O que é o modo de leitura do Android e como usá-lo
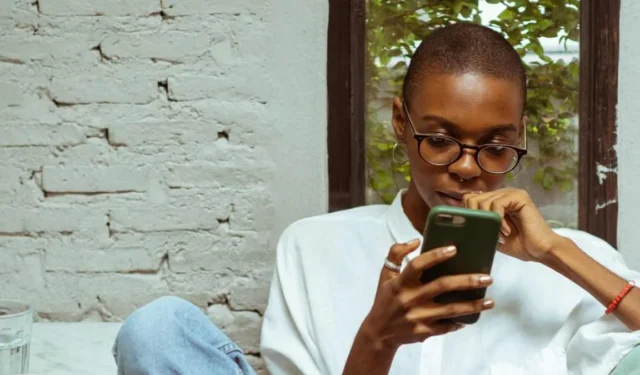
O modo de leitura é um novo recurso para dispositivos Android que está voando silenciosamente sob o radar. No entanto, pode ser uma virada de jogo na maneira como você usa seu dispositivo. O recurso foi projetado para pessoas com baixa visão, cegueira e dislexia. Dito isso, ele oferece vários recursos úteis dos quais praticamente todos podem se beneficiar.
O que é o modo de leitura do Android?
O modo de leitura visa otimizar o texto exibido na tela para torná-lo mais fácil e confortável de ler. Ele consegue isso ajustando automaticamente o tamanho do texto, fonte e outras configurações de exibição – tudo em um esforço para tornar o texto mais legível e reduzir o cansaço visual.
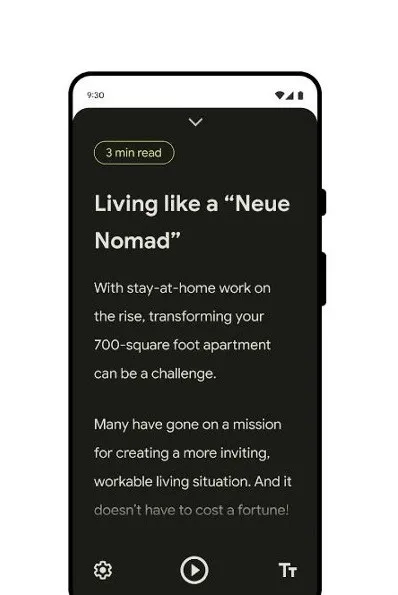
Além disso, o Modo de Leitura também pode remover as distrações comumente encontradas ao navegar na Web. Isso inclui itens como anúncios e outros elementos do site, como menus. Depois de remover essas coisas, apenas o texto do artigo e quaisquer imagens ou gráficos principais são deixados. Isso ajuda o usuário a se concentrar apenas no texto.
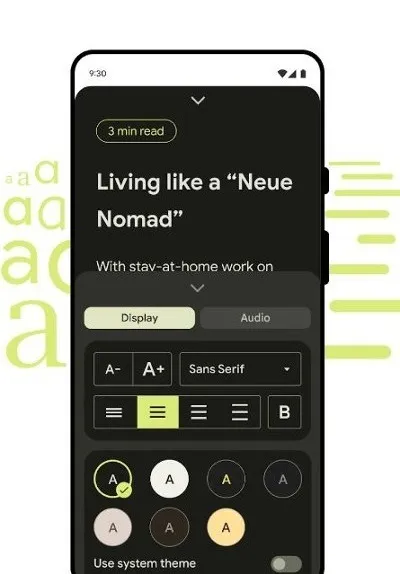
Além disso, o Modo de Leitura também tem a capacidade de ler o texto em voz alta. Isso torna a ferramenta especialmente útil para pessoas cegas ou com deficiência visual, bem como para pessoas que desejam realizar várias tarefas ao mesmo tempo.
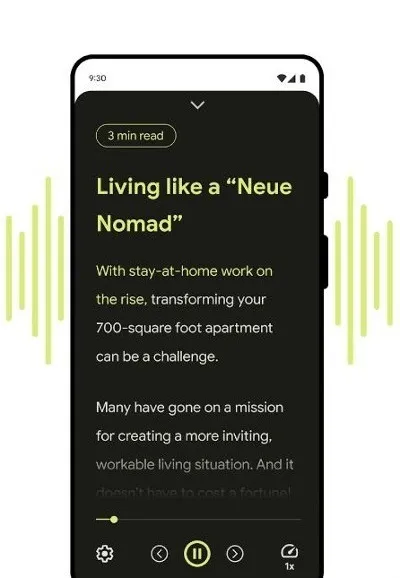
Como ativar o modo de leitura no seu dispositivo Android
O Modo de leitura faz parte da atualização do Android de dezembro de 2022, portanto, os dispositivos qualificados para a atualização terão o Modo de leitura instalado automaticamente em seus dispositivos. Mas pode demorar um pouco para os fabricantes de diferentes dispositivos lançarem essa atualização para seus clientes. Felizmente, você não precisa esperar a atualização para começar a usar o modo de leitura. Você pode simplesmente baixar o novo recurso imediatamente na Google Play Store .
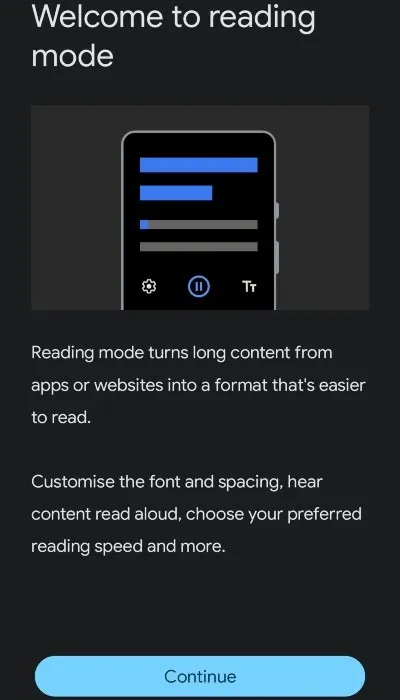
- Quando o aplicativo Modo de Leitura estiver instalado em seu dispositivo, inicie-o. Abrir o aplicativo pela primeira vez exibirá um tutorial. Siga as instruções que aparecem na tela.
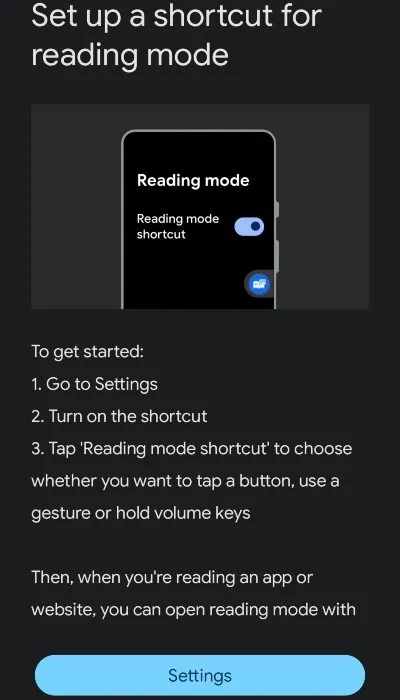
- Isso o levará ao menu Configurações de acessibilidade do seu dispositivo. Nesta tela, encontre “Modo de leitura” e toque nele.
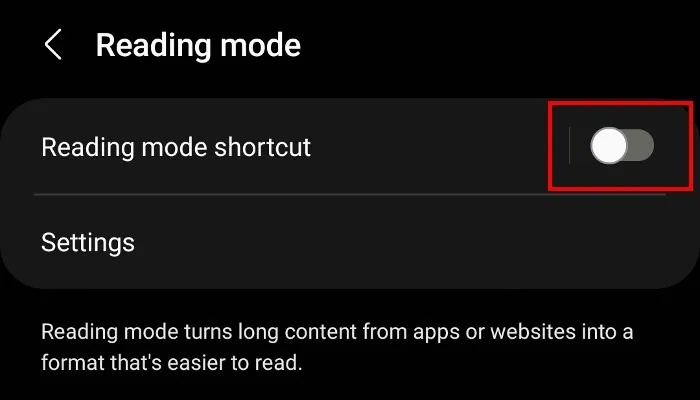
- Ative o “Atalho do modo de leitura” movendo o botão de alternância para a posição “Ligado”. Um pop-up aparecerá perguntando se você deseja conceder certas permissões ao Modo de Leitura. Não funcionará sem ele, então vá em frente e toque em “Permitir”.
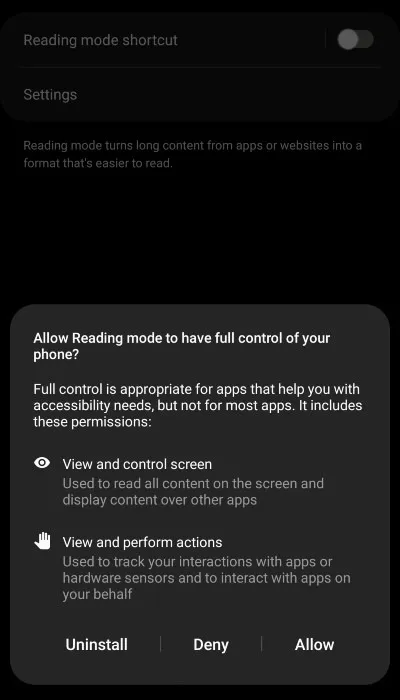
- Um pequeno botão de acessibilidade aparecerá em algum lugar da tela.
- Para alguns dispositivos, o botão de acessibilidade será um pequeno ícone flutuante na lateral da tela. Quando instalamos o Modo Leitura em nosso Samsung Note, o botão de acessibilidade apareceu na parte inferior da tela, à direita dos botões de navegação. Portanto, o local onde o botão aparece no seu dispositivo varia de acordo com o fabricante.
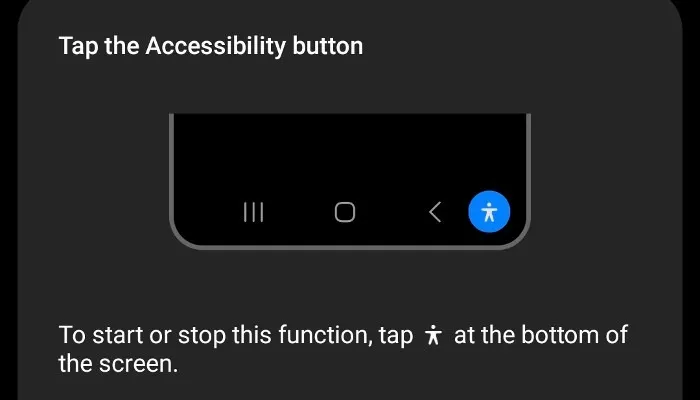
Formas alternativas de ativar o modo de leitura
Se a ideia de um botão flutuante em sua tela não flutuar em seu barco, existe outra maneira de ativar o Modo de leitura. Abra as configurações do seu dispositivo e toque em “Acessibilidade -> Modo de leitura -> Atalho do modo de leitura”.
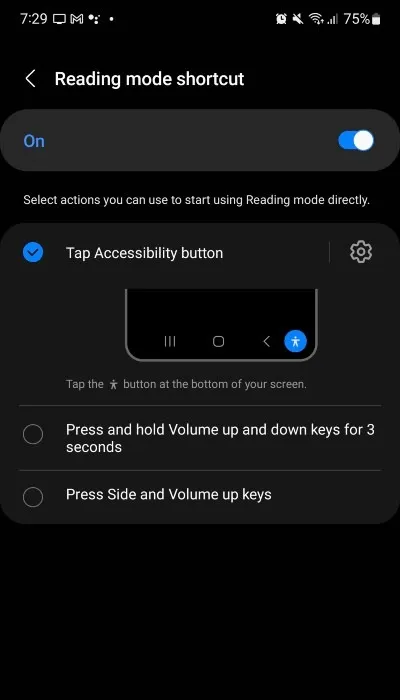
Aqui você verá a capacidade de atribuir o modo de leitura às teclas de volume do seu dispositivo. Toque em “Teclas de volume” para ativar o Modo de leitura ao manter pressionadas as duas teclas de volume do dispositivo. Como alternativa, em alguns dispositivos, você pode tocar em “Mais opções” e indicar um gesto para iniciar o Modo de leitura.
Como usar o modo de leitura
Você pode usar o Modo de Leitura sempre que quiser, embora funcione melhor em determinados cenários, como sites com muito texto.
Para iniciar o Modo de leitura, toque no botão de acessibilidade (ou segure as teclas de volume ou execute o gesto indicado). Fazer isso limpará a bagunça do que quer que esteja na tela. O tempo que o Modo de leitura leva para limpar as coisas dependerá da complexidade do artigo ou aplicativo.
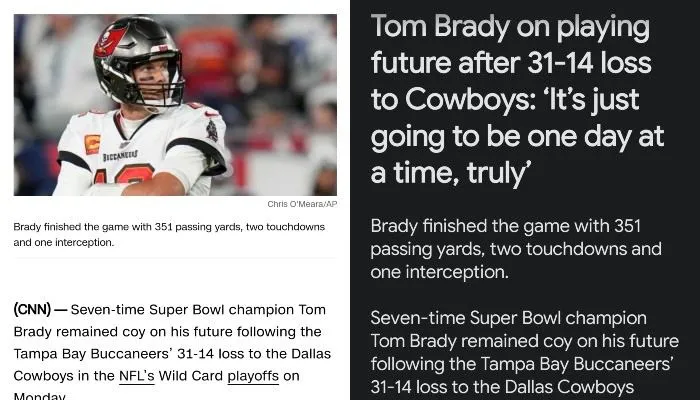
No entanto, em nossos testes de vários sites de notícias e artigos, levou apenas alguns segundos para realizar a conversão. Dito isso, encontramos algumas páginas da Web que o Modo de leitura não conseguiu simplificar. Independentemente disso, essas falhas pareciam ser arbitrárias. Concedido, o modo de leitura funciona melhor com conteúdo de texto pesado, mas esteja ciente de que parece que ainda há alguns problemas a serem resolvidos.
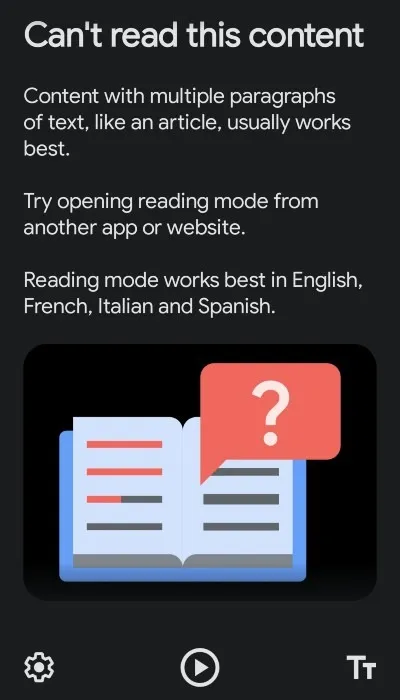
Personalizar como o modo de leitura exibe o texto
Além de remover as distrações, o Modo de Leitura permite que você personalize a aparência das coisas.
- Para aumentar ou diminuir o tamanho do texto na tela, toque nos dois Ts no canto inferior direito.
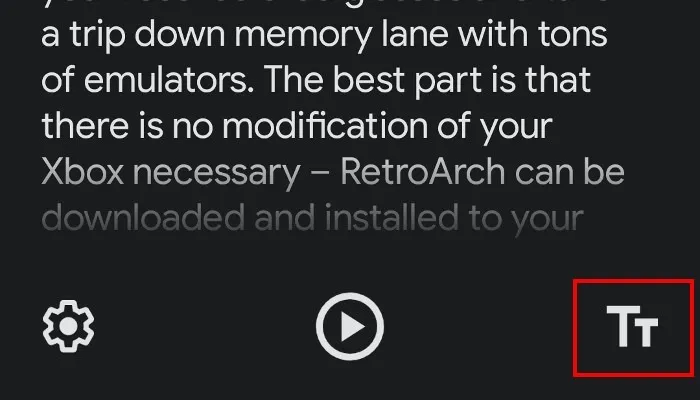
- Além disso, tocar no botão de engrenagem no canto inferior esquerdo oferece ainda mais opções de personalização. Isso inclui coisas como alterar a cor da fonte, alterar o tipo de fonte e o tamanho do espaçamento entre as linhas do texto.

Faça com que o modo de leitura leia o texto para você
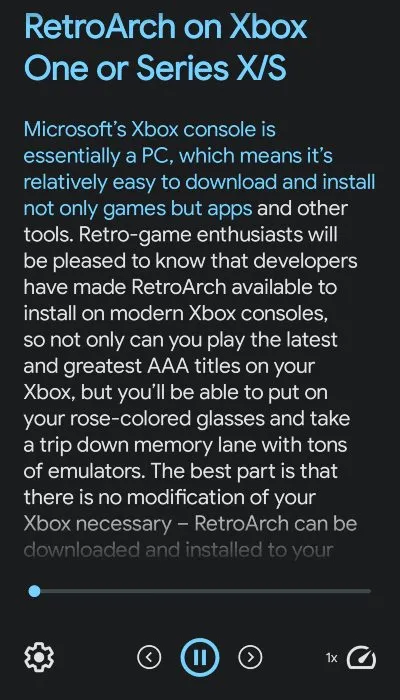
O Modo Leitura iniciará a leitura do artigo, destacando o texto conforme ele é lido. Além disso, as setas de navegação aparecem na tela em ambos os lados do botão Play. Eles permitem que você pule para frente ou para trás. Toque uma vez e o Modo de Leitura pulará para a frase (ou voltará uma frase). Segurá-los irá pular um parágrafo inteiro (ou voltar um parágrafo).
Tocar no ícone de discagem rápida no canto inferior direito permitirá aumentar ou diminuir a velocidade na qual o artigo é lido. Além disso, tocar no ícone de engrenagem e selecionar o botão “Áudio” no menu oferece outras opções, incluindo alterar a voz de leitura.
Como sair do modo de leitura
Quando o Modo de leitura estiver ativado, você notará que um ícone de seta aparece na parte superior da tela.
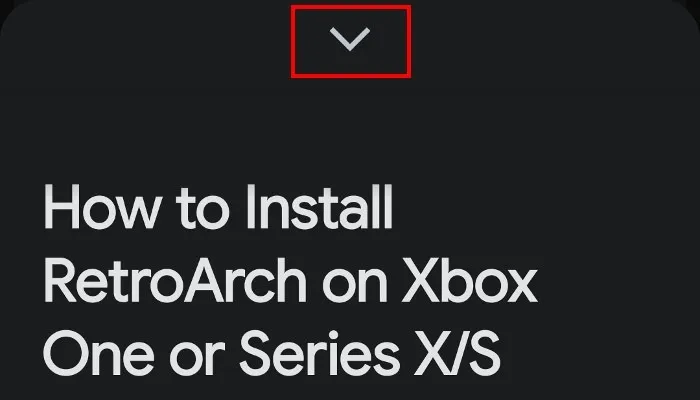
Se você deseja sair do modo de leitura e voltar à visualização padrão, puxe a seta para baixo com o dedo e deslize para baixo em direção à parte inferior da tela. O modo de leitura será desativado e você voltará ao Android normal.
perguntas frequentes
Existem alternativas para o modo de leitura do Google no Android?
Se você possui um dispositivo Samsung e não se importa em usar o navegador da Web Samsung, pode ativar a “Visualização do leitor”, que remove os anúncios e outros itens desnecessários dos sites. Para usá-lo, inicie o aplicativo de navegador de internet Samsung e navegue até um site. À direita da barra de URL, você verá um ícone que se parece com uma página escrita. Basta tocar nele para ativar a Visualização do leitor.
Se você não possui um dispositivo Samsung, pode tentar o Cite . É um aplicativo relativamente novo; no entanto, oferece uma visão organizada de páginas da web e tem a capacidade de ler artigos em voz alta. Além disso, o Pocket da Mozilla também tem a capacidade de ler artigos e sites em voz alta.
Alguns dispositivos Android (como telefones OnePlus) oferecem uma opção de modo de leitura integrada que faz parte de sua capa personalizada.
Posso usar o modo de leitura com todos os aplicativos?
Infelizmente, o modo de leitura atualmente não oferece suporte a arquivos PDF, e-mails, mensagens de bate-papo ou feeds de mídia social. No entanto, este é um novo recurso, portanto, é possível que esses recursos sejam adicionados em futuras atualizações do aplicativo.
Existe algo como o modo de leitura disponível no meu PC?
O Modo de Leitura está disponível em outros dispositivos como o seu PC; no entanto, é conhecido por outros nomes. No Windows, você precisará usar o Microsoft Edge como navegador e habilitar o “Immersive Reader” pressionando F9no teclado. Isso remove distrações como anúncios e outras coisas.
Se você for um usuário de Mac, o navegador Safari tem um modo “Leitor”. Como o Immersive Reader para o navegador Edge, ele também remove os anúncios para facilitar a leitura. Para ativá-lo, clique no botão “Leitor” (parece um pedaço de papel com algo escrito) à esquerda do campo de pesquisa inteligente. Infelizmente, ele não lê o texto em voz alta.
Se você não é usuário do Safari ou Edge, pode experimentar o navegador Brave. Este navegador da Web baseado no Chromium remove anúncios de sites automaticamente. Ele não terá nenhuma das opções de personalização, mas impedirá o carregamento de anúncios.
Crédito da imagem: Pexels . Todas as capturas de tela por Ryan Lynch .



Deixe um comentário