O que a restauração do sistema faz no Windows?

A Restauração do sistema é uma ferramenta da Microsoft que restabelece seu ambiente de PC com Windows para um ponto anterior no tempo. Isso pode ser um grande salva-vidas quando você está enfrentando um problema insolúvel do Windows, pois evita que você precise reinstalar ou redefinir o Windows. Embora os pontos de restauração sejam salvos automaticamente, é uma boa prática criá-los manualmente de tempos em tempos. O guia a seguir mostrará tudo o que a Restauração do sistema pode fazer no Windows 10 ou 11.
O que a restauração do sistema faz
A Restauração do sistema cria um instantâneo do seu sistema operacional para que você possa restaurá-lo no futuro se algo acontecer ao seu PC. Isso é bastante útil nos casos em que um programa, jogo ou aplicativo instalado recentemente faz com que o sistema funcione mal, falhe com frequência ou acione atrasos inesperados. O uso de um ponto de restauração removerá todos os aplicativos e drivers que foram instalados após a criação do ponto de restauração.
O botão “Restauração do sistema” é visível em destaque nas Propriedades do sistema na guia “Proteção do sistema”. Depois de clicar nele, suas configurações principais podem ser controladas em uma nova janela pop-up.
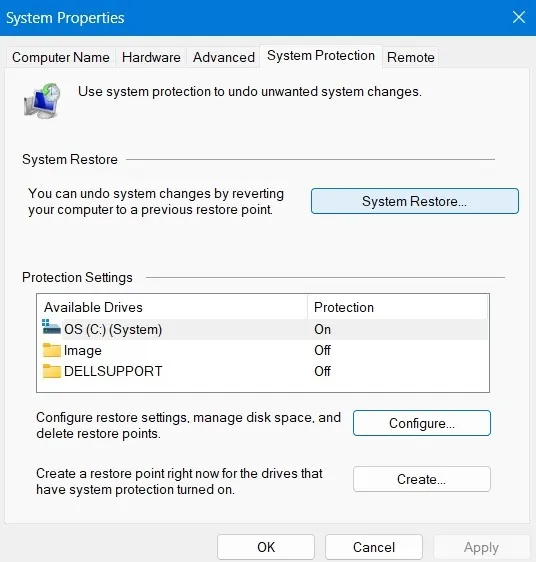
Algum espaço em disco no seu computador Windows (2-4%) deve ser alocado para os requisitos do ponto de restauração. Certifique-se também de que “Ativar proteção do sistema” esteja ativado pressionando o botão “Configurar”.
No exemplo a seguir, 4,68 GB estão sendo utilizados para um espaço total em disco reservado de 18,28 GB, cerca de 2%. À medida que o espaço é preenchido, os pontos de restauração mais antigos são excluídos automaticamente para dar espaço aos mais novos.
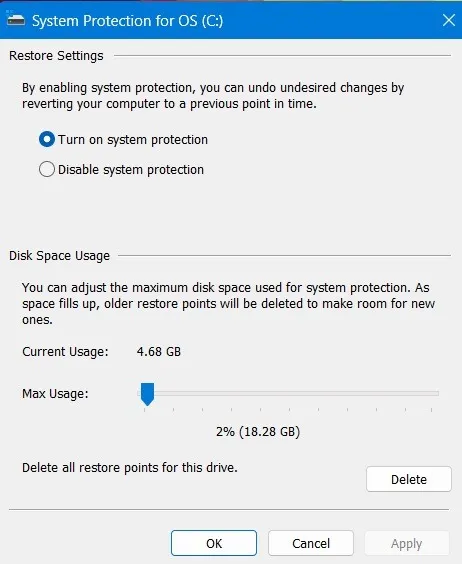
Criar uma série de pontos de restauração no seu PC é uma garantia contra falhas inesperadas. Você pode excluir pontos de restauração mais antigos do seu PC. Mas é aconselhável manter pelo menos os pontos mínimos de backup para um tamanho de disco de 2%.
Como abrir a restauração do sistema
Há muitas maneiras diferentes de abrir a janela Restauração do sistema na tela (assim como as Propriedades do sistema e a Proteção do sistema). Abordamos os principais métodos abaixo.
1. Barra de pesquisa do Windows
No Windows 10 ou Windows 11, você pode acessar a opção Restauração do sistema no menu Iniciar na barra de pesquisa do Windows clicando em “Criar um ponto de restauração”.
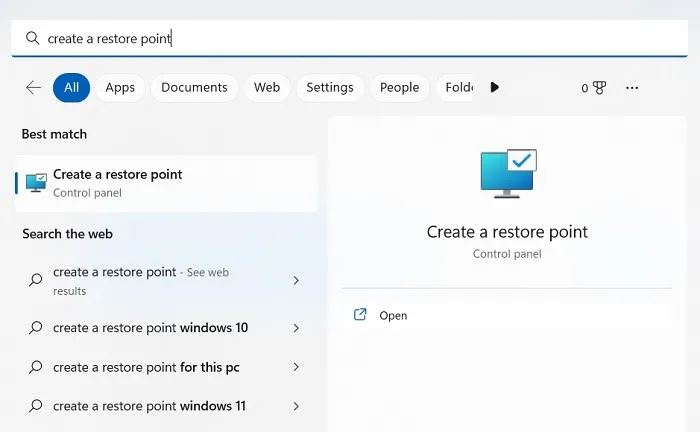
Em versões mais antigas do Windows, como 7, Vista ou XP, você pode abrir diretamente o menu Restauração do sistema a partir de uma consulta de pesquisa. Essa opção foi removida nas versões mais recentes.
2. Janela do prompt de comando
Você também pode abrir a Restauração do Sistema no Prompt de Comando no modo Administrador usando o seguinte:
rstrui.exe
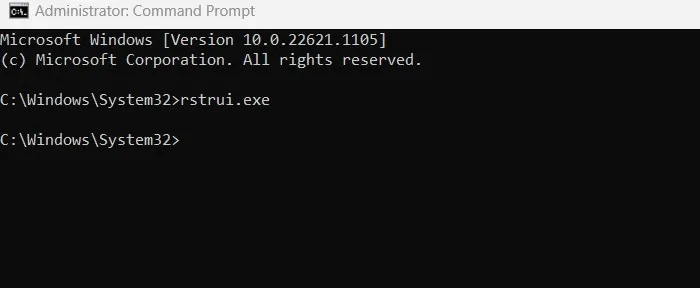
Lembre-se de que apenas o “arquivo rstrui.exe” na pasta “Este PC -> C: -> Windows -> System32” é confiável e qualquer arquivo em outro lugar é malicioso. Para verificar se você está abrindo o arquivo de restauração do sistema no local correto, procure a presença do “rstrui.exe” no System32.
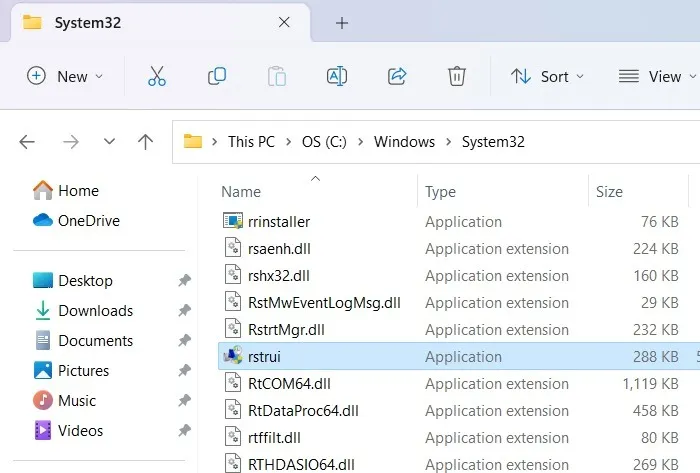
3. Execute o comando
- Para abrir a janela Propriedades do sistema diretamente do teclado, abra o comando Executar usando Win+ Re digite
sysdm.cpl.
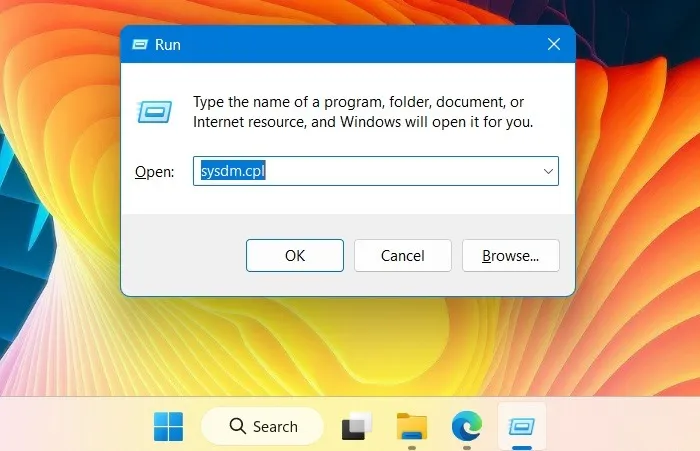
- A partir daí, você pode navegar até a guia Proteção do sistema, seguida do botão Restauração do sistema.
- Para abrir o assistente de restauração do sistema diretamente, digite
rstruio comando Executar conforme mostrado aqui.

Como criar um ponto de restauração no Windows
A opção de criar um ponto de restauração no Windows fica diretamente visível assim que você abre a janela Propriedades do sistema.
- Clique no botão “Criar” na guia “Proteção do sistema”.
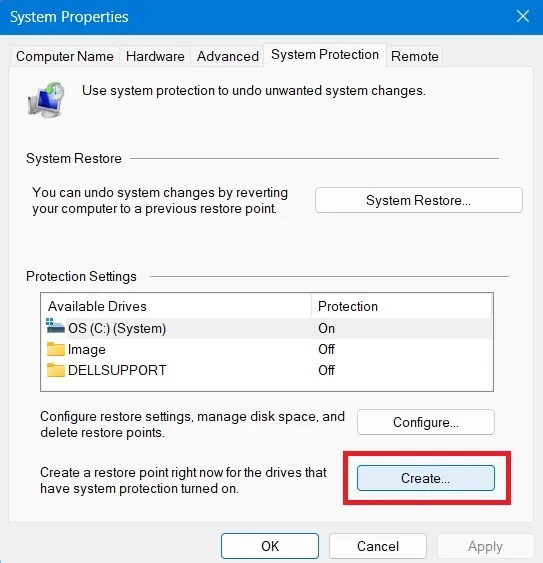
- Dê um nome ao ponto de restauração com alguns detalhes identificáveis. Se você concluiu uma atualização importante ou instalou um novo programa, pode nomear o ponto de restauração para acompanhar no futuro.
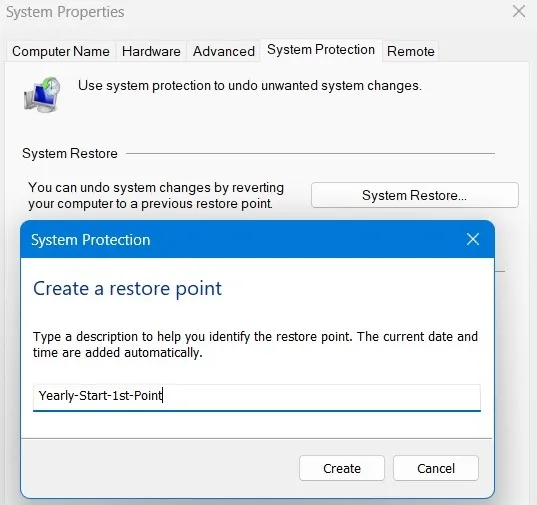
- Leva alguns segundos para o menu Proteção do sistema criar um novo ponto de restauração em seu sistema.
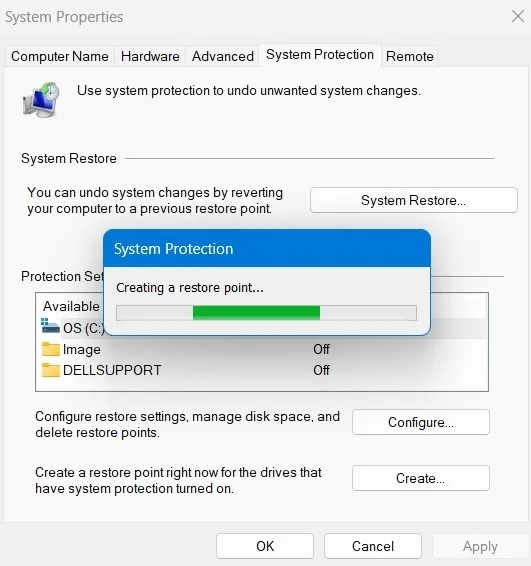
- Quando o processo estiver concluído, você verá uma mensagem de sucesso: “O ponto de restauração foi criado com sucesso”.

Como restaurar arquivos do sistema usando a restauração do sistema
Depois que os pontos de restauração forem criados no seu PC, você poderá iniciar uma restauração do sistema diretamente na janela Propriedades do sistema.
- Clique no botão “Restauração do sistema” que levará a uma nova janela pop-up onde você pode desfazer as alterações do sistema.

- Você tem duas opções separadas aqui. Há uma “Restauração recomendada” baseada em atualizações, drivers e instalações de software salvas recentemente. Se você acabou de diagnosticar um novo problema em seu dispositivo, este é o que você deve selecionar.
- Por outro lado, se o seu problema proeminente estiver afetando seu dispositivo há algum tempo, opte por um ponto de restauração um pouco mais antigo. Isso pode ser acessado usando “Escolha um ponto de restauração diferente”.
- Depois de fazer sua seleção, clique em “Avançar” para restaurar os arquivos e configurações do sistema.
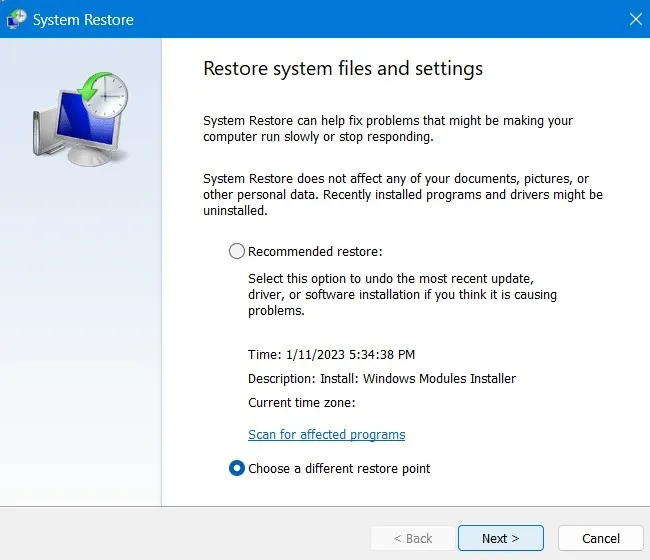
- Ao fazer uma restauração do sistema, você encontrará todos os estados antes da data selecionada. Clique na caixa de seleção ao lado de “Mostrar mais pontos de restauração” para ver todos os pontos de restauração em seu PC.

- Os pontos de restauração manuais e automáticos são organizados de acordo com a data e você pode selecionar o evento necessário para ação futura.
- Quando todos estiverem visíveis, selecione aquele para o qual deseja restaurar o seu PC. Se você tiver um bug ou uma instalação ruim no seu PC, basta escolher a data mais recente, que pode até ser dentro da mesma hora.
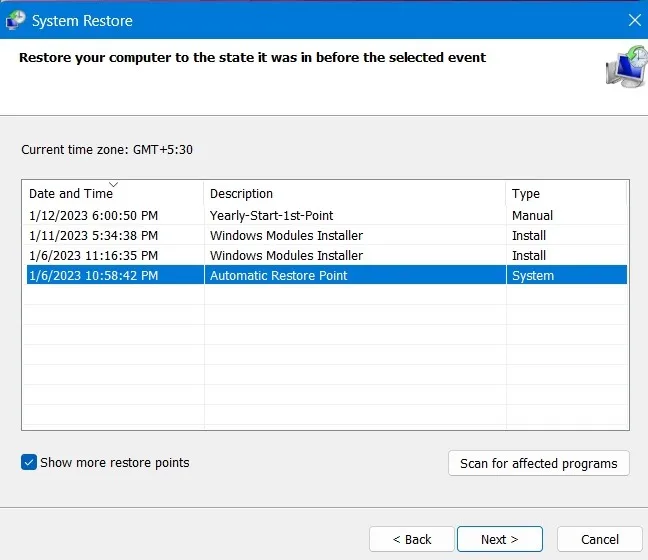
- Clique em “Avançar” para confirmar seu ponto de restauração para garantir uma restauração manual e clique em “Concluir” para finalizar a atividade de restauração do sistema.
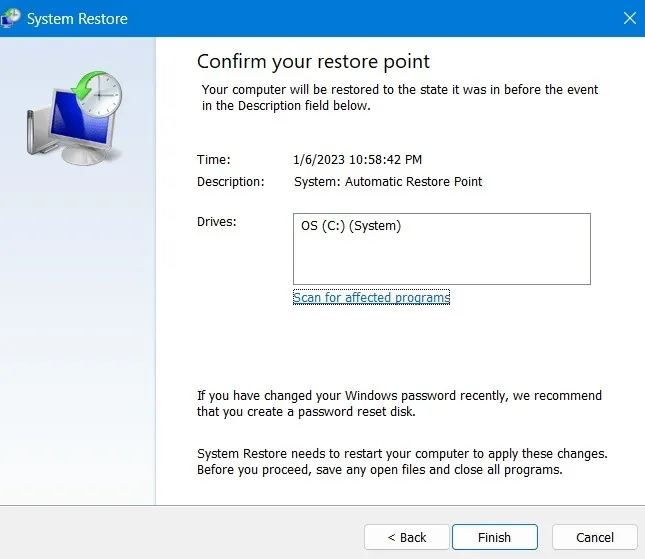
- Você receberá um aviso de que, uma vez iniciada a restauração do sistema, ela não poderá ser interrompida novamente, pois o PC será reiniciado. Clique em “Sim” para prosseguir.
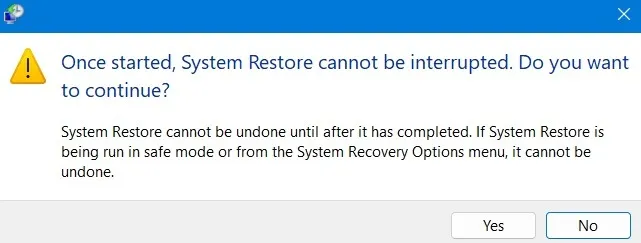
- Sente-se e espere enquanto o Windows restaura seus arquivos e configurações lentamente. Após a reinicialização do computador, você poderá ver a mensagem “Restauração do sistema concluída com êxito” com a data e a hora da restauração.
Quanto tempo demora a restauração do sistema
Em média, se o ponto de restauração foi há apenas alguns dias, você poderá concluir o processo para o Windows 10 em 25 minutos a até 2 horas. Deve demorar um pouco mais para o Windows 11. Tudo isso depende do número de arquivos em seu sistema e da complexidade dos programas a serem removidos.
Depois que a restauração do sistema for inicializada, você precisará aguardar um pouco e não poderá interromper o processo. O sistema será reiniciado e você verá a seguinte mensagem: “Aguarde enquanto seus arquivos e configurações do Windows estão sendo restaurados. A restauração do sistema está inicializando.”
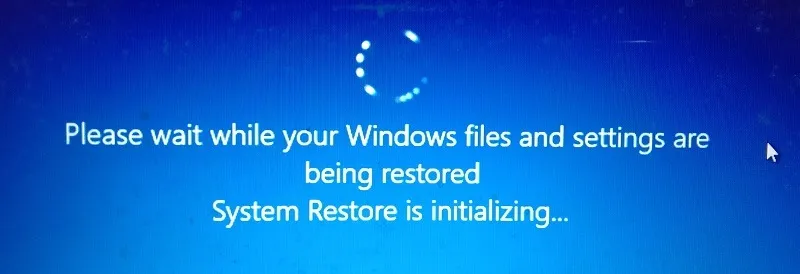
Se a atividade estiver consumindo muito tempo, dê uma pausa generosa, pois pode haver muitos arquivos a serem corrigidos primeiro. Isso é especialmente verdadeiro se o seu PC estiver no modo de segurança. No entanto, no modo normal, você sempre pode cancelar usando o botão liga/desliga do computador.
A restauração do sistema exclui arquivos?
A Restauração do sistema, por definição, apenas restaurará os arquivos e as configurações do sistema. Ele tem impacto zero em quaisquer documentos, fotos, vídeos, arquivos em lote ou outros dados pessoais armazenados em discos rígidos. Você não precisa se preocupar com um arquivo potencialmente excluído. Também não afetará os programas padrão que você usa há muito tempo.
Para ter uma ideia do que está acontecendo, faça uma verificação prévia de todos os programas e drivers afetados antes de clicar em “OK”. Depois de ter uma visão geral dos programas que serão afetados, confirme o ponto de restauração para prosseguir. O sistema reiniciará apenas uma vez para concluir o procedimento.
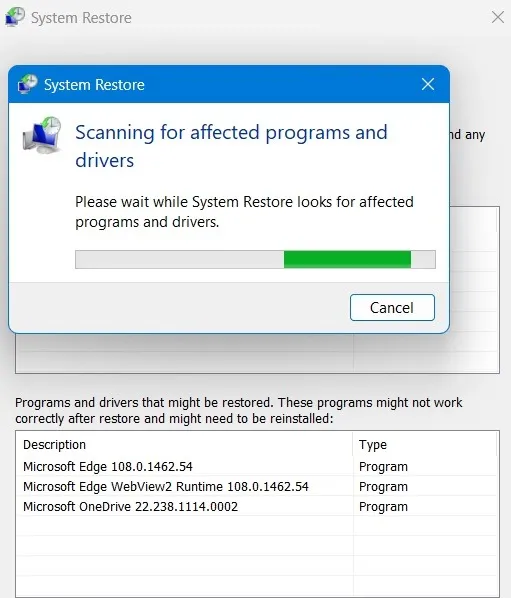
Antes de ativar a Restauração do sistema, é dada uma opção para revisar os programas que serão afetados. Os únicos itens que serão excluídos são as últimas atualizações do navegador ou alguns drivers de novos programas que foram instalados. As atualizações do Windows após o ponto de restauração serão afetadas pela alteração e seu sistema retornará a uma versão anterior.
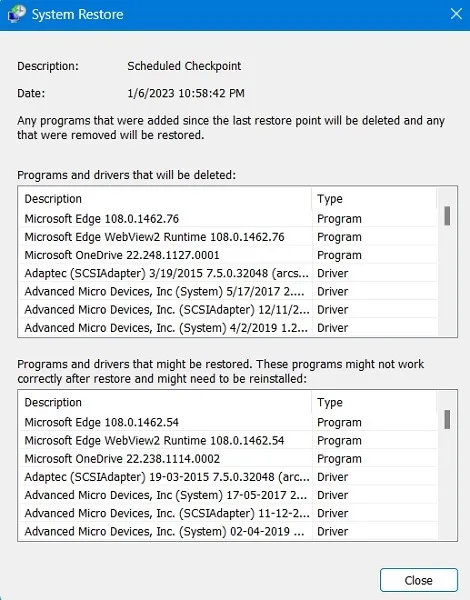
Somente os programas e drivers instalados recentemente podem ser desinstalados. Sua tarefa é reparar o ambiente Windows revertendo para a configuração anterior que foi salva no ponto de restauração.
O que fazer se houver algo errado com a restauração do sistema
Se houver algum problema com a Restauração do sistema em um ponto de restauração anterior, você receberá uma tela de erro após a reinicialização. Para resolver esse problema, você precisa iniciar uma Recuperação Avançada, que só pode ser alcançada através do Modo de Segurança.
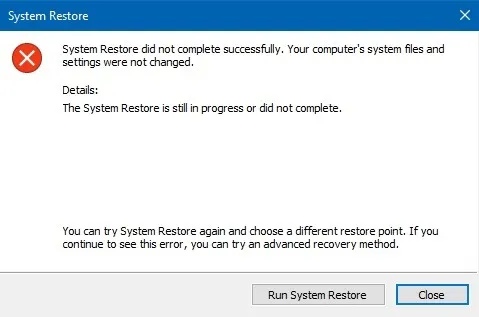
- Para executar a Restauração do sistema no modo de segurança no Windows 11, vá para “Sistema -> Recuperação -> Opções de recuperação -> Inicialização avançada -> Reiniciar agora”. Para o Windows 10, siga este caminho: “Iniciar -> Alterar opções avançadas de inicialização -> Inicialização avançada -> Reiniciar agora”.
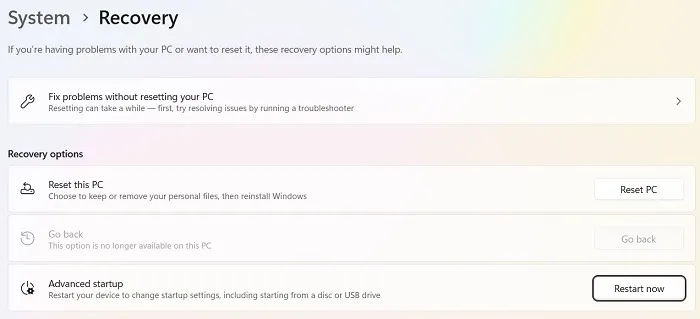
- Isso levará você a uma tela azul onde agora você pode executar a Restauração do sistema no modo de segurança. Isso é muito mais rápido do que o modo PC normal, mas lembra que você não pode interromper o processo.

perguntas frequentes
A Restauração do Sistema bagunça seu computador?
A Restauração do sistema às vezes pode ter um impacto negativo no seu dispositivo Windows, principalmente devido a falhas de instalação ou corrupção de dados em um estado anterior. No entanto, não causará nenhum dano permanente ao seu dispositivo Windows, portanto, você pode permitir que o processo se desenrole com segurança. Antes de fazer isso, tente verificar os programas e drivers afetados (veja acima).
Como corrigir a Restauração do sistema do Windows travada na reinicialização?
Se você estiver preso em um loop infinito de reinicialização da Restauração do sistema do Windows, ou seja, o computador inicia com frequência, aguarde o software do Windows aplicar reparos automáticos. Se isso não acontecer, tente reiniciar depois de desligar o dispositivo completamente.
Caso você simplesmente não consiga sair dos ciclos de reinicialização, faça uma nova reinicialização e pressione as teclas de inicialização do seu computador. Isso irá iniciá-lo no modo de segurança. Aqui, você precisa redefinir o sistema operacional Windows. Escolha uma opção de instalação na nuvem. O processo levará algumas horas e até um dia. Mantenha-o online e ligado.
Quais são as desvantagens de uma restauração do sistema?
A Restauração do sistema apenas restaurará seu PC para as configurações mais recentes que você considera estáveis. Também tem um preço: todas as novas contas de usuário e chaves de programa que você criou após o ponto de restauração serão excluídas para sempre. É melhor fazer um backup de seus dados importantes antes de fazer uma restauração do sistema.
Crédito da imagem: Pixabay em Pexels . Todas as capturas de tela por Sayak Boral.



Deixe um comentário