O que o modo StandBy do iPhone faz e como usá-lo
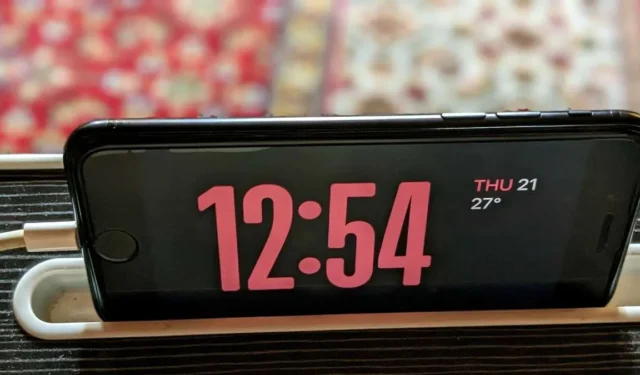
O iOS 17 introduziu alguns recursos interessantes, como a capacidade de criar adesivos a partir de fotos, pôsteres de contatos, widgets interativos e o popular modo StandBy. Se você deseja saber mais sobre o modo StandBy no iPhone, continue lendo. Este guia explica o que é StandBy e como usá-lo.
O que é o modo StandBy no iPhone?
O modo StandBy é um novo recurso introduzido no iOS 17, exclusivamente para iPhones e não para iPads. Ele converte seu iPhone em um display inteligente (mais ou menos), um porta-retratos digital ou um relógio de cabeceira, com base na tela selecionada quando conectado a um carregador.
Quando o modo StandBy estiver ativo, você verá informações úteis à distância na tela do seu iPhone. Isso inclui widgets ampliados e acionáveis, como relógio, calendário, lembretes, etc.. Até as notificações parecerão maiores.
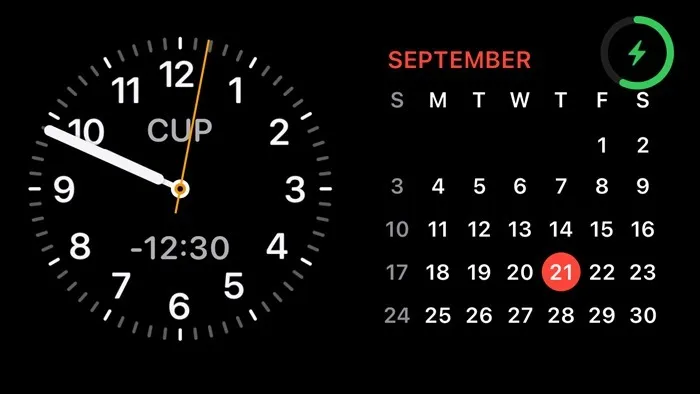
Se um alarme começar a tocar no seu iPhone no modo StandBy, o seu iPhone também será convertido em um grande despertador. Você verá botões grandes para Snooze e Stop .
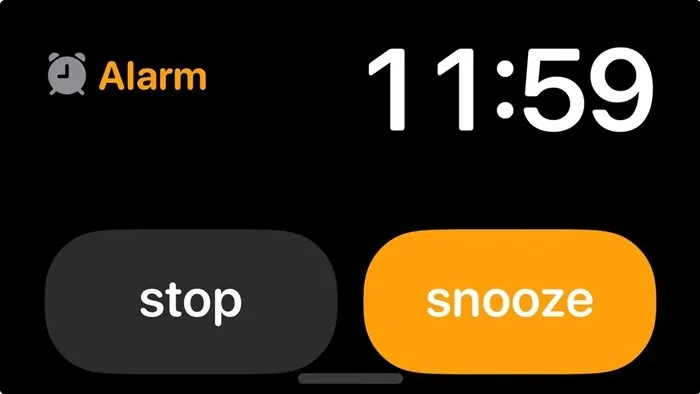
O StandBy também pode ser usado como relógio noturno, onde o modo se adapta à pouca luz e mostra tudo na cor vermelha. Ative ou desative-o em Configurações -> StandBy -> Modo noturno .
Dispositivos compatíveis com modo de espera
O modo de espera do iPhone funcionará em todos os modelos de iPhone compatíveis com iOS 17 , incluindo:
- iPhone 15/15 Plus/15 Pro/15 Pro Máx.
- iPhone 14/14 Plus / 14 Pro / 14 Pro Máx.
- iPhone 13/13 mini/13 Pro/13 Pro Máx.
- iPhone SE (2ª geração, 3ª geração)
- iPhone 12/12 mini/12 Pro/12 Pro Máx.
- iPhone 11/11 Pro/11 Pro Máx.
- iPhone XS/XS Máx.
- iPhone XR
No entanto, há um problema. O modo de espera permanecerá ativo apenas em dispositivos compatíveis com o modo Sempre ligado. E seriam apenas o iPhone 14 Pro, iPhone 14 Pro Max, iPhone 15 Pro e iPhone 15 Pro Max por enquanto.
Em outros modos do iPhone, o modo Standby será desligado automaticamente após 20 a 30 segundos, praticamente tornando todo o recurso um tanto inútil. Você pode ativá-lo novamente tocando na tela, movendo levemente o iPhone ou sacudindo o suporte/mesa.
Como configurar e ativar o modo StandBy no iPhone
O modo StandBy está habilitado por padrão no iPhone. Ele será ativado automaticamente no seu iPhone quando atender às três condições a seguir:
- Seu iPhone está conectado a um carregador. Não importa se é com ou sem fio. No entanto, certifique-se de carregá-lo com um carregador compatível, como MagSafe, carregador sem fio baseado em Qi ou cabo Lightning.
- O iPhone deve ser mantido na orientação horizontal (paisagem) e posicionado ligeiramente inclinado. Não o mantenha sobre uma superfície plana. Ele será ativado automaticamente, mesmo quando o bloqueio do modo Retrato estiver ativo. Você não precisa desligar o bloqueio de orientação no Control Center .
- Seu iPhone deve estar bloqueado.
Assim que atender aos requisitos acima, o modo StandBy será ativado automaticamente no seu iPhone após alguns segundos. Se o modo StandBy não estiver ativado, certifique-se de que esteja ativado acessando Configurações -> StandBy. A alternância ao lado de StandBy deve estar habilitada.
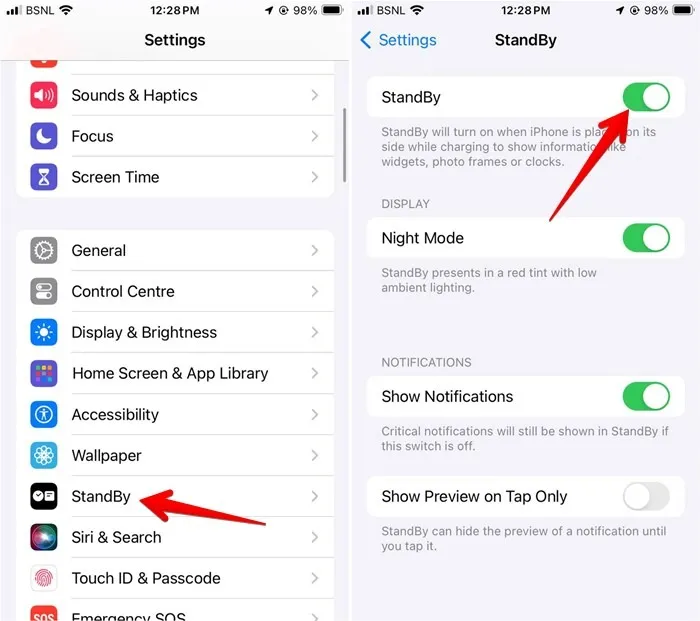
Como editar ou personalizar o modo StandBy no iPhone
Quando o modo StandBy for exibido no seu iPhone, você será saudado por uma tela com um widget de relógio no lado esquerdo e um calendário no lado direito. Estes são os widgets padrão para a primeira tela do Modo StandBy.
Existem duas telas ou painéis adicionais no modo StandBy. Deslize para a esquerda na tela para acessar a tela Fotos. Deslize para a esquerda novamente para ver o terceiro painel com um grande relógio. Cada tela é personalizável. Deslize para cima em qualquer tela para ver outras opções disponíveis para esse painel.
Abaixo, mostramos como personalizar as telas do modo StandBy:
Tela de widgets
A primeira tela que você vê no modo StandBy consiste em dois widgets interativos . Deslize para cima nos widgets de cada lado para percorrer os outros widgets disponíveis.

Mantenha qualquer widget pressionado para adicionar ou remover widgets do modo de espera. Pressione o ícone – no widget para removê-lo da lista. Ou toque em + na parte superior para adicionar um novo widget. Você também pode ativar ou desativar a rotação inteligente de widgets.
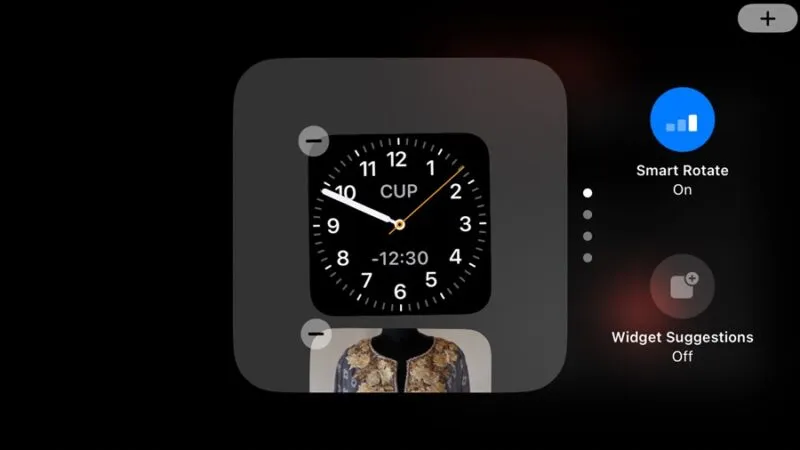
Conforme mencionado, os widgets são interativos. Use-os na tela ou toque neles para abrir o aplicativo associado após prender o indicador de seta na parte superior.
Tela de fotos
A próxima tela mostra fotos e memórias em destaque por padrão.
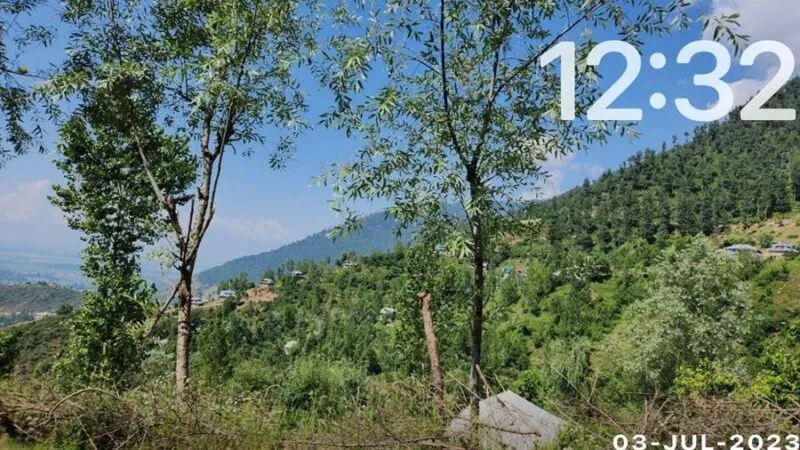
Mantenha pressionado a tela para selecionar o álbum com as fotos que deseja mostrar tocando no ícone + . Selecione vários álbuns separadamente e alterne entre eles deslizando para cima ou para baixo na tela Fotos no modo StandBy.
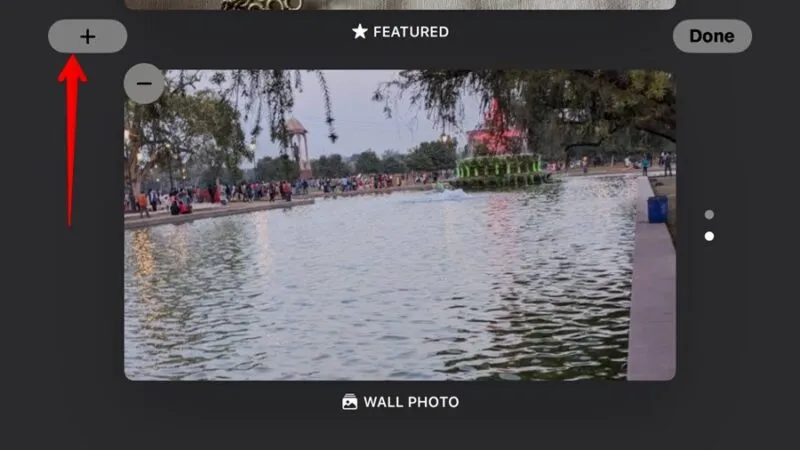
Toque na hora para ver a data em que a foto foi capturada. Você também pode ir para a foto diretamente do modo StandBy tocando no botão Exibir em fotos depois de tocar na hora.
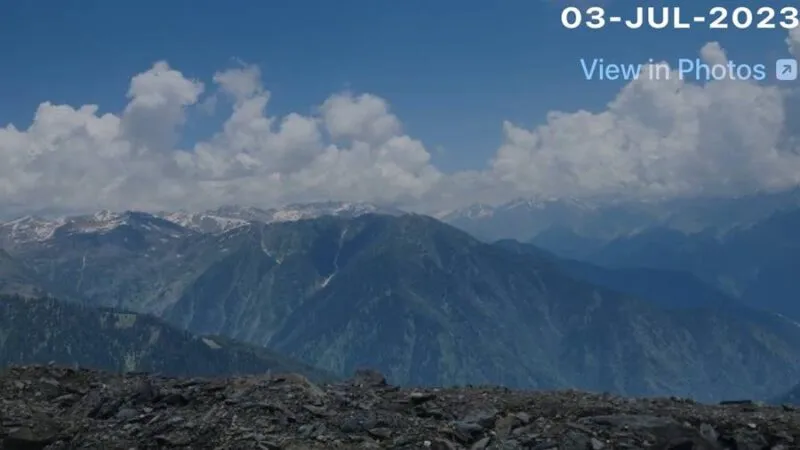
Tela do Relógio
Esta tela basicamente transforma seu iPhone em um grande relógio digital. Você pode alternar entre diferentes estilos de relógio deslizando para cima ou para baixo. A tela do relógio também mostra um próximo alarme.
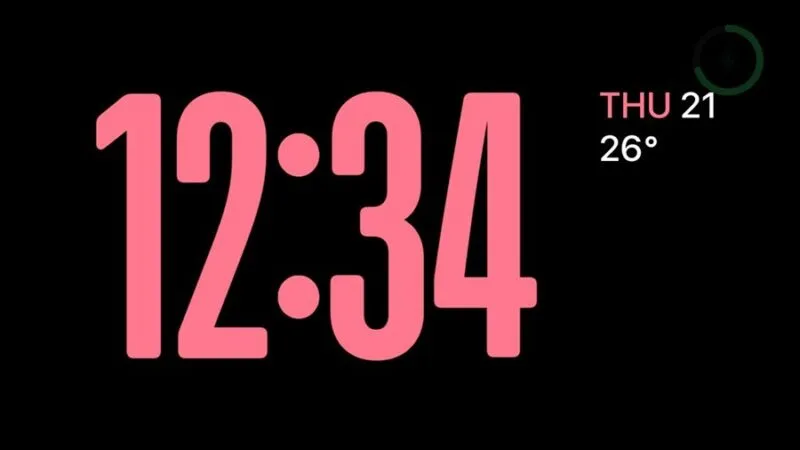
As cores do relógio podem ser personalizadas. Mantenha pressionado o relógio e toque no ícone circular branco no canto inferior direito para escolher uma cor.
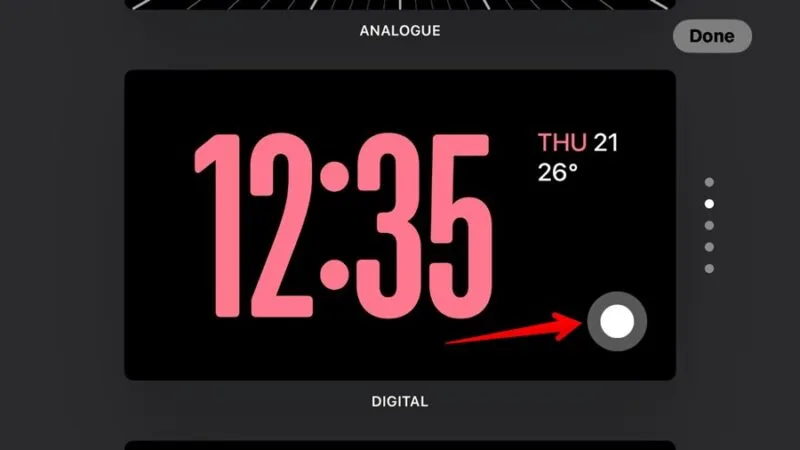
O que acontece com as notificações no modo StandBy
Novas notificações serão mostradas em tela inteira quando o modo StandBy estiver ativo no seu iPhone. Por exemplo, você verá o nome e o conteúdo das mensagens no modo StandBy.
Felizmente, você pode desativar completamente a exibição das notificações no modo StandBy ou fazer com que seu iPhone mostre a visualização da notificação apenas quando você toca na tela. Ambas as configurações podem ser encontradas em Configurações -> StandBy .
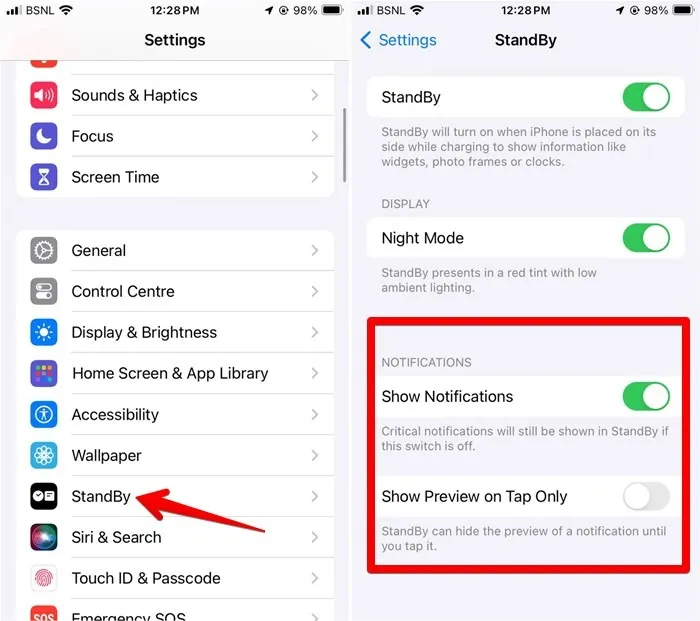
Como consertar o modo StandBy que não funciona no iPhone
Se o modo StandBy não funcionar no seu iPhone, certifique-se de estar executando o iOS 17 no seu iPhone. Além disso, o iPhone deve estar travado, conectado a um carregador e mantido na posição horizontal. Você também deve garantir que o modo StandBy esteja ativado em Configurações -> StandBy .
Há muito que você pode fazer com a tela de bloqueio, mesmo quando não estiver no modo StandBy. Aprenda como personalizar a tela de bloqueio de um iPhone ou iPad e como usar atividades ao vivo.
Todas as imagens e capturas de tela de Mehvish Mushtaq.



Deixe um comentário