O que o modo de alto contraste faz? [Tudo que você precisa saber]
![O que o modo de alto contraste faz? [Tudo que você precisa saber]](https://cdn.thewindowsclub.blog/wp-content/uploads/2024/06/what-does-high-contrast-mode-do-featured-640x375.webp)
Então, o que o modo de alto contraste faz no seu PC com Windows 10 e Windows 11?
Dispositivos de computação como PCs com Windows, Macs, smartphones, tablets e outros incluem alguns recursos para melhoria de acessibilidade. Um desses recursos para Windows 10 e 1 são os temas de alto contraste e contraste, respectivamente.
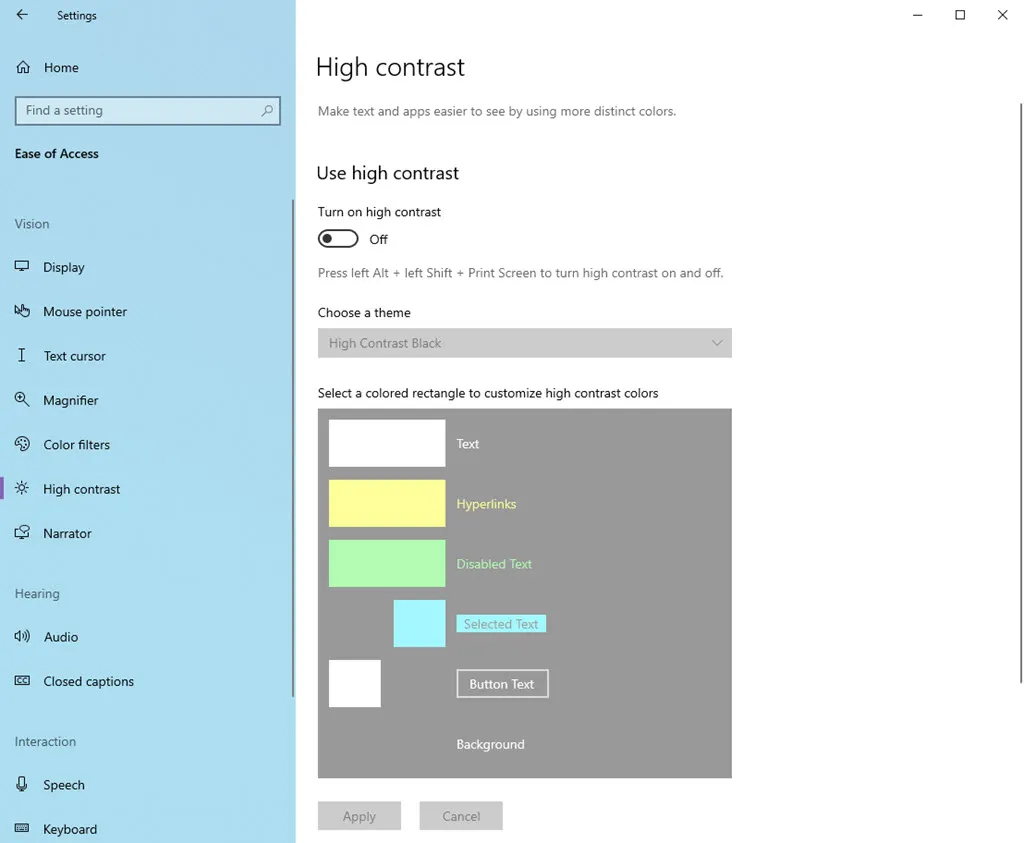
Se você é deficiente visual ou auxilia essas pessoas e deseja explorar essas configurações, leia este artigo até o final.
O que é o modo de alto contraste?
Encontre abaixo duas configurações distintas disponíveis em PCs com Windows 10 e 11:
Modo de alto contraste no Windows 10
Se você achar a interface padrão do Windows 10 um pouco difícil para os olhos, o modo de alto contraste pode ajudá-lo aqui. Este modo simplifica o visual na tela usando cores fortes e removendo distrações. Isso faz com que o texto e outros elementos se destaquem.
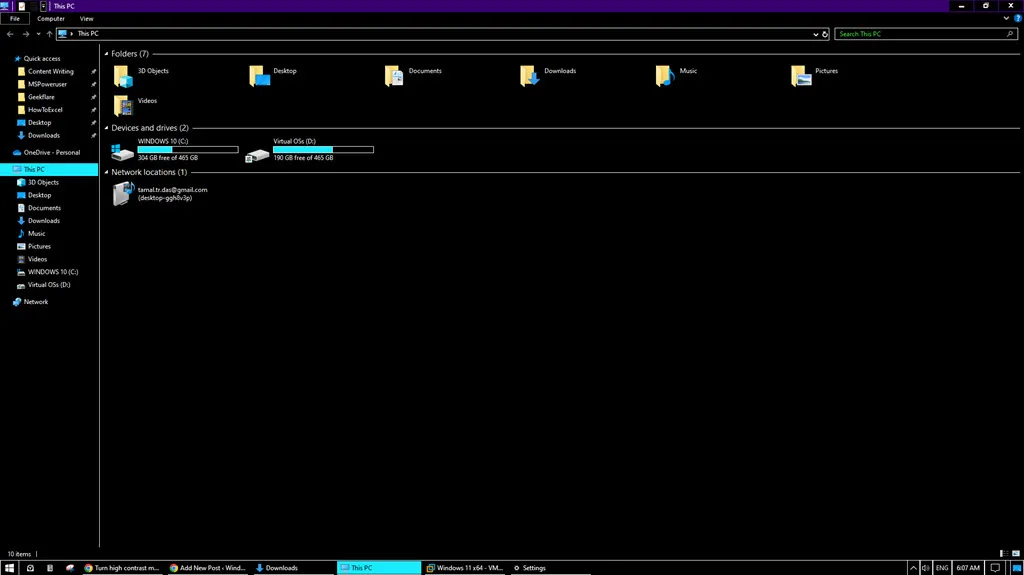
Aqui estão os recursos resumidos:
- Substitui o esquema de cores padrão por cores de alto contraste, normalmente texto preto sobre fundo branco ou vice-versa.
- Oculta imagens de fundo e outros elementos visuais não essenciais para minimizar distrações.
- O texto fica mais ousado e mais fácil de ler.
- Você pode escolher entre temas predefinidos de alto contraste ou criar suas próprias combinações de cores.
Temas de contraste no Windows 11
O Windows 11 introduziu o recurso Temas de contraste. Essa abordagem refinada oferece ainda mais controle sobre como sua tela exibe informações, especialmente quando você ativa as configurações de acessibilidade.
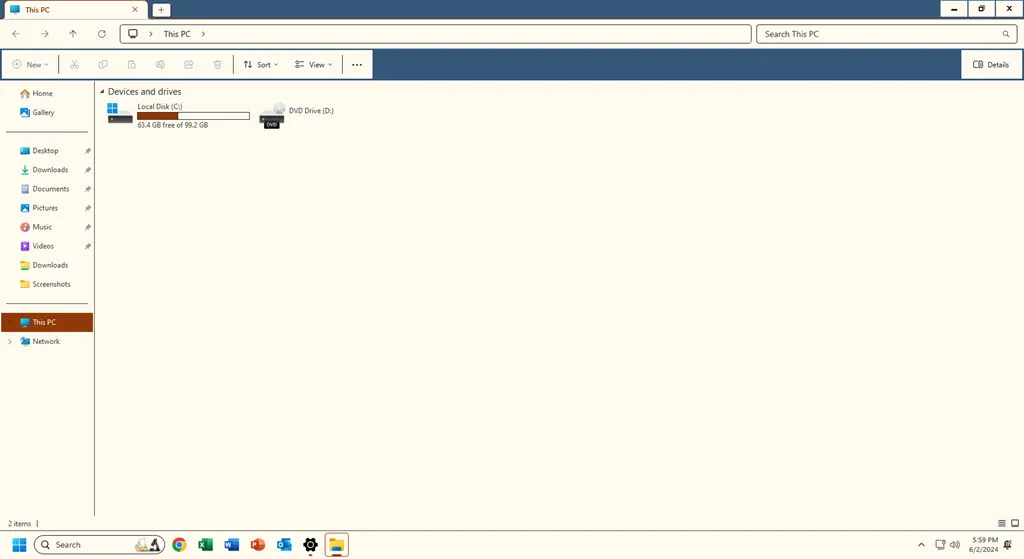
Dê uma olhada em seus recursos rápidos abaixo:
- Oferece uma gama mais ampla de opções de cores além de preto e branco para uma experiência mais personalizada.
- Garante melhor legibilidade para texto e elementos de interface em todos os aplicativos Microsoft e não Microsoft.
- Mantém padrões de acessibilidade para usuários com baixa visão ou daltonismo de acordo com as diretrizes mais recentes.
- Aplica os temas de contraste personalizados de forma consistente em todo o sistema e em todos os aplicativos suportados.
O que o modo de alto contraste faz?
O modo de alto contraste altera significativamente o esquema de cores da interface do seu dispositivo para melhorar a visibilidade. Isto é particularmente útil para usuários com deficiência visual, pois destaca os elementos de texto e de fundo.
No Windows 10, ele pode:
- Aumente o contraste entre o texto e as cores de fundo: O texto geralmente é exibido em preto ou branco, com uma cor de fundo contrastante. Isso torna muito mais fácil de ler.
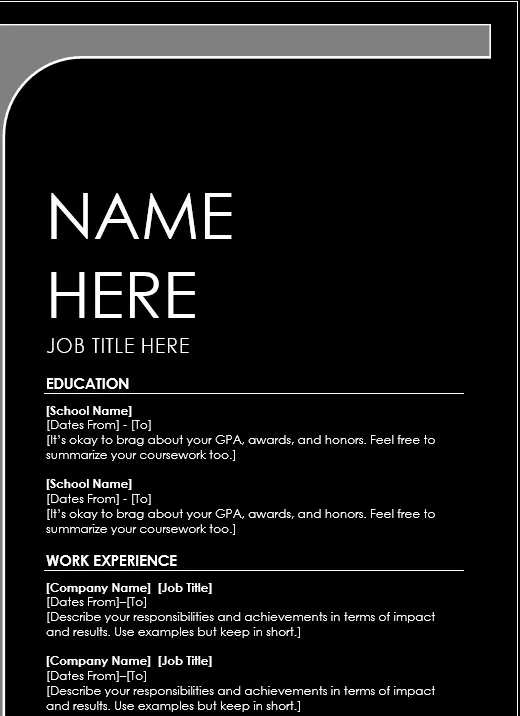
- Simplifique a paleta de cores reduzindo o número de cores: O modo de alto contraste elimina a confusão e facilita o foco nas informações essenciais.
- Ajuste o brilho da tela: Em alguns casos, o modo de alto contraste também pode ajustar o brilho para melhorar ainda mais a clareza do texto e dos elementos da interface.
Esta é a aparência do Microsoft Teams depois de ativar esta configuração:
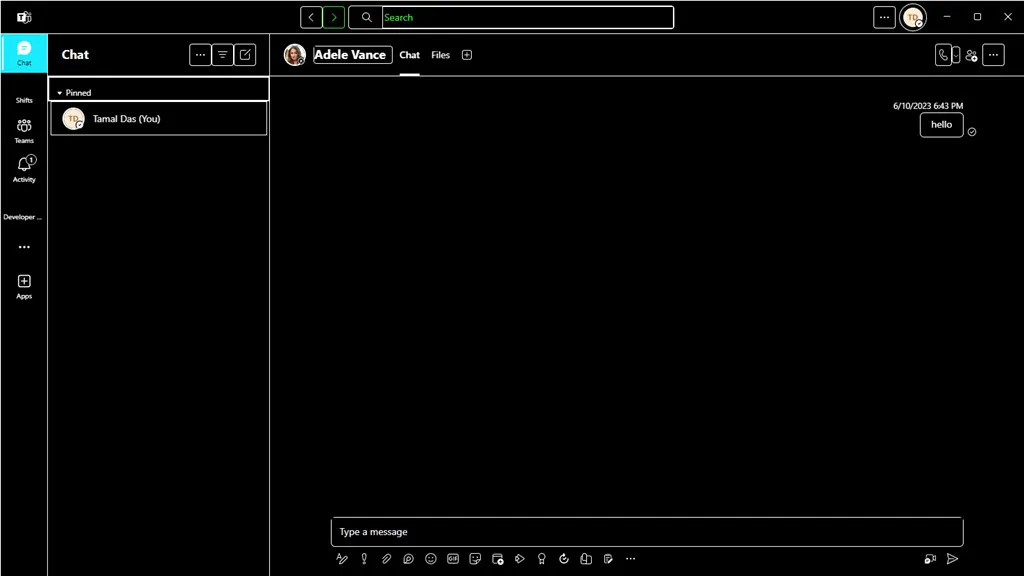
Além disso, no Windows 11 pode:
- Fornece uma variedade de esquemas de cores predefinidos de alto contraste: em vez de um único botão liga/desliga, a maioria dos dispositivos oferece vários temas. Eles usam diferentes combinações de cores que atendem aos requisitos de alto contraste.
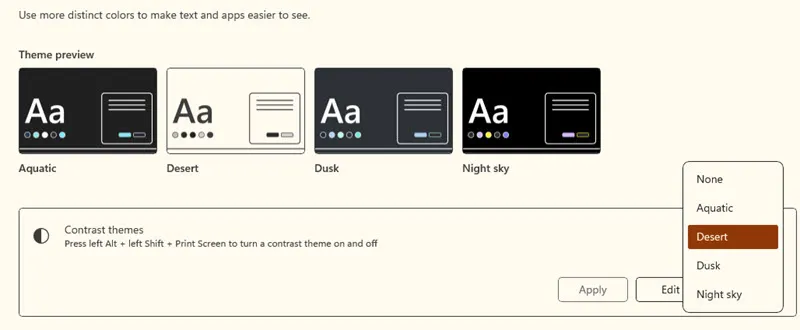
- Personalize o esquema de cores de acordo com as preferências do usuário: Isso pode ser útil para pessoas com condições específicas de daltonismo ou para aqueles que preferem uma combinação específica para melhor legibilidade.
Aqui está o Microsoft Word em modo de alto contraste:
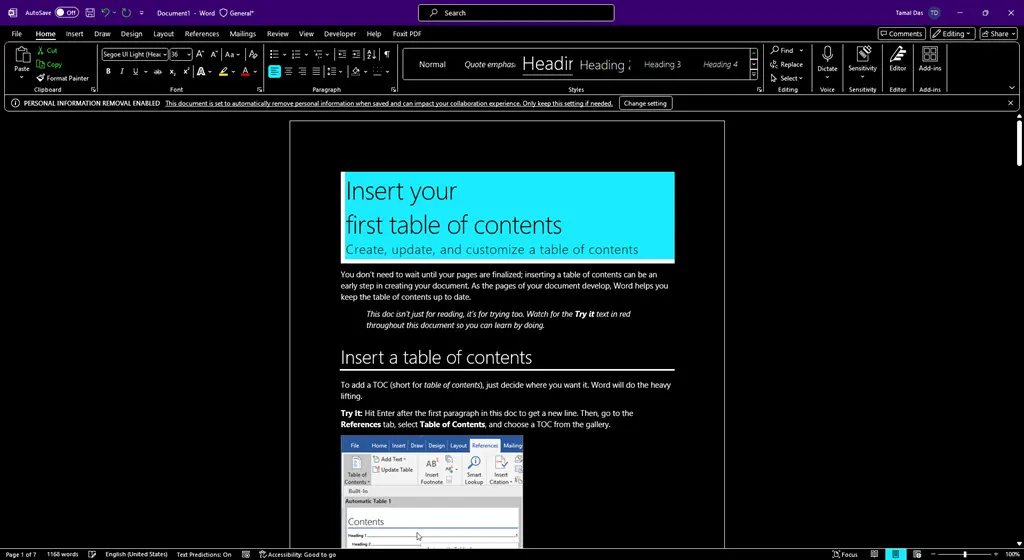
E aqui está a aparência do Microsoft Excel:

O que muda no modo de alto contraste?
Quando você habilita esse modo, o Windows faz as seguintes alterações em sua interface de usuário e em todos os aplicativos de terceiros que oferecem suporte às configurações de acessibilidade do Windows:
- Todas as barras de ferramentas da IU que antes eram transparentes mostram cores sólidas.
- Ele remove o papel de parede da tela ou o plano de fundo da área de trabalho.
- Ele remove designs e gráficos de plano de fundo extras de aplicativos do Microsoft 365.
- Esquemas de cores de dispositivo personalizados ou padrão ou cores de destaque estão desativados.
Como ativar o modo de alto contraste
Quer experimentar o modo de alto contraste? Experimente os seguintes métodos:
Ative o modo de alto contraste no Windows 10
- Pressione as teclas Windows+ Ido teclado para abrir o aplicativo Configurações .
- Clique no menu Facilidade de acesso na parte inferior.
- Selecione Alto contraste no menu à esquerda.
- Clique no botão de alternância para ativar Ativar alto contraste .
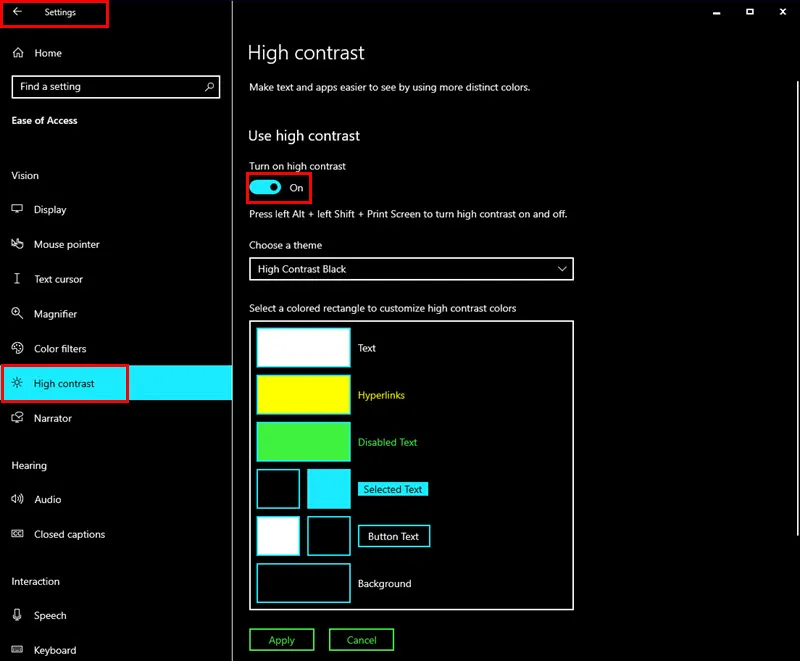
- Escolha um tema de alto contraste no menu suspenso Escolha um tema .
- Existem diversas opções disponíveis, como Preto , Branco , Branco de Alto Contraste sobre Preto , etc.
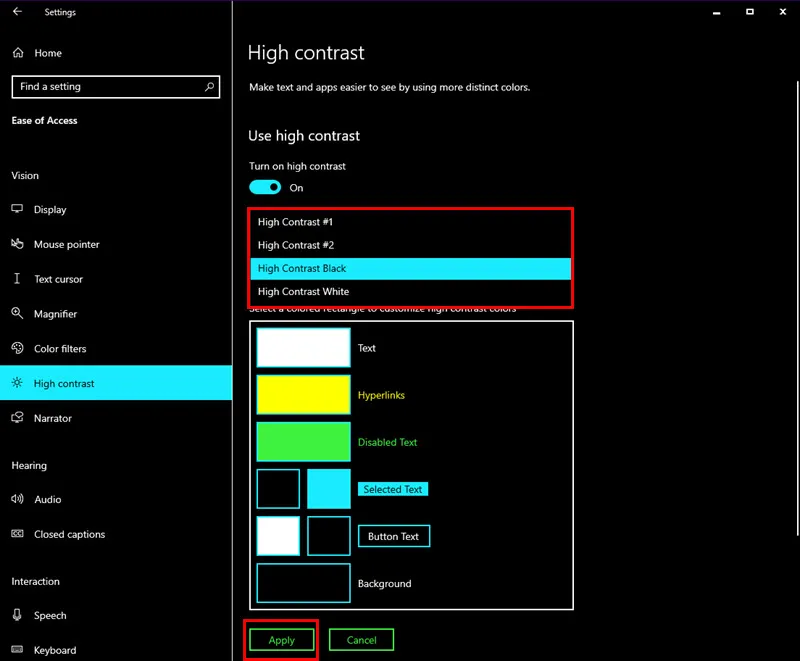
- Clique em Aplicar para salvar as alterações.
- Sua tela agora deve estar no modo Alto Contraste .
Habilite temas de contraste no Windows 11
- Vá para o aplicativo Configurações do Windows 11 pressionando as teclas Windows+ Ino teclado.
- Clique nas configurações de acessibilidade no painel de navegação esquerdo.
- Abaixo da coluna Visão à direita, localize e clique em Temas de contraste .
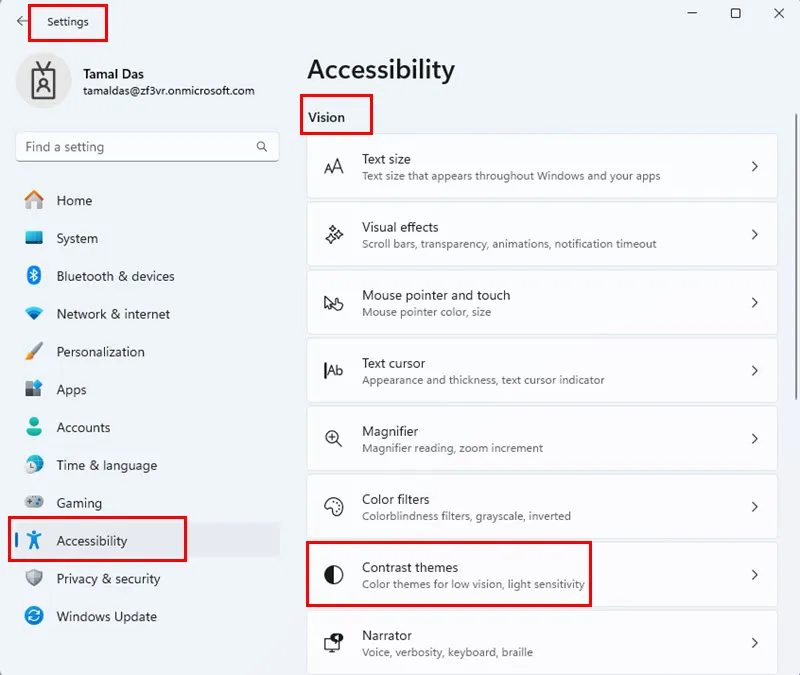
- Na tela Temas de contraste , clique no menu suspenso Nenhum e escolha qualquer uma das quatro opções a seguir:
- Aquático
- Deserto
- Crepúsculo
- Céu noturno
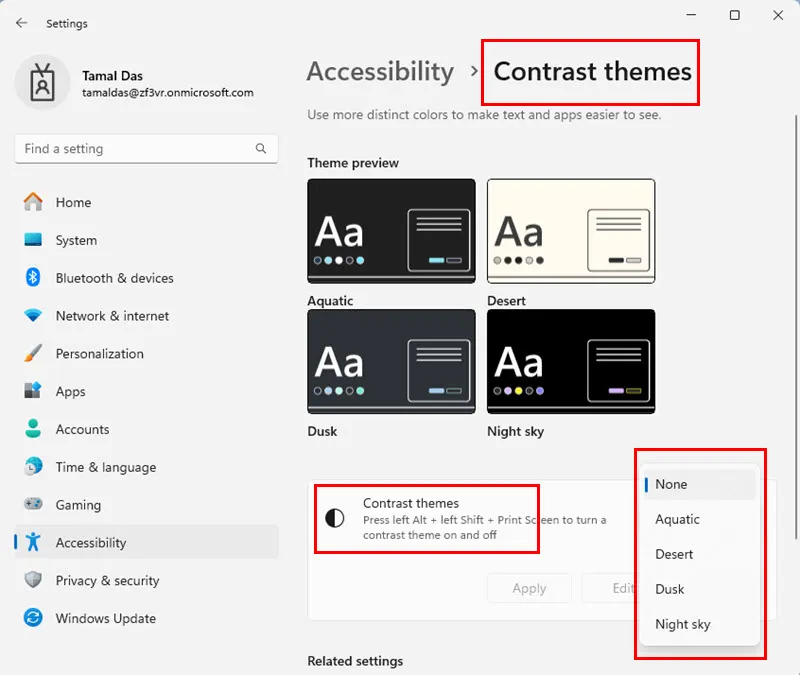
- Clique em Aplicar para tornar as configurações de temas de contraste efetivas em todo o dispositivo.

Personalize as cores do modo de alto contraste
Depois de ativar o modo Alto Contraste em um PC com Windows 10, siga estas etapas para personalizar o tema:
- Vá para a tela do modo de alto contraste em Configurações > Facilidade de acesso .
- No lado direito, role para baixo até a seção Selecione uma cor… .
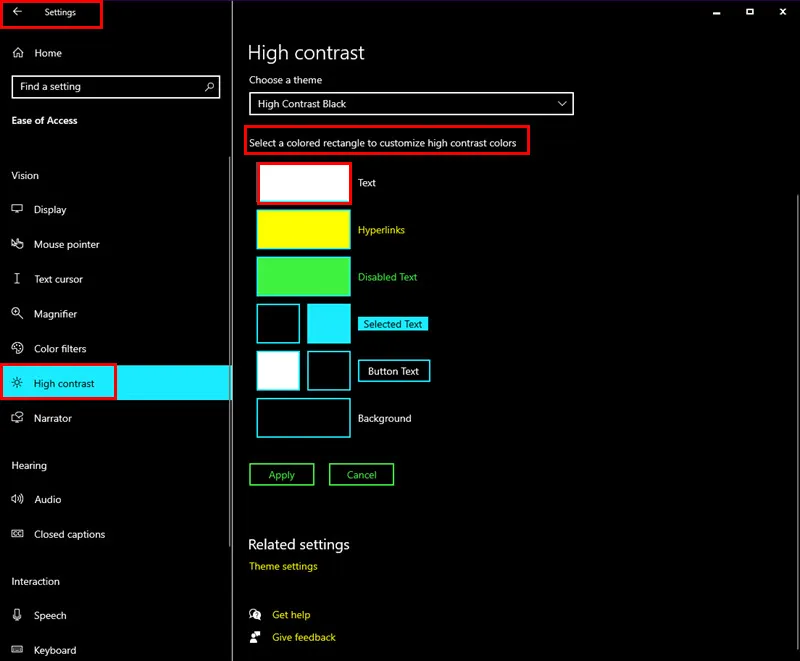
- Para alterar a cor das fontes ou textos mostrados na interface do Windows 10, aplicativos da Microsoft e aplicativos de terceiros, clique na caixa Texto e escolha uma cor na caixa Escolher cor do texto .
- Clique em Concluído para aplicar este código de cores.
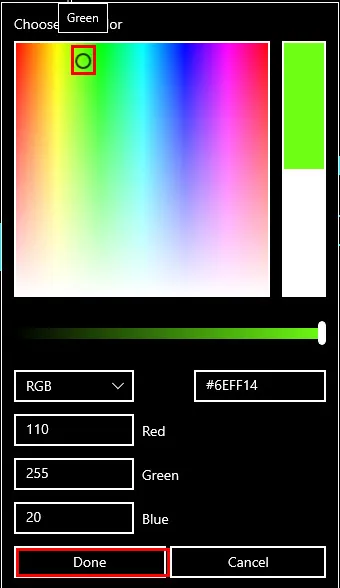
- Outras personalizações de cores disponíveis são descritas abaixo:
- Hiperlinks
- Texto desativado
- Texto selecionado
- Botão de texto
- Fundo .
- Quando terminar, clique no botão Aplicar .
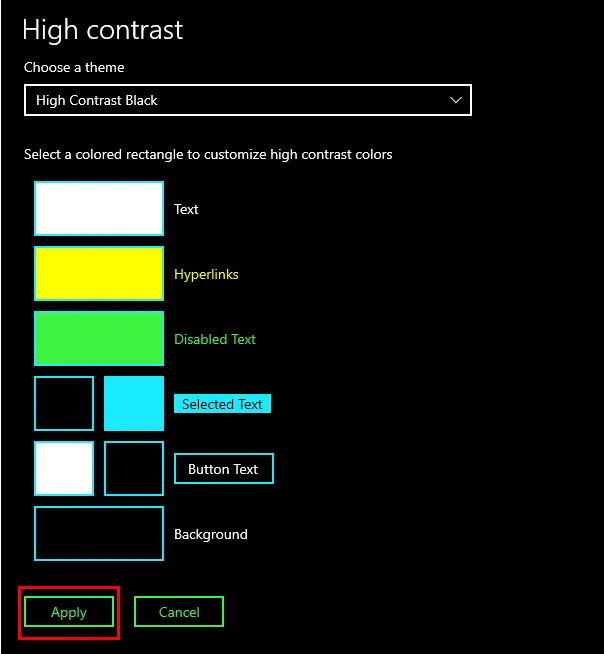
Criando seus próprios temas de contraste no Windows 11
Se você já ativou os temas Contraste no seu PC, veja como criar o seu próprio:
- Vá para a tela de configurações de acessibilidade no aplicativo Configurações .
- Clique na opção Temas de contraste à direita.
- Na caixa Temas de contraste , você deverá ver o tema ativo, como Deserto .
- Clique em Editar .
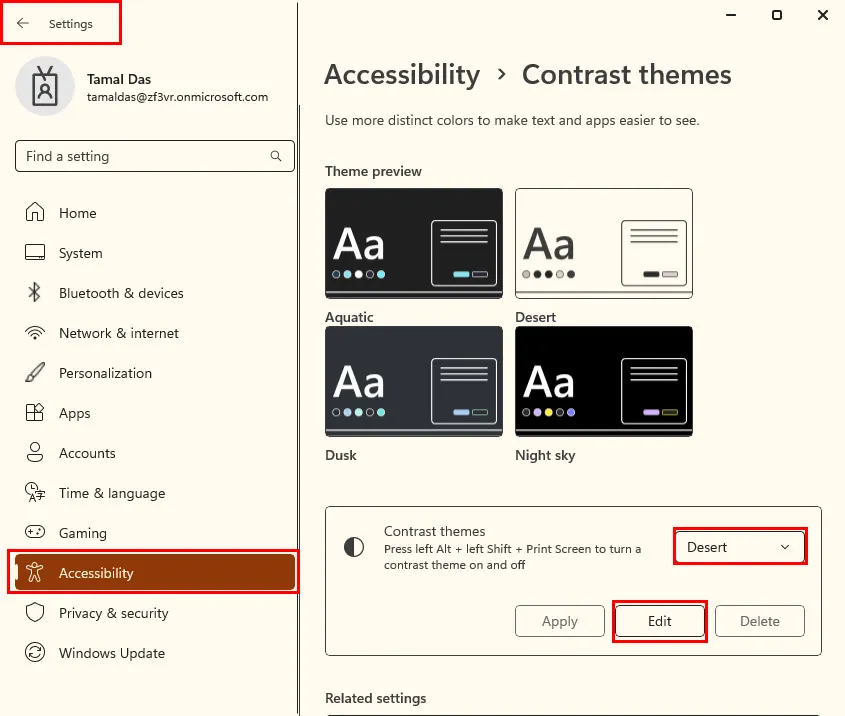
- Agora você deve ver a lista de personalização de cores no menu Editar tema de contraste .
- Clique em um retângulo próximo a um elemento, como Background .
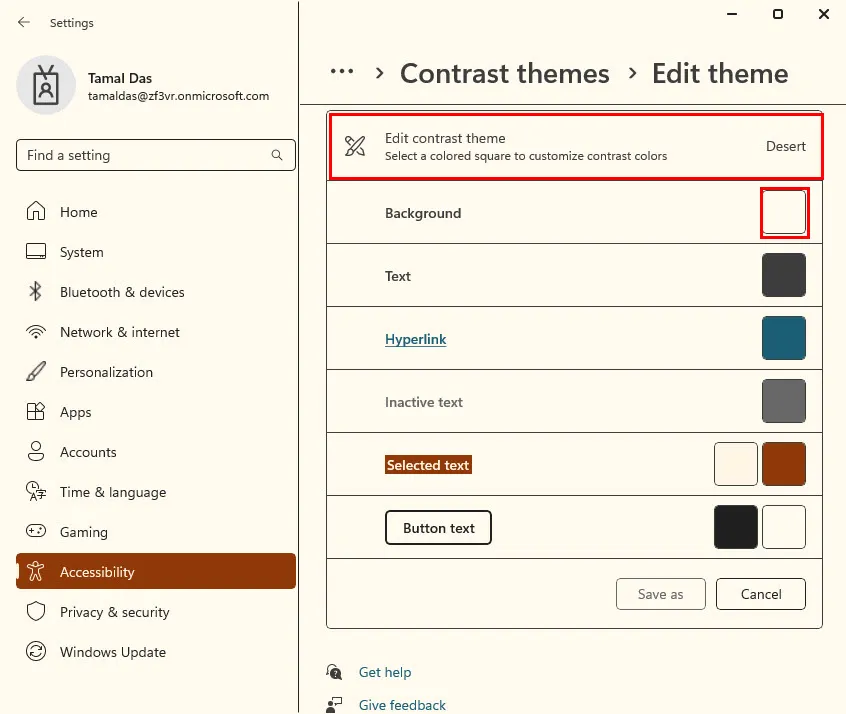
- Agora, escolha uma cor na caixa Escolher cor de fundo .
- Clique em Concluído para salvá-lo.
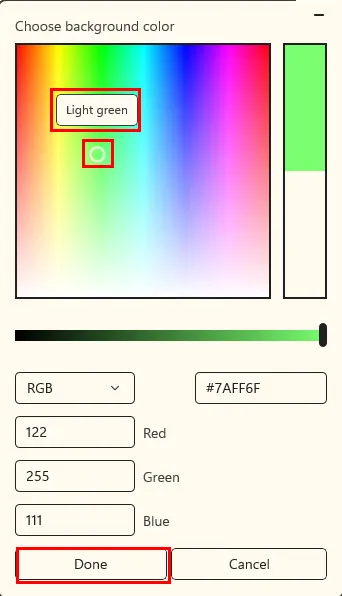
- Agora, clique no botão Salvar como e dê um nome diferente ao novo tema.
- Clique no botão Salvar e aplicar .
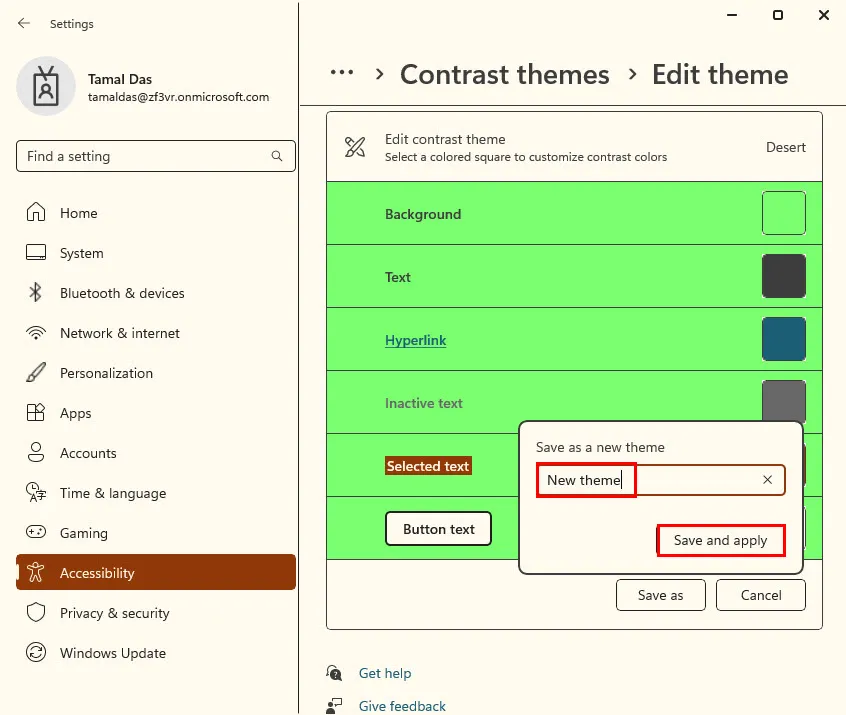
Modo de alto contraste com outras configurações de acessibilidade
Você pode usar as seguintes configurações de acessibilidade ou facilidade de acesso com o modo de alto contraste para aprimorar ainda mais a experiência do usuário:
Lupa do Windows
A Lupa do Windows amplia uma área específica da tela para facilitar a visualização do conteúdo, como texto e gráficos. Você pode aumentar e diminuir o zoom e mover a área ampliada pela tela.
Tamanho do cursor e taxa de intermitência
Você pode personalizar os valores padrão para ajustar o tamanho e o comportamento de intermitência do cursor para melhor visibilidade . Isso também pode ser útil se a taxa de intermitência padrão distrair muito.
Narrador
Ele lê o conteúdo da tela para lhe dar uma melhor compreensão se você estiver enfrentando desafios visuais. Você pode ativar ou desativar rapidamente esse recurso pressionando Windows+ Ctrl+ Enter.
Escala de exibição
Você pode complementar o modo de alto contraste no Windows 10 com os recursos Aumentar o texto e Aumentar tudo na seção Exibir de Facilidade de acesso .
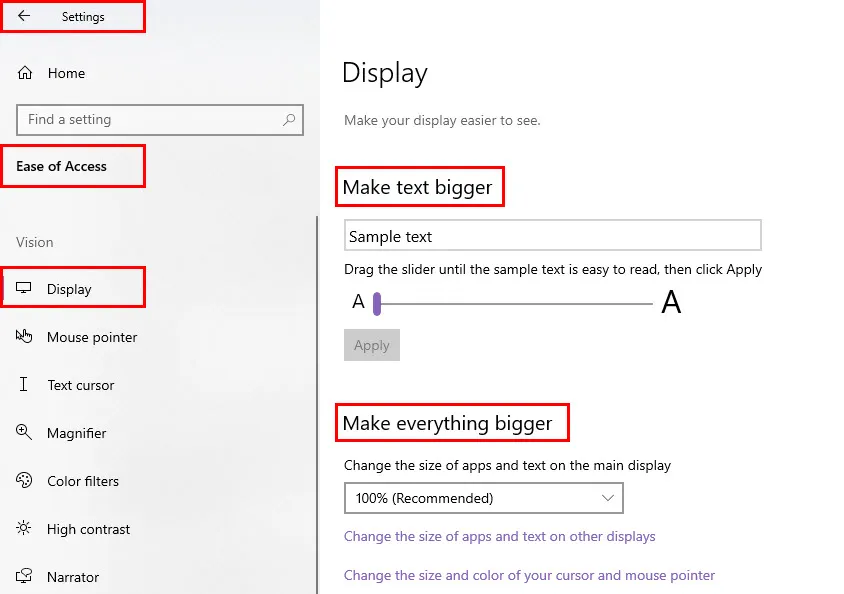
Para Windows 11, você pode usar o recurso de escala personalizada no menu Sistema > Exibição .
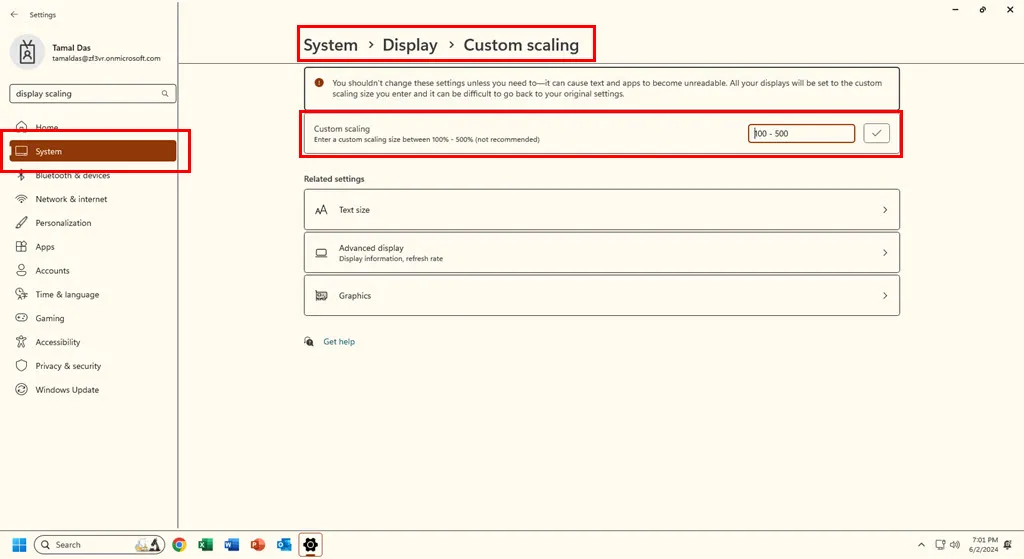
Resumo
Então, o que o modo de alto contraste faz? Resumindo, ajusta os elementos visuais da UI para que sejam mais acessíveis e legíveis. Mostrei exemplos de aplicativos nos modos Alto Contraste do Windows 10 e Temas de Contraste do Windows 11.
Você também aprendeu como ativar e ajustar essas configurações de acessibilidade em dispositivos compatíveis. Além disso, você pode ajustar e calibrar as cores da tela.
Você experimentou temas de alto contraste ou contraste em seu PC com Windows? Comente abaixo para compartilhar sua experiência com outros leitores.



Deixe um comentário