Quais são as opções de uso do dispositivo no Windows 11 e como usá-las
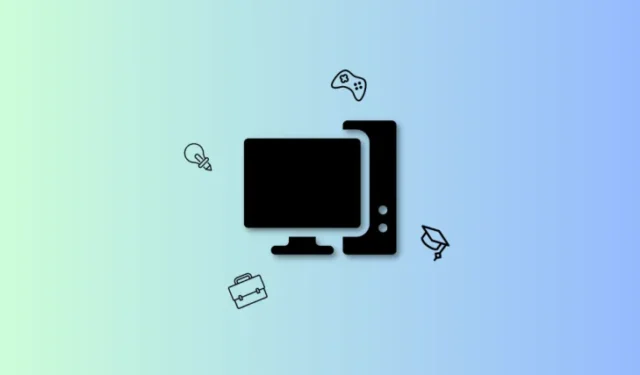
o que saber
- As opções de uso do dispositivo permitem que você diga à Microsoft e ao Windows 11 como deseja usar seu PC. Sugestões, recomendações e dicas são selecionadas de acordo com seus cenários de caso de uso. Em alguns casos, também podem ser oferecidas avaliações gratuitas para determinados serviços da Micorosft.
- A maneira mais fácil de editar e alterar as opções de uso do dispositivo é usando o aplicativo Configurações. Para fazer isso, vá para Configurações> Personalização> Uso do dispositivo . Em seguida, você pode ativar as alternâncias para seus casos de uso preferidos.
A Microsoft vem aprimorando o Windows 11 e testando novos recursos com cada atualização de recurso desde seu lançamento. Projetado para ser uma experiência mais focada no usuário, a empresa moldou lentamente o Windows 11 para ser um sistema operacional intuitivo e fácil de usar. A maioria das configurações agora foi movida do Painel de controle para o aplicativo Configurações , e a interface do usuário foi simplificada para refletir o design geral do Windows 11. A Microsoft oferece ainda mais maneiras de personalizar sua experiência ao usar o Windows 11 usando as opções de uso do dispositivo.
Essas opções são apresentadas pela primeira vez durante o OOBE do Windows 11, mas também podem ser personalizadas posteriormente. Eles personalizam sua experiência geral com o Windows 11 selecionando o sistema operacional de acordo com suas necessidades e fluxos de trabalho. Vamos descobrir mais sobre as opções de uso do dispositivo e como você pode personalizá-las a seu favor.
Quais são as opções de uso do dispositivo no Windows 11 e por que você deve personalizá-las?
As opções de uso do dispositivo ajudam a informar ao Windows 11 e à Microsoft como você planeja usar seu dispositivo. Depois de selecionar as opções apropriadas, os anúncios no Windows 11 são personalizados com base em seus interesses. Além disso, o Windows 11 compartilhará dicas e sugestões com base nas configurações de uso do dispositivo.
As recomendações também serão selecionadas para seu fluxo de trabalho, dependendo de como você planeja usar seu dispositivo. O Windows 11 tem as seguintes opções de uso do dispositivo que você pode escolher. Isso ajudará a informar ao Windows 11 e à Microsoft como você planeja usar seu dispositivo. Esses dados são mantidos anônimos e não são compartilhados com aplicativos ou serviços de terceiros.
- Jogos: esta opção permitirá que o Windows 11 mostre anúncios com base no interesse de outros jogadores. Você também pode receber uma avaliação do XBOX Game Pass e as sugestões de aplicativos serão centradas nos jogos. As dicas e recomendações do sistema operacional também se concentrarão nos jogos para ajudá-lo a aproveitar ao máximo os recursos do sistema.
- Família: esta opção levará a aplicativos familiares. Você também pode receber sugestões de recursos desenvolvidos pensando nas famílias, incluindo recomendações de privacidade e segurança. Além disso, você também pode ser solicitado a configurar um Microsoft Family Group para aproveitar ao máximo seu sistema.
- Criatividade: selecionar Criatividade levará a anúncios focados em criadores de conteúdo. Suas sugestões de aplicativos e recomendações de sistema operacional também serão personalizadas com fluxos de trabalho criativos em mente.
- Escola: selecionar a escola exibirá anúncios centrados na educação. Suas sugestões de aplicativos também se concentrarão no mesmo e as recomendações do sistema operacional podem incluir sugestões para configurar e usar o OneDrive.
- Entretenimento: quando você seleciona Entretenimento, os anúncios se concentram nos últimos acontecimentos no mundo do entretenimento. Além disso, as sugestões de aplicativos fixados também serão para aplicativos e sites de entretenimento.
- Negócios: selecionar esta opção levará a anúncios centrados no crescimento de seus negócios. Você também receberá sugestões de aplicativos centradas em produtividade e serviços semelhantes. Além disso, você também pode receber uma avaliação do Microsoft 365 Business.
Como usar as opções de uso do dispositivo para personalizar seu PC de acordo com suas necessidades e uso
Agora que você está familiarizado com as opções de Uso do dispositivo, veja como personalizá-las em seu PC. Siga qualquer uma das seções abaixo, dependendo do seu método preferido .
Qual método usar?
Claro, o primeiro método que usa o aplicativo Configurações é simplesmente o mais fácil e melhor, então escolha qualquer outro método apenas se você realmente precisar. Vamos começar.
Método 1: Personalizar as opções do dispositivo usando o aplicativo Configurações
Veja como você pode usar o aplicativo Configurações para personalizar as opções de uso do dispositivo em seu PC. Siga as etapas abaixo para ajudá-lo no processo.
Abra o aplicativo Configurações pressionando Windows + ino teclado. Agora clique em Personalização à sua esquerda.

Clique em Uso do dispositivo na parte inferior à direita.
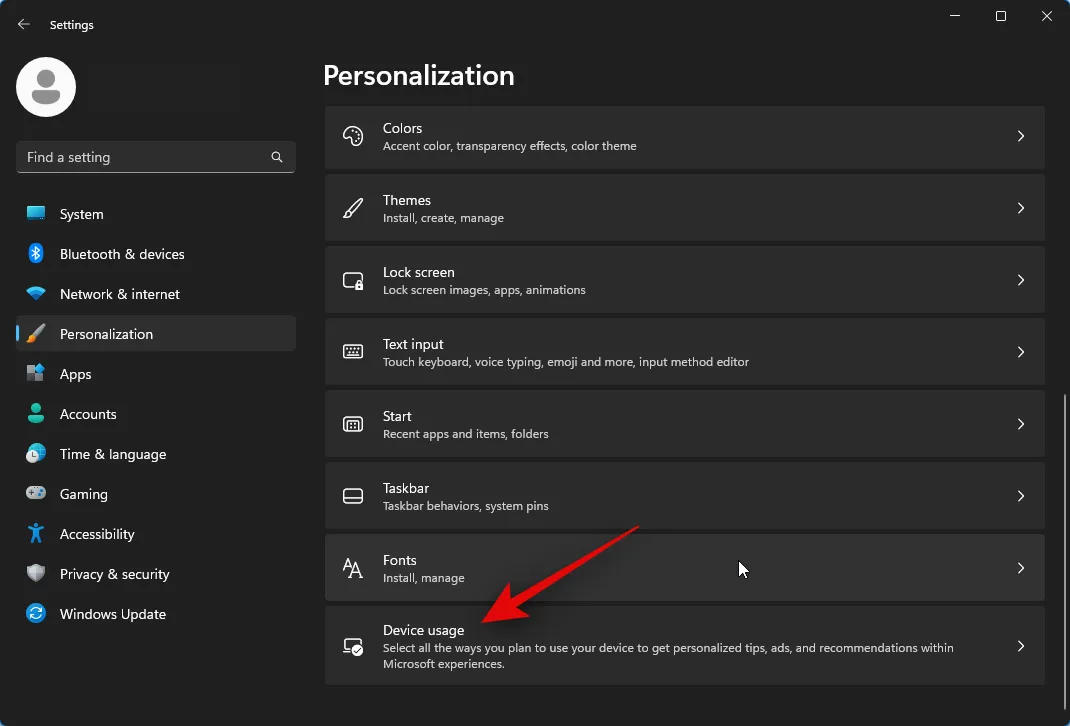
Agora clique e ative a alternância para uma das seguintes opções, dependendo de como você deseja usar seu dispositivo.
- Jogos
- Família
- criatividade
- Escola
- Entretenimento
- Negócios
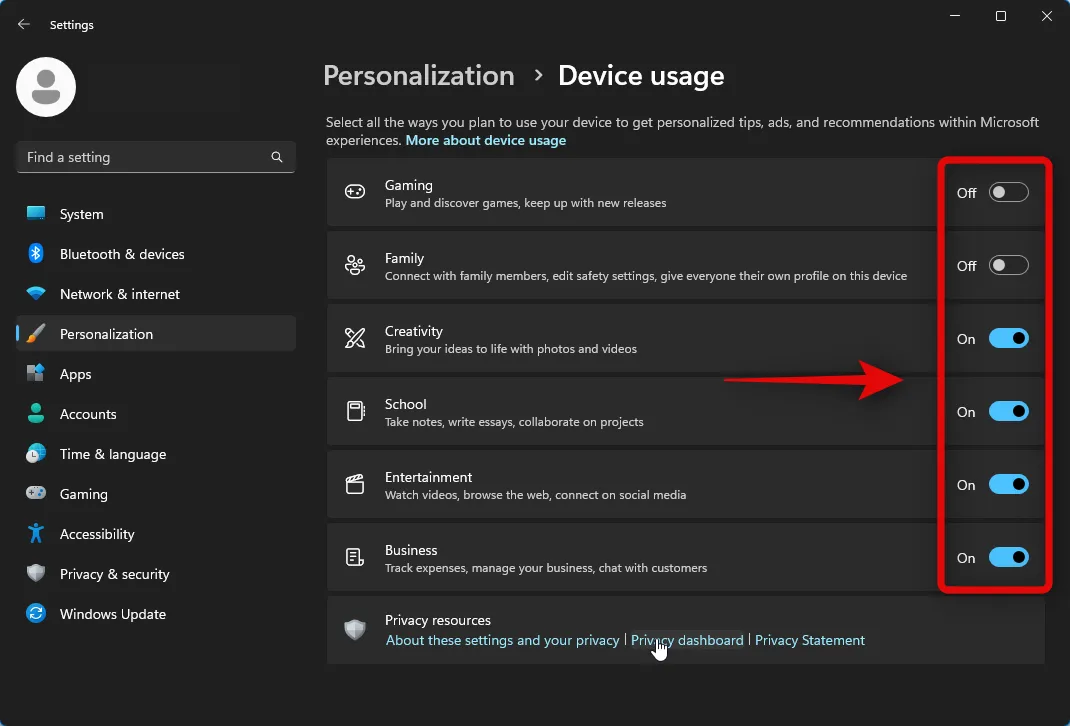
E é isso! Agora você terá personalizado suas opções de uso do dispositivo com base em suas preferências.
Método 2: Personalizar as opções do dispositivo usando o Editor do Registro
Você também pode personalizar as opções de uso do dispositivo usando o Editor do Registro. Siga as etapas abaixo para ajudá-lo no processo.
Abra Executar pressionando Windows + R.

Digite o seguinte e pressione Enter no teclado.
regedit
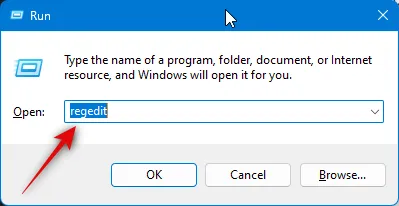
Agora navegue até o seguinte caminho usando a barra lateral esquerda ou usando a barra de endereço na parte superior.
HKEY_CURRENT_USER\Software\Microsoft\Windows\CurrentVersion\CloudExperienceHost\Intent

Em seguida, clique e selecione a opção Uso do dispositivo que deseja personalizar na barra lateral esquerda.
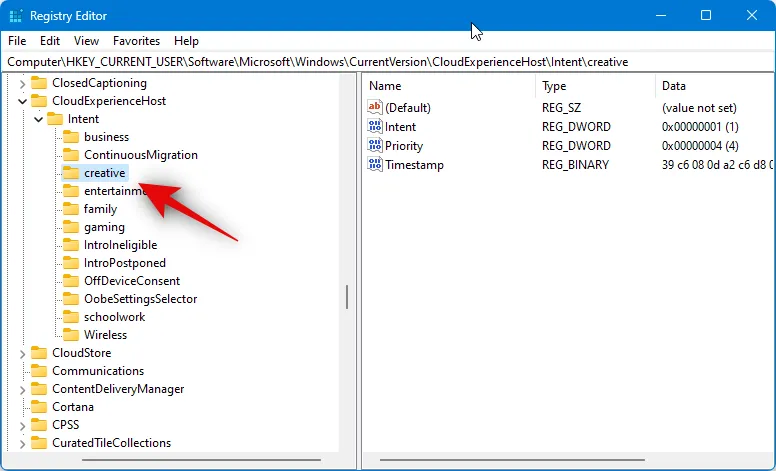
Clique duas vezes em Intenção à sua direita.
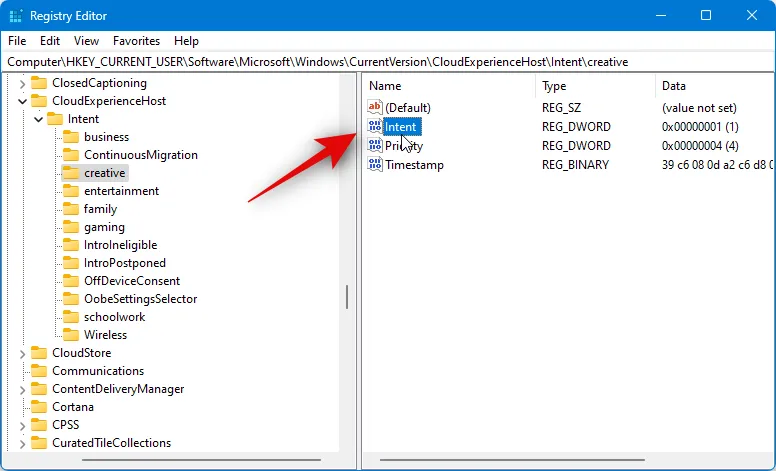
Defina Value data: como 1 para ativar a opção ou 0 se desejar desativá-la.
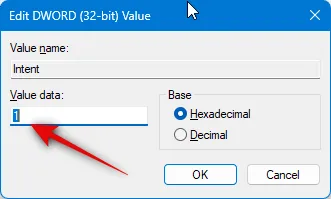
Clique em OK assim que terminar.
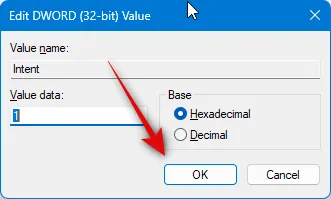
Em seguida, clique duas vezes no valor Priority DWORD.
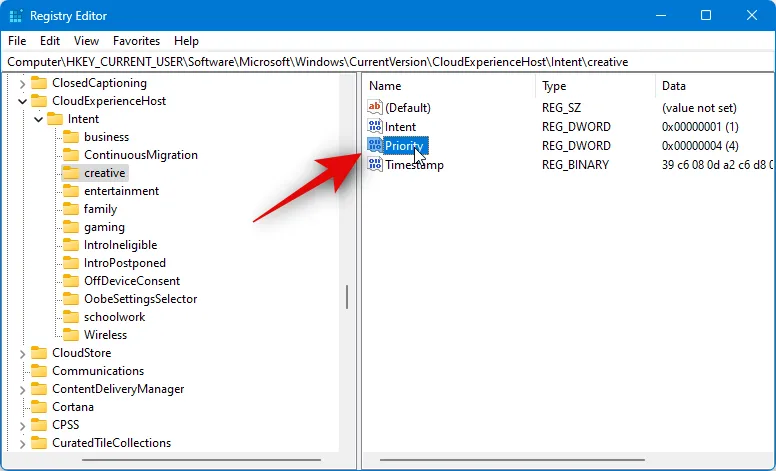
Defina seus dados de valor: como 0 .
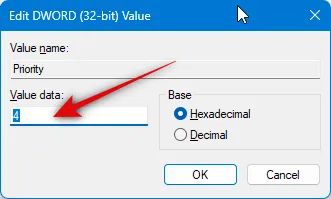
Clique em OK assim que terminar.
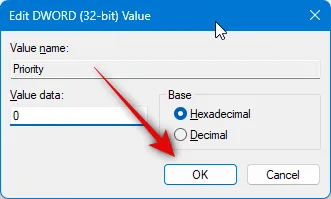
Agora clique e selecione a chave OffDeviceConsent na barra lateral esquerda.
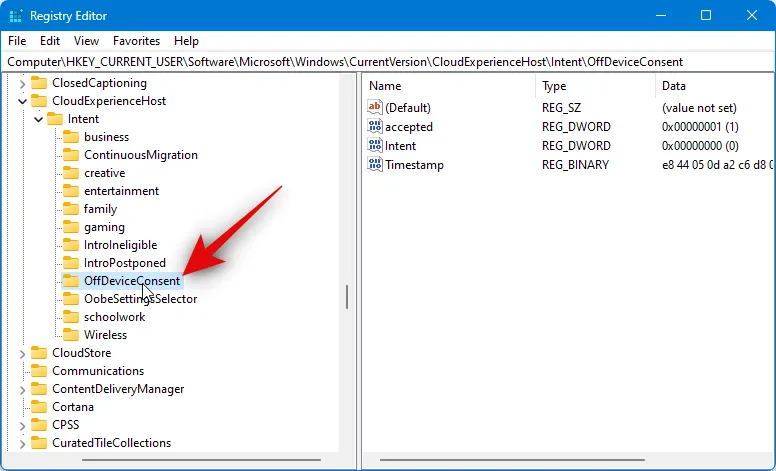
Clique duas vezes no valor DWORD aceito à sua direita.
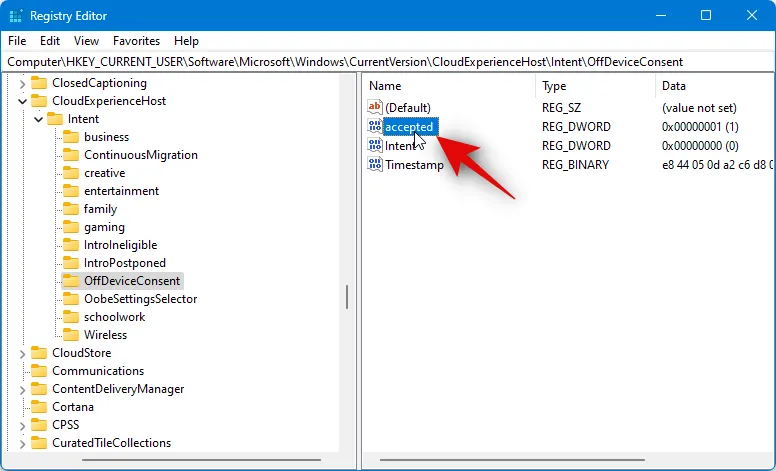
Defina seus dados de valor: para 1 .
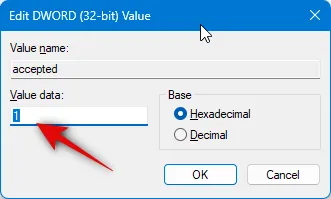
Clique em OK .

Agora feche o Editor do Registro e reinicie o seu PC para aplicar as alterações.

E é assim que você pode personalizar as opções de uso do dispositivo usando o Editor do Registro. Você pode repetir as etapas acima para personalizar também outras opções de uso do dispositivo.
Método 3: Personalizar as opções do dispositivo usando o PowerShell
Você também pode personalizar as opções de uso do dispositivo usando o PowerShell. Siga as etapas abaixo para ajudá-lo no processo.
Abra Executar pressionando Windows + R.

Agora digite o seguinte e pressione Ctrl + Shift + Enter.
powershell
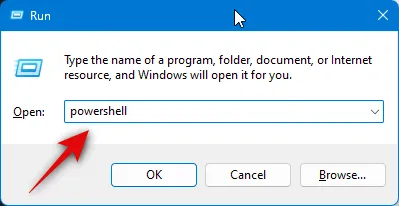
O PowerShell agora será iniciado como administrador. Use um dos comandos abaixo para ativar ou desativar a opção de uso do dispositivo relevante com base em suas preferências.
Para jogos
Use os comandos abaixo para ativar a opção de uso do dispositivo de jogo . Substitua 1 por 0 e vice-versa, dependendo do comando para desabilitar esta opção com base em suas preferências.

-
Set-ItemProperty -Path 'HKCU:\Software\Microsoft\Windows\CurrentVersion\CloudExperienceHost\Intent\gaming' -Name Intent -Value 1 -
Set-ItemProperty -Path 'HKCU:\Software\Microsoft\Windows\CurrentVersion\CloudExperienceHost\Intent\gaming' -Name Priority -Value 0 -
Set-ItemProperty -Path 'HKCU:\\Software\Microsoft\Windows\CurrentVersion\CloudExperienceHost\Intent\OffDeviceConsent' -Name accepted -Value 1
Para a família
Esses comandos ajudarão você a habilitar ou desabilitar a opção Family Device Usage. Como fizemos anteriormente, execute os comandos individualmente e substitua 1 por 0 e vice-versa para desabilitar esta opção de Uso do Dispositivo.

-
Set-ItemProperty -Path 'HKCU:\Software\Microsoft\Windows\CurrentVersion\CloudExperienceHost\Intent\family' -Name Intent -Value 1 -
Set-ItemProperty -Path 'HKCU:\Software\Microsoft\Windows\CurrentVersion\CloudExperienceHost\Intent\family' -Name Priority -Value 0 -
Set-ItemProperty -Path 'HKCU:\\Software\Microsoft\Windows\CurrentVersion\CloudExperienceHost\Intent\OffDeviceConsent' -Name accepted -Value 1
Para Criatividade
Os comandos a seguir o ajudarão a habilitar a opção Uso do dispositivo de criatividade . Execute esses comandos individualmente e substitua 1 por 0 e vice-versa para desativar a opção.
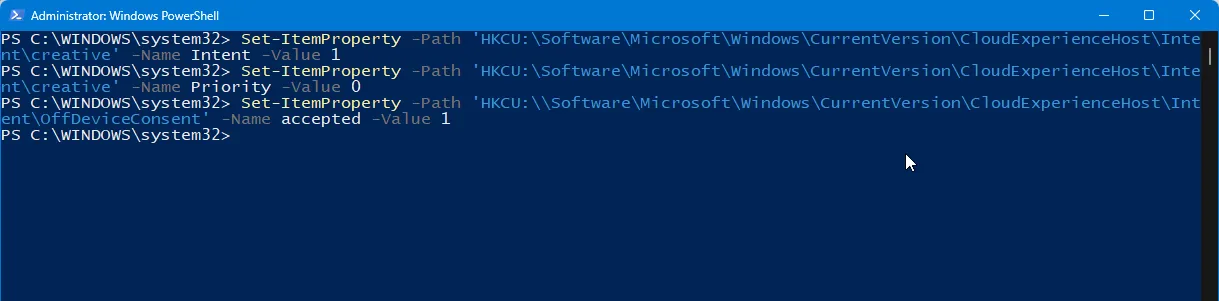
-
Set-ItemProperty -Path 'HKCU:\Software\Microsoft\Windows\CurrentVersion\CloudExperienceHost\Intent\creative' -Name Intent -Value 1 -
Set-ItemProperty -Path 'HKCU:\Software\Microsoft\Windows\CurrentVersion\CloudExperienceHost\Intent\creative' -Name Priority -Value 0 -
Set-ItemProperty -Path 'HKCU:\\Software\Microsoft\Windows\CurrentVersion\CloudExperienceHost\Intent\OffDeviceConsent' -Name accepted -Value 1
Para a escola
Use esses comandos para habilitar a opção Uso do dispositivo escolar . Substitua 1 por 0 e vice-versa para desativar a opção Uso do dispositivo escolar .

-
Set-ItemProperty -Path 'HKCU:\Software\Microsoft\Windows\CurrentVersion\CloudExperienceHost\Intent\schoolwork' -Name Intent -Value 1 -
Set-ItemProperty -Path 'HKCU:\Software\Microsoft\Windows\CurrentVersion\CloudExperienceHost\Intent\schoolwork' -Name Priority -Value 0 -
Set-ItemProperty -Path 'HKCU:\\Software\Microsoft\Windows\CurrentVersion\CloudExperienceHost\Intent\OffDeviceConsent' -Name accepted -Value 1
Para Entretenimento
Esses comandos ajudarão você a ativar a opção Uso do dispositivo de entretenimento . Como antes, substitua 1 por 0 e vice-versa para desativar essa opção.
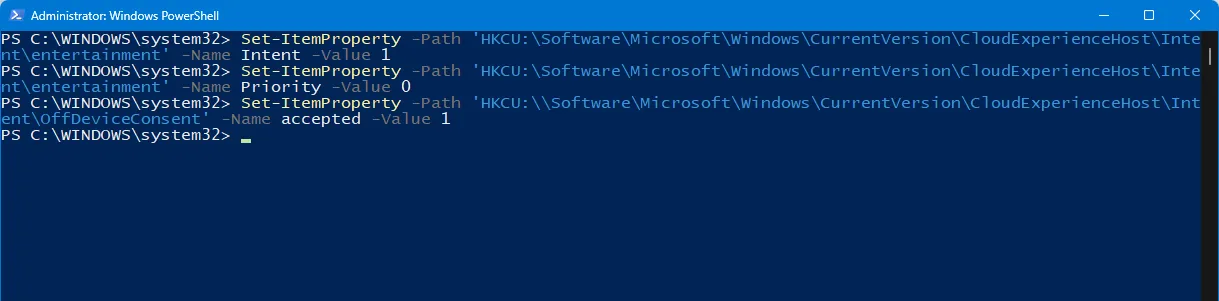
-
Set-ItemProperty -Path 'HKCU:\Software\Microsoft\Windows\CurrentVersion\CloudExperienceHost\Intent\entertainment' -Name Intent -Value 1 -
Set-ItemProperty -Path 'HKCU:\Software\Microsoft\Windows\CurrentVersion\CloudExperienceHost\Intent\entertainment' -Name Priority -Value 0 -
Set-ItemProperty -Path 'HKCU:\\Software\Microsoft\Windows\CurrentVersion\CloudExperienceHost\Intent\OffDeviceConsent' -Name accepted -Value 1
Para negócios
Use os comandos abaixo para habilitar a opção Business Device Usage. Você pode substituir 1 por 0 e vice-versa para desativar essa opção.
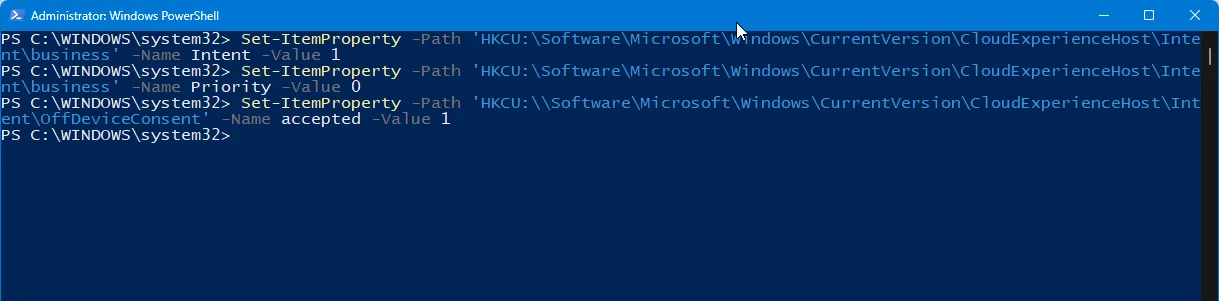
-
Set-ItemProperty -Path 'HKCU:\Software\Microsoft\Windows\CurrentVersion\CloudExperienceHost\Intent\business' -Name Intent -Value 1 -
Set-ItemProperty -Path 'HKCU:\Software\Microsoft\Windows\CurrentVersion\CloudExperienceHost\Intent\business' -Name Priority -Value 0 -
Set-ItemProperty -Path 'HKCU:\\Software\Microsoft\Windows\CurrentVersion\CloudExperienceHost\Intent\OffDeviceConsent' -Name accepted -Value 1
Quando terminar, basta fechar o PowerShell e as alterações devem ser aplicadas ao seu PC.
Método 4: Personalizar as opções do dispositivo usando o prompt de comando (CMD)
Você também pode usar o prompt de comando para modificar e alterar as opções de uso do dispositivo de acordo com suas preferências. Siga as etapas abaixo para ajudá-lo no processo.
Abra Executar pressionando Windows + Rem seu teclado.
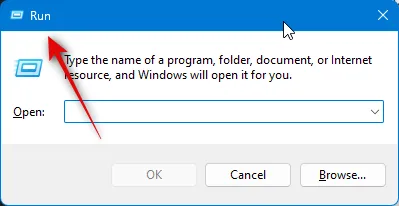
Agora digite o seguinte e pressione Ctrl + Shift + Enter.
cmd

Assim que o prompt de comando estiver aberto, use um dos comandos abaixo, dependendo das opções de uso do dispositivo que você deseja habilitar. Se você deseja desabilitar qualquer opção, substitua 1 por 0 nos comandos relevantes abaixo e vice-versa.
Para jogos
Esses comandos ajudarão você a alternar a opção de uso do dispositivo de jogos .
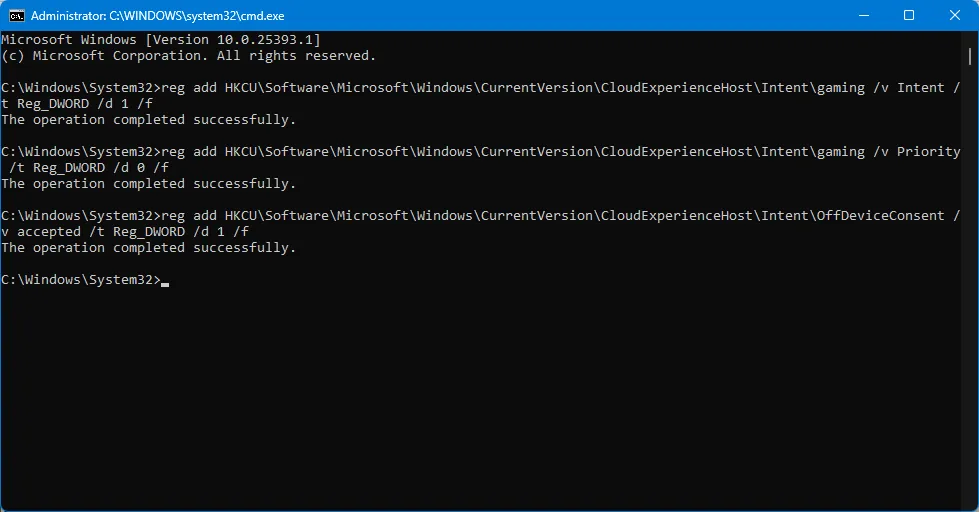
-
reg add HKCU\Software\Microsoft\Windows\CurrentVersion\CloudExperienceHost\Intent\gaming /v Intent /t Reg_DWORD /d 1 /f -
reg add HKCU\Software\Microsoft\Windows\CurrentVersion\CloudExperienceHost\Intent\gaming /v Priority /t Reg_DWORD /d 0 /f -
reg add HKCU\Software\Microsoft\Windows\CurrentVersion\CloudExperienceHost\Intent\OffDeviceConsent /v accepted /t Reg_DWORD /d 1 /f
Para a família
Os comandos abaixo irão ajudá-lo a alternar a opção Family Device Usage no seu PC.
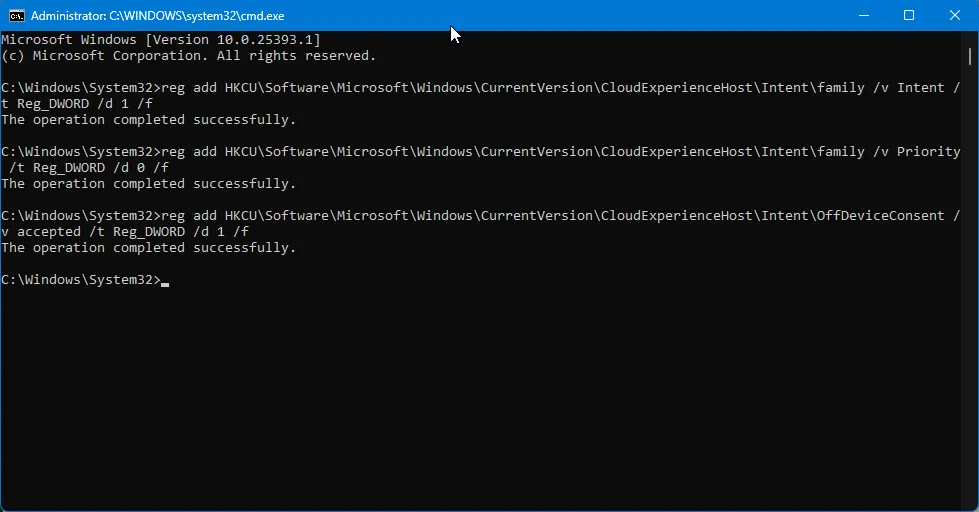
-
reg add HKCU\Software\Microsoft\Windows\CurrentVersion\CloudExperienceHost\Intent\family /v Intent /t Reg_DWORD /d 1 /f -
reg add HKCU\Software\Microsoft\Windows\CurrentVersion\CloudExperienceHost\Intent\family /v Priority /t Reg_DWORD /d 0 /f -
reg add HKCU\Software\Microsoft\Windows\CurrentVersion\CloudExperienceHost\Intent\OffDeviceConsent /v accepted /t Reg_DWORD /d 1 /f
Para Criatividade
Use os comandos abaixo para alternar a opção Uso do dispositivo de criatividade em seu PC.
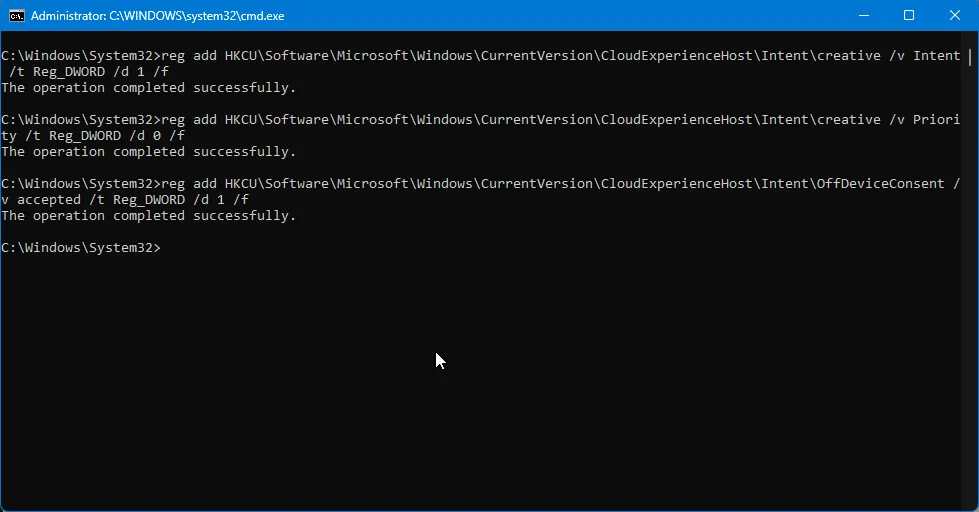
-
reg add HKCU\Software\Microsoft\Windows\CurrentVersion\CloudExperienceHost\Intent\creative /v Intent /t Reg_DWORD /d 1 /f -
reg add HKCU\Software\Microsoft\Windows\CurrentVersion\CloudExperienceHost\Intent\creative /v Priority /t Reg_DWORD /d 0 /f -
reg add HKCU\Software\Microsoft\Windows\CurrentVersion\CloudExperienceHost\Intent\OffDeviceConsent /v accepted /t Reg_DWORD /d 1 /f
Para a escola
Os comandos a seguir ajudarão você a alternar a opção Uso do dispositivo escolar em seu PC.

-
reg add HKCU\Software\Microsoft\Windows\CurrentVersion\CloudExperienceHost\Intent\schoolwork /v Intent /t Reg_DWORD /d 1 /f -
reg add HKCU\Software\Microsoft\Windows\CurrentVersion\CloudExperienceHost\Intent\schoolwork /v Priority /t Reg_DWORD /d 0 /f -
reg add HKCU\Software\Microsoft\Windows\CurrentVersion\CloudExperienceHost\Intent\OffDeviceConsent /v accepted /t Reg_DWORD /d 1 /f
Para Entretenimento
Use estes comandos para alternar a opção de uso do dispositivo de entretenimento .

-
reg add HKCU\Software\Microsoft\Windows\CurrentVersion\CloudExperienceHost\Intent\entertainment /v Intent /t Reg_DWORD /d 1 /f -
reg add HKCU\Software\Microsoft\Windows\CurrentVersion\CloudExperienceHost\Intent\entertainment /v Priority /t Reg_DWORD /d 0 /f -
reg add HKCU\Software\Microsoft\Windows\CurrentVersion\CloudExperienceHost\Intent\OffDeviceConsent /v accepted /t Reg_DWORD /d 1 /f
Para negócios
Esses comandos ajudarão você a alternar a opção Uso do dispositivo comercial .

-
reg add HKCU\Software\Microsoft\Windows\CurrentVersion\CloudExperienceHost\Intent\business /v Intent /t Reg_DWORD /d 1 /f -
reg add HKCU\Software\Microsoft\Windows\CurrentVersion\CloudExperienceHost\Intent\business /v Priority /t Reg_DWORD /d 0 /f -
reg add HKCU\Software\Microsoft\Windows\CurrentVersion\CloudExperienceHost\Intent\OffDeviceConsent /v accepted /t Reg_DWORD /d 1 /f
Esperamos que a postagem acima tenha ajudado você a personalizar e gerenciar facilmente as opções de uso do dispositivo em seu PC com Windows 11. Se você enfrentar algum problema ou tiver mais perguntas, sinta-se à vontade para entrar em contato conosco usando a seção de comentários abaixo.



Deixe um comentário