Erro BSoD do Wfplwfs.sys: 5 maneiras de corrigi-lo

Muitos de nossos leitores e outros usuários do sistema operacional Windows relataram ter encontrado a tela azul da morte do wfplwfs.sys em seus PCs. Esse problema é mais comumente encontrado em usuários do Windows 11, mas outros sistemas operacionais não são imunes a ele.
Se você também está se deparando com a falha wfplwfs.sys ou erro wfplwfs.sys, e está procurando soluções para resolvê-lo, então temos um monte de soluções que irão ajudá-lo a corrigir a tela azul wfplwfs.sys do erro de morte. Vamos direto ao assunto.
O que causa o erro wfplwfs.sys?
Fizemos algumas pesquisas e descobrimos muitos motivos que desencadeiam a falha do wfplwfs.sys ou o erro do wfplwfs.sys no seu PC.
- Aplicativo problemático : Vários usuários relataram ter encontrado o erro de travamento do wfplwfs.sys ao abrir diferentes programas em seus PCs. Os aplicativos problemáticos podem ser a razão por trás do erro.
- Programa desatualizado : você deve garantir que está executando a versão mais recente do programa em seu PC para evitar problemas de incompatibilidade.
- Aplicativos conflitantes : Se você instalou dois ou mais aplicativos do mesmo tipo, você enfrentará vários problemas, como a tela azul do wfplwfs.sys do erro de morte.
- Arquivos de sistema corrompidos : se o seu PC tiver arquivos de sistema ausentes ou corrompidos , ele não funcionará corretamente e gerará vários erros, incluindo o que está em questão.
- Drivers desatualizados : junto com os aplicativos atualizados, seu PC também deve ter os drivers mais recentes instalados para evitar problemas.
- Atualizações problemáticas do Windows : as atualizações do Windows, geralmente no lugar de melhorar a experiência do usuário, podem causar vários problemas no sistema.
Como posso corrigir o erro de tela azul wfplwfs.sys?
1. Atualize o programa problemático
- Abra o menu Iniciar pressionando a Wintecla.
- Abra o Painel de Controle .

- Clique em Programas e Recursos .
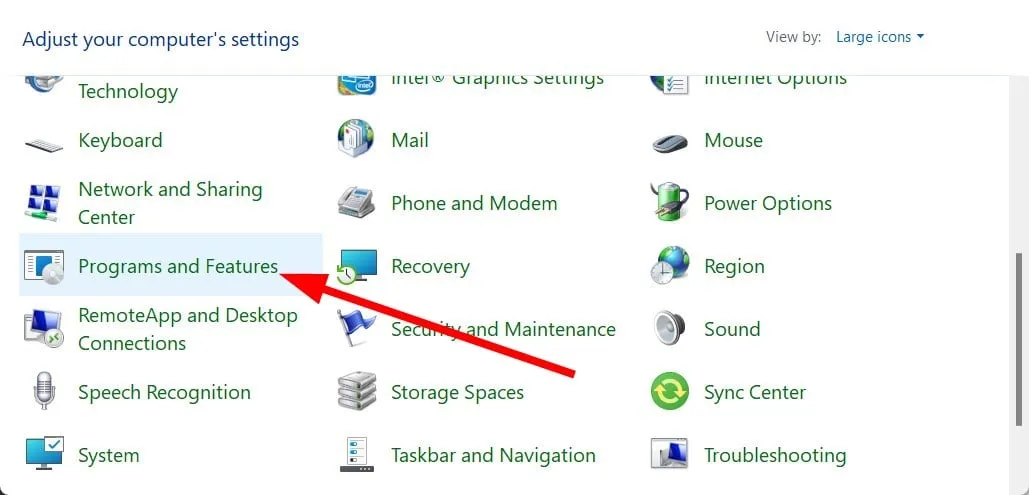
- Selecione o programa (por exemplo, ESET Smart Security) e clique no botão Desinstalar .

- Siga as etapas na tela para remover o programa do seu PC.
- Visite o site oficial.
- Baixe a versão mais recente do programa.
- Instale- o e verifique se isso resolve o problema ou não.
Um usuário no fórum oficial da Microsoft apontou que estava enfrentando o erro de tela azul wfplwfs.sys com o software ESET Smart Security . Ele estava encontrando a mensagem de erro ao executar uma versão antiga do software.
Uma simples desinstalação do software antigo e instalação da versão mais recente corrigiu a falha do wfplwfs.sys no PC do usuário. Você também pode tentar isso com o programa com o qual está tendo o problema e verificar se isso resolve o problema.
2. Corrija arquivos de sistema corrompidos
- Pressione a Wintecla para abrir o menu Iniciar .
- Execute o prompt de comando como administrador .
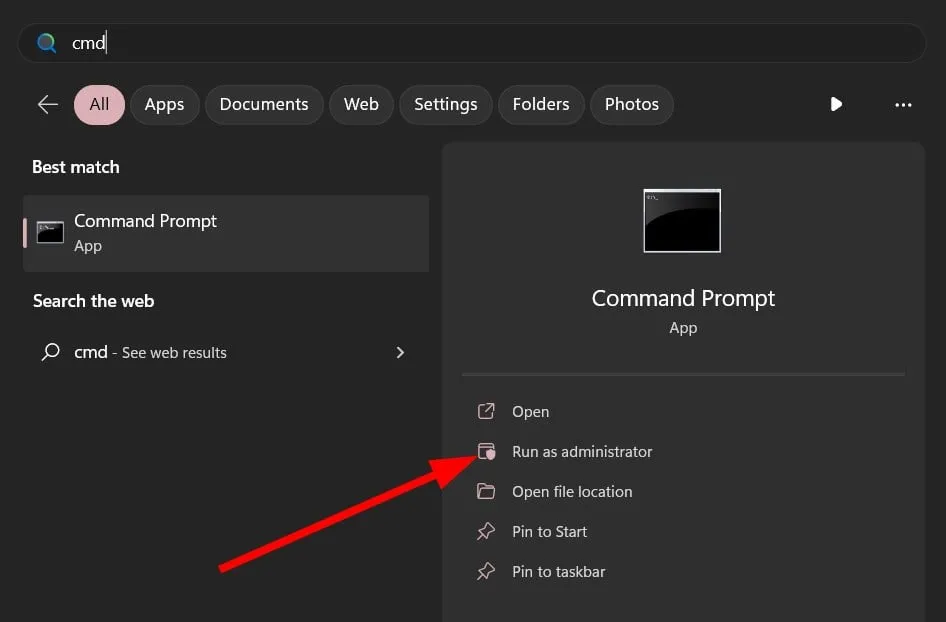
- Digite o comando abaixo e pressione Enter.
sfc /scannow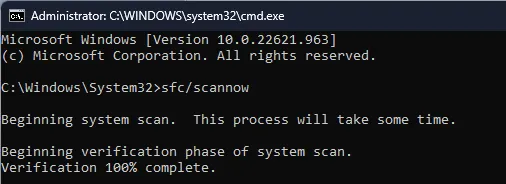
- A ferramenta de verificação SFC irá diagnosticar e corrigir arquivos corrompidos.
- Digite os comandos abaixo e pressione Enter após cada um.
DISM.exe /Online /Cleanup-image /ScanhealthDISM.exe /Online /Cleanup-image /RestorehealthDISM.exe /online /cleanup-image /startcomponentcleanup
- Reinicie o seu PC.
Você pode usar a ferramenta interna do Windows, ou seja, SFC Scan e DISM, para corrigir os arquivos de sistema corrompidos em seu PC e resolver vários problemas, incluindo o erro wfplwfs.sys.
⇒ Obtenha Forte
3. Verifique se há conflitos de software
- Pressione as teclas Win+ Rpara abrir o diálogo Executar .
- Digite msconfig e pressione Enter.

- Alterne para a guia Serviços .

- Marque a opção Ocultar todos os serviços da Microsoft e selecione Desativar tudo.
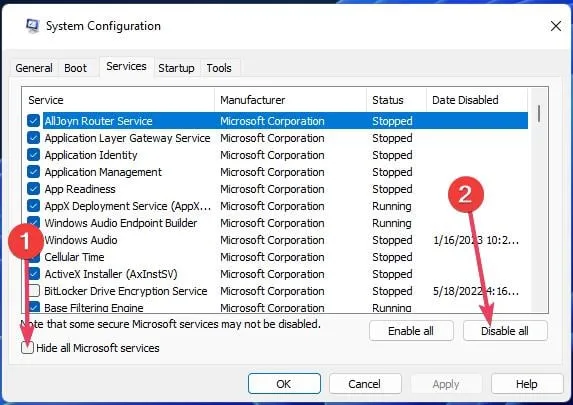
- Alterne para a guia Inicialização .
- Clique na opção Abrir Gerenciador de Tarefas .

- Clique com o botão direito do mouse em cada item no gerenciador de tarefas e desative -os.
- Feche o Gerenciador de Tarefas .
- Vá para a guia Inicialização .
- Marque a caixa de inicialização segura .
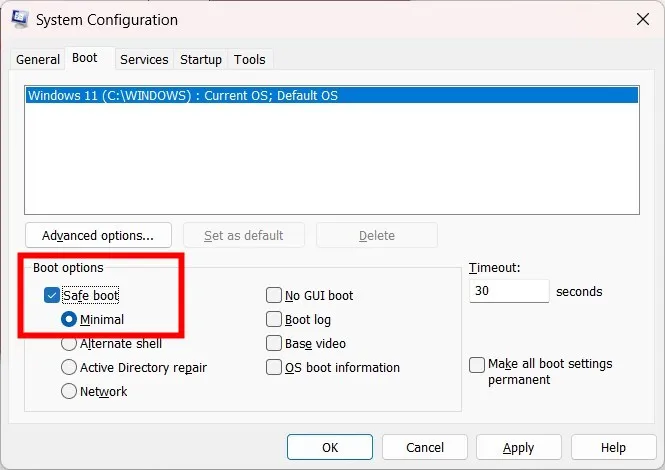
- Clique em Aplicar e OK.
- Reinicie o seu PC.
Você deve inicializar seu PC em um ambiente limpo, ou seja, inicialização segura, para ver se algum outro programa entra em conflito com o programa que está exibindo a mensagem de erro.
4. Desinstale a atualização mais recente do Windows
- Pressione as teclas Win+ Ipara abrir o menu Configurações .
- Clique em Windows Update à esquerda.

- Selecione Atualizar histórico .

- Role para baixo e clique em Desinstalar atualizações em Configurações relacionadas.

- Selecione a atualização instalada recentemente e clique no botão Desinstalar .
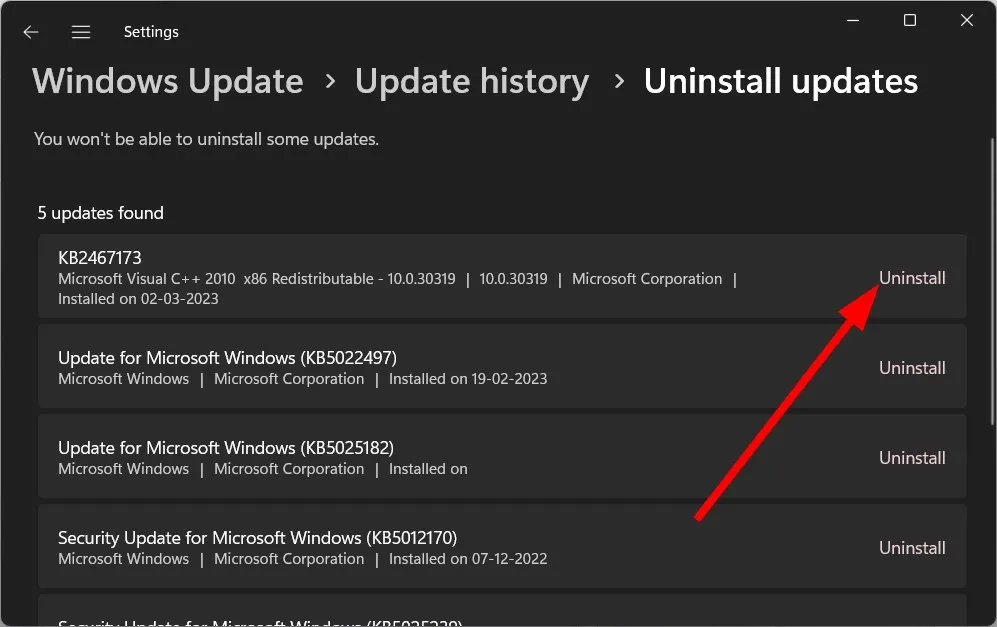
- Reinicie o seu PC.
Freqüentemente, a atualização mais recente do Windows pode trazer bugs que podem entrar em conflito com o bom desempenho dos programas instalados em seu PC. Você deve tentar desinstalar a atualização mais recente do Windows e verificar se isso corrige o problema.
5. Atualize os drivers
- Abra o menu Iniciar pressionando a Wintecla.
- Abra o Gerenciador de dispositivos .
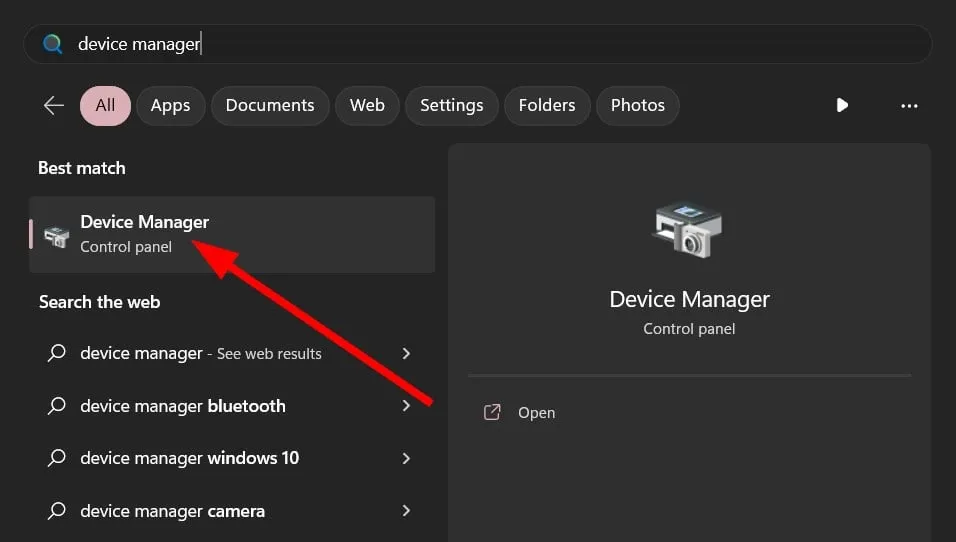
- Expanda cada seção e atualize os drivers um por um.
O acima requer que você percorra manualmente cada seção e atualize os drivers de dispositivo um por um, o que pode ser cansativo.
Além de atualizar drivers, você pode usá-lo para agendar varreduras, fazer backups de drivers, usá-lo como um gerenciador de download eficiente e muito mais.
Sinta-se à vontade para deixar um comentário abaixo e nos informar qual das soluções acima corrigiu o erro de tela azul wfplwfs.sys.



Deixe um comentário