O microfone Webex não funciona no Windows 11/10
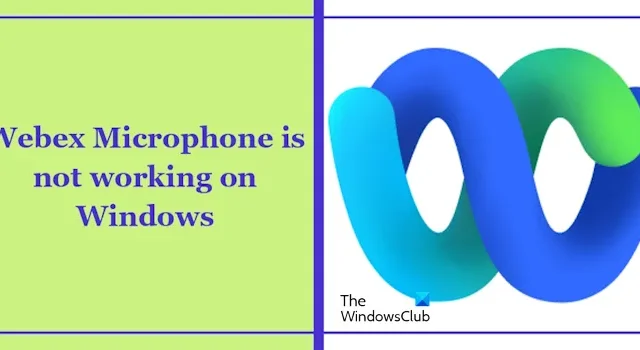
Se o seu microfone do Windows não estiver funcionando no Windows 11/10 , este artigo o ajudará a corrigir esse problema. Normalmente, esse problema ocorre devido a configurações de privacidade incorretas, seleção incorreta de microfone, drivers de microfone corrompidos e desatualizados, etc. Esse problema pode ser frustrante para os usuários que desejam ingressar na reunião.
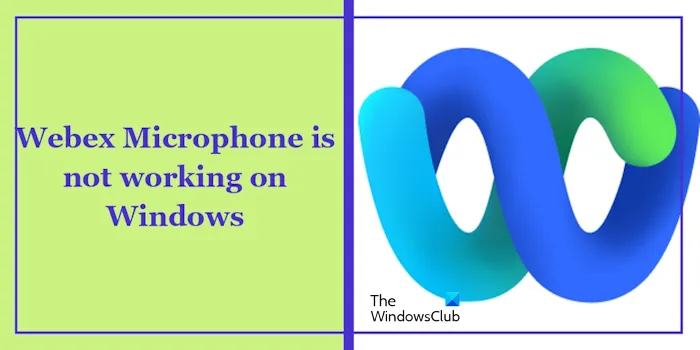
O microfone Webex não funciona no Windows 11/10
Antes de prosseguir com outras etapas de solução de problemas. Sugerimos que você reinicie o seu PC. Às vezes, esse problema pode ocorrer devido a falhas temporárias. Reinicie o seu PC e verifique se o microfone Webex está funcionando. Se o microfone Webex ainda não estiver funcionando no seu computador Windows 11/10, use as seguintes soluções para corrigir esse problema:
- Execute o solucionador de problemas de áudio
- Teste seu áudio Webex
- Verifique suas configurações de privacidade
- Reinstale o driver de áudio
- Atualize e reinstale o driver do microfone
- Desinstale e reinstale o Webex
Vamos começar.
1] Execute o solucionador de problemas de áudio
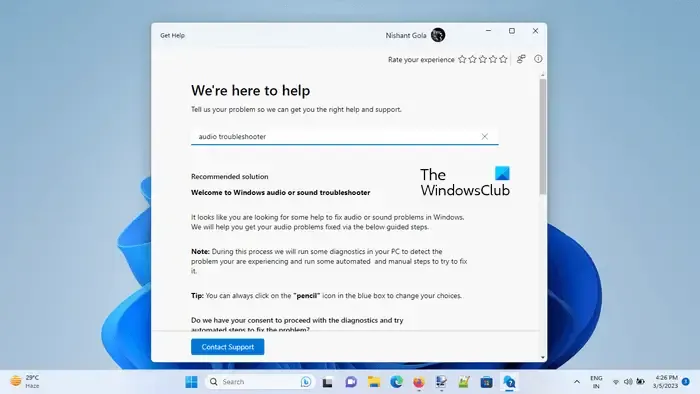
Executar o solucionador de problemas de áudio também pode corrigir esse problema. Você pode usar o solucionador de problemas de áudio usando o aplicativo Obter ajuda . Este solucionador de problemas é um aplicativo automatizado que o ajudará a resolver o problema. Depois de iniciá-lo, serão feitas algumas perguntas. Selecione a resposta certa com base no problema que você está enfrentando.
2] Teste seu áudio Webex
Se o solucionador de problemas de áudio não resolver o problema. Teste seu áudio Webex. Isso ajudará você a isolar se o problema está no próprio Webex ou nas configurações do microfone do seu sistema. Para fazer isso, use as etapas fornecidas abaixo:
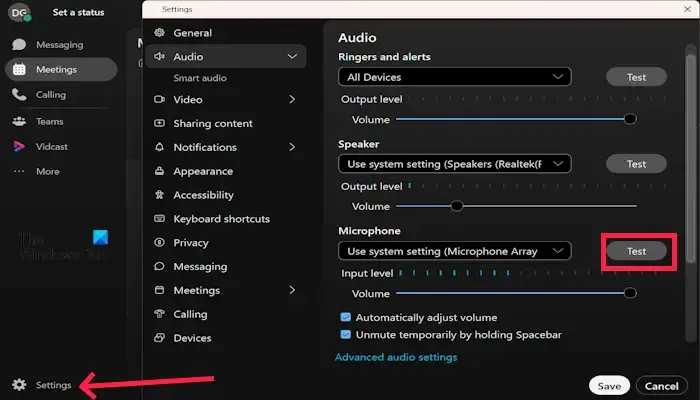
- Abra o Webex .
- Clique em Configurações .
- Clique em Áudio .
- Agora, no microfone, selecione “ Teste ” e fale. Uma barra azul deverá se mover se estiver funcionando.
Se o áudio de teste for reproduzido com clareza, isso sugere que o problema pode estar na configuração do Webex, nas permissões ou em outros problemas relacionados ao software.
3] Verifique suas configurações de privacidade
As configurações de privacidade também podem causar um problema em que o microfone não funciona em um aplicativo específico. Isso ocorre porque as configurações de privacidade podem controlar quais aplicativos podem acessar seu microfone. Se um aplicativo não receber permissão para usar seu microfone, ele não funcionará nesse aplicativo. Para verificar isso, use as etapas a seguir.

- Vá para as configurações do sistema .
- Clique em Privacidade e segurança .
- Role para baixo e clique em Microfone na seção Permissões do aplicativo .
- Clique no microfone e certifique-se de que “ Permitir que aplicativos de desktop acessem seu microfone ” esteja ativado.
Verifique se traz alguma alteração.
4] Reinstale o driver de áudio

Você também pode tentar reinstalar o driver de áudio , com base no fabricante, como o driver de áudio Realtek . Expanda o nó Controladores de som, vídeo e jogos no Gerenciador de dispositivos e clique com o botão direito no driver de áudio, dependendo do fabricante. Selecione Desinstalar dispositivo . Reinicie o seu computador ou verifique se há alterações de hardware .
5]Atualize e reinstale o driver do microfone
Um driver de microfone desatualizado e corrompido pode causar esse problema. Atualizar e reinstalar o driver do microfone pode ajudar a corrigir esse problema. Verifique as etapas a seguir para atualizar e reinstalar o driver do microfone:
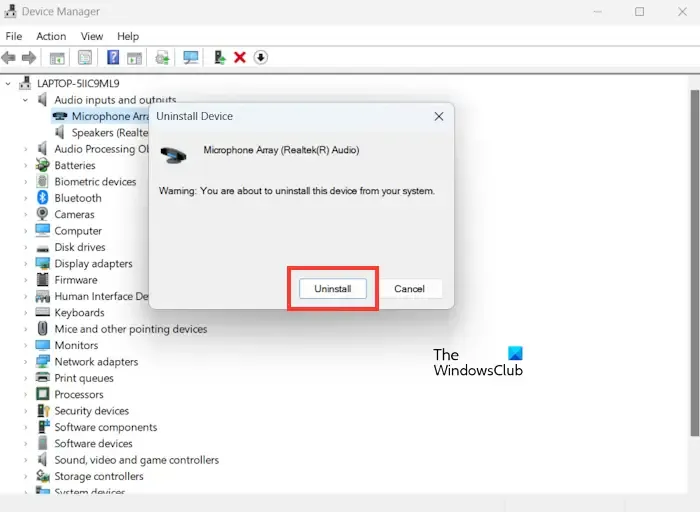
- Vá para o Gerenciador de Dispositivos.
- No Gerenciador de Dispositivos, localize a categoria “Entradas e saídas de áudio” e expanda-a.
- Clique com o botão direito no driver do microfone em “Entradas e saídas de áudio” e selecione “Desinstalar dispositivo”.
- Agora clique em Desinstalar.
- O driver do microfone será reinstalado após reiniciar o PC. Ou você pode procurar alterações de hardware.
Você pode atualizar o driver de microfone mais recente no site do fabricante . Depois de atualizar o driver, verifique se o problema persiste ou não.
6]Desinstale e reinstale o Webex
Se nenhuma das soluções funcionar para você, sugerimos que você reinstale o Webex. Desinstalar e reinstalar o Webex pode ajudar a corrigir o problema. A versão mais recente do Webex pode conter correções de bugs ou melhorias relacionadas à funcionalidade do microfone. Use as etapas mencionadas abaixo para desinstalar o Webex:
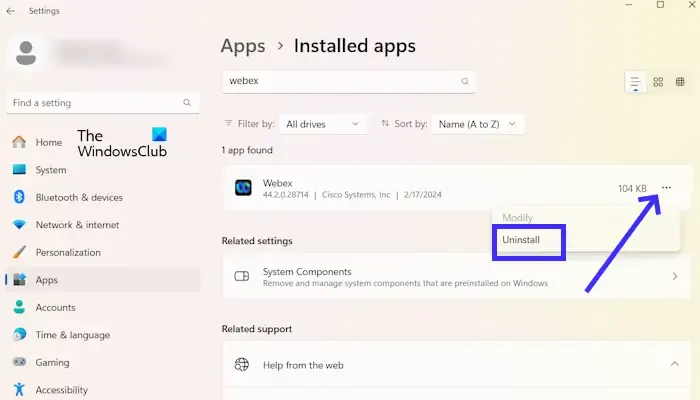
- Vá para as configurações do Windows .
- Clique em Aplicativos > Aplicativos instalados .
- Role para baixo e procure o Webex .
- Agora, clique em três pontos e clique em Desinstalar .
Para reinstalar o Webex, visite seu site oficial, webex.com .
É isso, e espero que isso ajude.
Como faço para testar as configurações de áudio no Webex?
Para testar sua configuração de áudio no Webex. Abra seu Webex e clique em seu perfil Webex. Selecione Configurações e clique em Áudio. Clique no botão Testar ao lado das seguintes opções, como Alto-falante. Você também pode ajustar o volume do seu áudio.
Como permito que o Webex use meu microfone no Windows 11?
Você pode permitir que o Webex use seu microfone nas configurações do Windows. Para fazer isso, vá para Configurações do Windows > Privacidade e segurança > Microfone. Agora role para baixo e ative “Permitir que aplicativos de desktop acessem seu microfone”.



Deixe um comentário