Não foi possível instalar o Windows 10 – Erro 0xC1900101
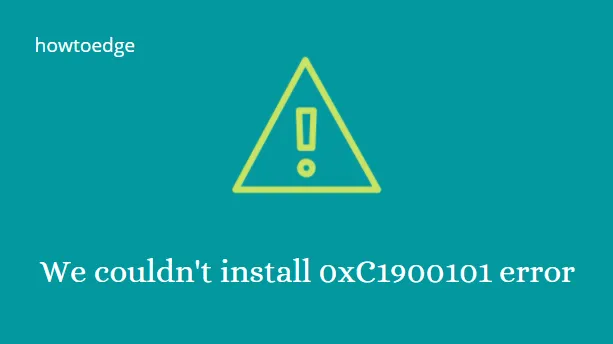
De acordo com os relatórios, o erro 0xc1900101 ocorre basicamente com o BSOD, e é por isso que é bastante irritante e doloroso. Neste artigo, você aprenderá algumas possíveis soluções para corrigir esse erro.
Se falamos sobre a instalação ou atualização do Windows 10, um grande número de problemas que você pode enfrentar. Na maioria dos casos, o sistema exibe uma mensagem de erro que pode ajudá-lo a descobrir o problema.
Este artigo pode ajudar durante a atualização e instalação do sistema operacional Windows 10. Este erro vem com uma mensagem de erro é –
Couldn't update to Windows 10, Sorry we couldn't complete the update to Windows.
We've restored your previous version of Windows to this PC.
O que significa o erro 0xC1900101?
O erro 0xC1900101 é basicamente um código de reversão genérico e significa simplesmente que um ou mais drivers do seu dispositivo foram corrompidos. A presença de drivers de dispositivo incompatíveis pode causar telas azuis, travamentos do sistema ou, às vezes, até reinicializações inesperadas do sistema.
Aqui está uma série de erros de instalação do Windows 10 que aparecem com frequência durante a instalação do Windows 10.
-
0xC1900101 – 0x3000D -
0xC1900101 – 0x20004 -
0xC1900101 – 0x30018 -
0xC1900101 – 0x4000D -
0xC1900101 – 0x2000c -
0xC1900101 – 0x20017 -
0xC1900101 – 0x40017
Como corrigir o erro de instalação do Windows 10 0xC1900101
Para corrigir o erro de instalação do Windows 10 0xC1900101, siga as etapas –
1] Desconecte todos os dispositivos externos
Quando o sistema operacional tenta descobrir os drivers para cada um deles, isso resulta em travamento. No entanto, os drivers de dispositivos externos às vezes podem não ser compatíveis com o sistema operacional.
Portanto, para corrigir esse problema, recomendamos que você desconecte todos os dispositivos externos não essenciais. Depois disso, reinicie o computador e verifique se o erro 0xC1900101 ainda persiste. Se não funcionar para você, passe para a próxima solução alternativa.
2] Libere espaço no disco rígido para corrigir o erro 0xC1900101
Às vezes, você pode enfrentar o problema de erro de instalação do Windows 10 0xC1900101 ao atualizar seu sistema. É um dos problemas mais comuns encontrados pelos usuários do Windows. Para atualizar para um sistema operacional de 32 bits, você deve ter pelo menos 16 GB de espaço livre no disco rígido. Considerando que, para atualizar um sistema operacional de 64 bits, seu sistema requer um mínimo de 20 GB de espaço.
Além disso, o espaço mínimo deve estar disponível em sua unidade C para que o Windows possa baixar as atualizações diretamente na pasta necessária. Se você não encontrar uma maneira de obter espaço na unidade, poderá liberar rapidamente o disco rígido usando o método de limpeza de disco. Aqui está como fazê-lo –
- Clique no botão Iniciar e digite
cleanmgrno campo de texto. - Selecione a opção Limpeza de disco na lista.
- Escolha a unidade C: e clique no botão OK .
- Neste momento, seu dispositivo começará a verificar os arquivos temporários e desnecessários.
- Em seguida, clique no botão “ Limpar arquivo do sistema ”.

- Selecione a unidade C: novamente e pressione o botão OK .
- Marque todas as caixas de seleção e clique em OK para excluir esses dados.
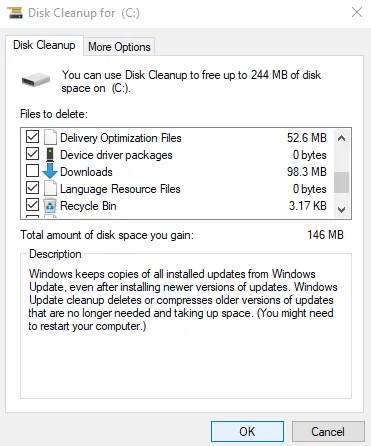
- Depois de concluir o processo, reinicie o sistema para remover também as sobras.
3] Execute a solução de problemas do Windows Update
Se houver algo errado com seu hardware, isso pode resultar na ocorrência do erro 0xc1900101 em sua tela. Nesse caso, você pode executar a Solução de problemas do Windows Update para verificar se o problema existe devido ao seu hardware. Aqui está como fazê-lo –
- Clique no botão Iniciar e selecione o ícone Configurações , disponível na barra lateral esquerda.
- Selecione a categoria Atualização e segurança para continuar.
- No painel esquerdo, selecione a opção Solução de problemas e vá para o painel direito.
- Selecione o recurso Windows Update e clique no botão Executar a solução de problemas .
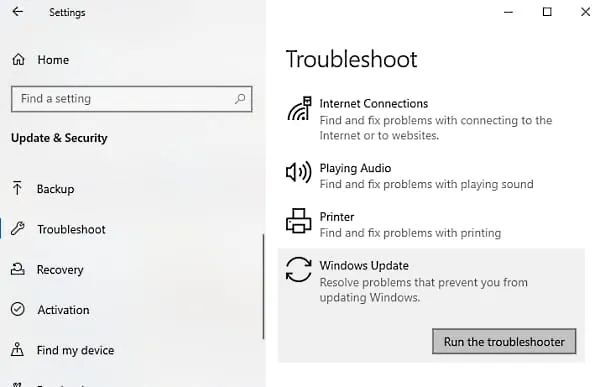
- Depois disso, aguarde um pouco até que o dispositivo detecte os problemas.
- Se houver algum problema encontrado com o hardware, ele será exibido quando o processo de verificação for concluído.
- Então, neste momento, tudo que você precisa é selecionar os problemas e corrigi-los.
No entanto, se não encontrar esses problemas, pode não ser um problema de hardware. E, neste caso, você precisa passar para o próximo método.
4] Atualize os drivers de dispositivo por meio do Gerenciador de dispositivos
A Microsoft recomenda sempre manter todos os drivers do sistema atualizados. Isso seria bastante útil para acessórios de terceiros instalados no seu Windows. É o driver de rede ou driver gráfico disponível em seu computador. Se você não conseguir encontrar a atualização via Windows, precisará verificar no site do OEM e depois atualizá-lo. Para atualizá-lo, siga os passos abaixo –
- Clique com o botão direito do mouse no botão Iniciar e selecione Gerenciador de dispositivos na lista.
- Na janela Gerenciador de dispositivos, encontre o driver que você precisa atualizar. Geralmente, há um sinal de exclamação amarelo antes da categoria definida para que você possa identificar facilmente esses drivers na lista.
- Na lista de drivers, expanda cada seção de hardware e visualize qualquer problema.
- Depois de encontrar o driver, clique com o botão direito nele e selecione a opção Propriedades .
- No assistente, vá para a guia Driver e selecione a opção Atualizar driver .
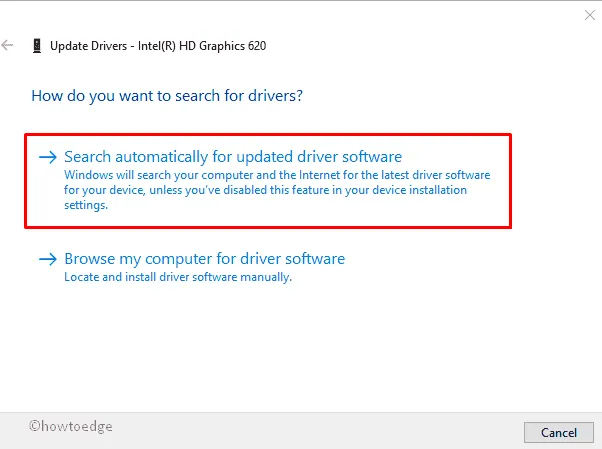
- Na próxima página, clique em Pesquisar automaticamente software de driver atualizado .
- É isso. O Windows identificará, baixará e instalará automaticamente o driver.
Depois de concluir o procedimento acima, reinicie o dispositivo e verifique se o erro 0xC1900101 ainda persiste. Se este método não resolver, tente o seguinte.
5] Remova o software de segurança de terceiros
O antivírus e outros programas de segurança são comumente conhecidos como salvadores do dispositivo do computador, pois ajudam a protegê-lo contra malware e violações de segurança. No entanto, torna-se notório e vulnerável quando parece realizar alterações de alto nível no Windows Update.
Nesse caso, você precisa desativar esses aplicativos, incluindo o Windows Defender . Além disso, você pode mantê-los longe do seu dispositivo até que os problemas de atualização sejam corrigidos.
6] Execute o utilitário de verificação de disco via prompt de comando
Às vezes, o Windows Update falha devido ao aparecimento de problemas no disco rígido. Nesse caso, você precisa executar um prompt de comando elevado e executar a chkdsklinha de comando de execução. Dessa forma, você pode liberar o Windows dos problemas irritantes. Aqui está como fazê-lo –
- Clique no botão Iniciar e digite cmd .
- Selecione Prompt de Comando na lista e clique com o botão direito nele.
- No menu de contexto, selecione Executar como administrador .
- Se o UAC solicitar na tela, clique no botão Sim .
- No prompt de comando elevado, digite a seguinte linha de comando.
- C – Representa o Disco onde o SO está instalado. Você pode alterar isso para D: ou E: o que for aplicável.
- f – indica a correção dos bugs verificados.
- r – implica detectar os problemas existentes no Disco.
- x – significa dividir o volume do disco para ajudar no processo de detecção.
- Pressionando a tecla Enter, o Disk Checking Utility começa a procurar por setores defeituosos.
- Isso vai demorar um pouco, portanto, espere até que isso acabe.
- Por fim, reinicie o dispositivo para que as alterações entrem em vigor.
7] Execute uma inicialização limpa para instalar as atualizações do Windows
Se nenhuma das soluções alternativas acima funcionar para o erro 0xC1900101, você poderá iniciar o sistema no estado de inicialização limpa . Nesse estado, você precisa executar o Windows Update e verificar se funciona.
No entanto, há uma grande possibilidade de que isso funcione. Ele ajuda você a ficar conectado à internet para que você possa baixar e instalar as atualizações com o mínimo de problemas de conflito.
Isso seria tudo por agora. Vamos saber na seção de comentários qual solução funciona no seu caso.



Deixe um comentário