Não sabemos se o seu PC tem espaço suficiente para continuar instalando o Windows 11
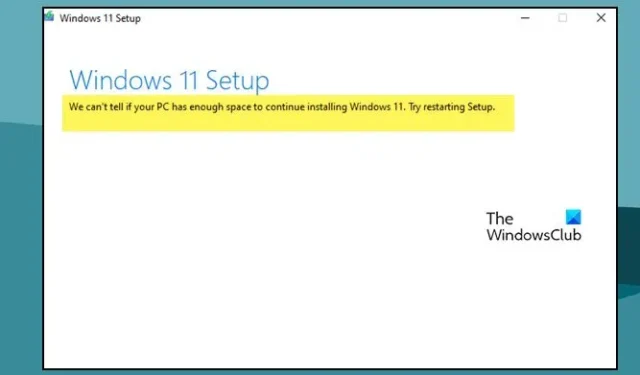
Muitos usuários não conseguem atualizar para o computador com Windows 11 ou instalar uma nova cópia do Windows 11 em seus computadores. Ao tentar fazer o mesmo, eles recebem a seguinte mensagem de erro no meio do processo de instalação.
Não podemos dizer se o seu PC tem espaço suficiente para continuar instalando o Windows 11. Tente reiniciar a instalação.
Principalmente, o erro é causado devido à falta de espaço. O Windows 11, por padrão, precisa de pelo menos 64 GBs para ser instalado em qualquer computador. Se o seu computador tiver menos de 64 GB de espaço livre de armazenamento ou o disco que você selecionou não tiver o espaço necessário, você não poderá instalar o Windows 11. Nesta postagem, falaremos sobre esse erro em detalhes e veremos o que você pode fazer. pode fazer para resolver o problema.
Consertar Não sabemos se o seu PC tem espaço suficiente para continuar instalando o erro do Windows 11
Se você vir Não sabemos se o seu PC tem espaço suficiente para continuar instalando o Windows 11 ao atualizar seu sistema operacional, vá em frente e reinicie a instalação. Às vezes, o problema é resultado de alguma falha, caso você veja a mensagem de erro uma segunda vez, execute as soluções mencionadas abaixo para resolver o problema.
- Excluir arquivos indesejados
- Remova arquivos indesejados e desinstale programas indesejados
- Use uma unidade diferente
- Exclua a pasta Windows.old
- Estenda a unidade C: usando o gerenciamento de disco
Para executar as soluções mencionadas abaixo, você deve encerrar o processo de instalação e inicializar em sua configuração atual.
1] Excluir arquivos indesejados
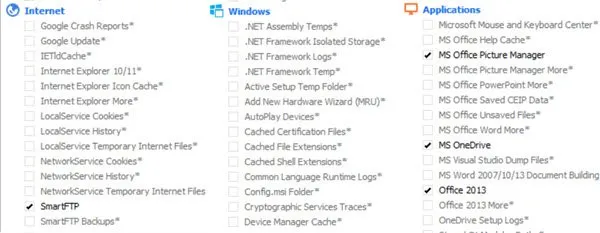
Execute a ferramenta de limpeza de disco para liberar espaço em disco, você também pode usar o CCleaner com CCEnhancer para excluir mais arquivos inúteis.
2] Remova arquivos indesejados e desinstale programas indesejados
Seria benéfico para você verificar quais programas estão ocupando quanto espaço em seu disco. É fácil para você encontrar os programas e arquivos que estão ocupando espaço desnecessário. Siga as etapas prescritas para fazer o mesmo.
- Pressione a tecla Windows + I para abrir as Configurações do Windows.
- Clique em Sistema e, na parte inferior da tela, clique em Armazenamento.
- Agora, em Disco local (C :), verifique quais aplicativos e arquivos estão ocupando quanto espaço em disco.
- Em seguida, clique na opção Mostrar mais categorias , aqui você poderá ver com mais detalhes quanto espaço é ocupado por Documentos, Imagens, vídeos, etc.
Agora que você sabe quais recursos estão ocupando o espaço necessário, vá em frente e exclua os arquivos manualmente. Este é um processo manual, portanto, oferece o máximo controle sobre a decisão de qual aplicativo excluir.
Você também pode querer desinstalar programas que não são mais necessários.
Isso ajudará a liberar e aumentar o espaço no disco rígido.
2] Use uma unidade diferente
Esta é uma solução alternativa que você pode tentar se sua unidade C. Durante o processo de instalação, você é solicitado a selecionar um disco, nesse momento, você pode selecionar uma unidade diferente da unidade C. Caso a outra unidade esteja cheia ou você não goste da ideia de ter dois sistemas operacionais em um único sistema, vá para a próxima solução.
3] Exclua a pasta Windows.old
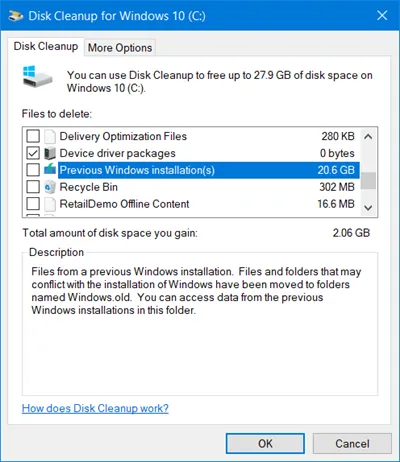
A pasta Windows.old é criada automaticamente quando você atualiza a versão do sistema operacional para a versão mais recente. Você deve estar ciente de que ele pode armazenar facilmente 20 GB de espaço em disco ou mais porque o Windows.old contém todos os dados da versão anterior do sistema operacional. Se você excluir esta pasta, obterá mais espaço na unidade C. Para excluir a pasta Windows.old do computador, siga as etapas indicadas abaixo.
- Pressione a tecla Windows e digite Limpeza de disco na barra de pesquisa e pressione Enter .
- Selecione a unidade C: e clique no botão OK .
- Aguarde alguns segundos porque sua unidade está sendo verificada e clique no botão Limpar arquivos do sistema .
- Selecione C: dirigir novamente quando solicitado e pressione o botão OK .
- Por fim, clique na caixa de seleção Instalação anterior do Windows nos arquivos para excluir a lista e clique no botão OK .
Depois de excluir a pasta Windows.old do computador, você obtém mais espaço na unidade C: e agora seu problema será resolvido.
Você também pode usar o software Disk Space Analyzer para saber qual arquivo ou pasta ocupa qual espaço.
4] Estenda a unidade C: usando o gerenciamento de disco
- Pressione a tecla Windows + R para abrir a caixa de diálogo de execução.
- Digite diskmgmt.msc na caixa de diálogo de execução e pressione o botão Enter .
- Clique com o botão direito do mouse na unidade que possui mais espaço para que possamos adicionar seu espaço à unidade C e clique em Diminuir volume.
- Insira a quantidade de espaço que deseja reduzir e pressione Diminuir.
- Agora clique com o botão direito do mouse na unidade C e selecione Estender volume.
- Por fim, siga as instruções na tela para adicionar espaço à unidade C que liberamos.
Certifique-se de executar esta solução se nada funcionar. Além disso, crie um backup de ambas as unidades antes de prosseguir.
Como corrijo o espaço de armazenamento esgotado no Windows 11?
A notificação de balão de pouco espaço em disco destina-se a avisá-lo de que você está ficando sem espaço em disco. Se você sentir que está realmente ficando sem espaço em disco, convém limpar algum espaço em disco. Mas, às vezes, você pode obtê-lo sem motivo aparente e, nesse caso, pode desativá-lo por meio do Registro.



Deixe um comentário