Não podemos acessar este arquivo agora porque a sincronização do computador está pausada
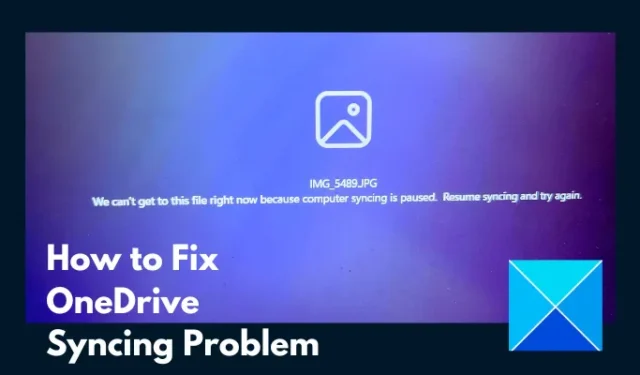
Você pode estar tentando abrir um arquivo em seu computador Windows e o arquivo não está abrindo. Em vez disso, você receberá uma mensagem de erro dizendo Não podemos acessar este arquivo agora porque a sincronização do computador está pausada. Isso significa que você usou arquivos sincronizados na nuvem no armazenamento em nuvem da Microsoft, OneDrive, e de alguma forma o serviço parou de funcionar. Este artigo orientará você sobre como corrigir esse problema e recuperar seu arquivo. Continue lendo.
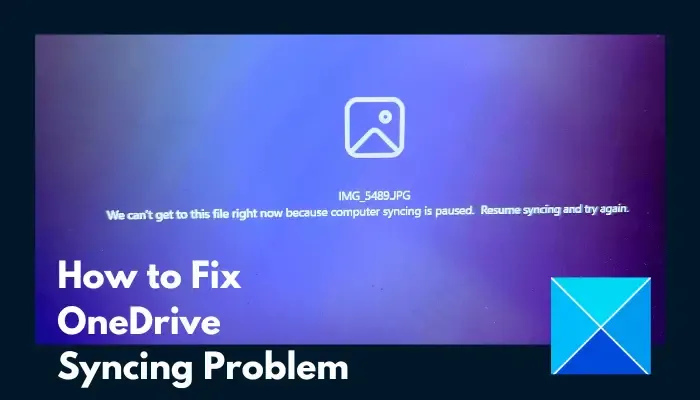
Por que minha sincronização do OneDrive está pausada?
O que faz com que um arquivo não abra e, em vez disso, exiba uma mensagem de erro dizendo Não podemos acessar este arquivo agora porque a sincronização do computador está pausada é que a sincronização não foi concluída quando você provavelmente a iniciou e, consequentemente, levando à interrupção no acessando o arquivo. O processo de sincronização pode ser pausado por vários motivos, incluindo uma conexão limitada à Internet ou uma interrupção geral do servidor. A sincronização do OneDrive também pode pausar automaticamente quando o computador entra no modo de economia de bateria.
Não podemos acessar este arquivo agora porque a sincronização do computador está pausada
Para resolver o erro Não podemos acessar este arquivo agora porque a sincronização do computador está pausada no OneDrive, siga estas sugestões:
- Retomar a sincronização do OneDrive
- Reinicie o OneDrive
- Desativar rede medida
- Habilitar configurações de inicialização
- Ajustar recursos do OneDrive
- Vincular novamente a conta do OneDrive
- Redefinir configurações do OneDrive
1] Retomar a sincronização do OneDrive
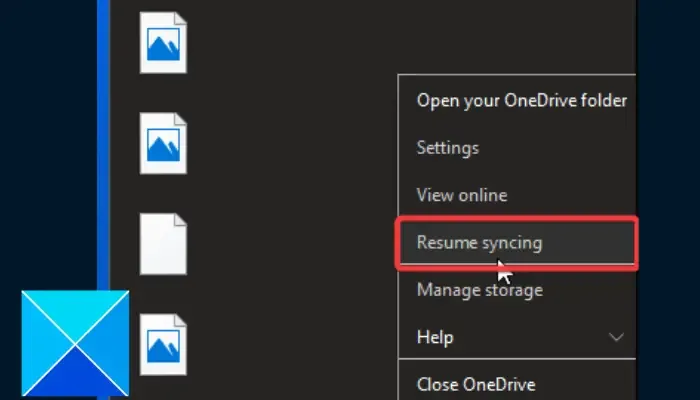
Retomar a sincronização do OneDrive é a coisa mais simples a fazer ao acessar um arquivo. Siga as etapas descritas abaixo:
- Na bandeja do sistema do seu computador (talvez seja necessário expandir a bandeja para ver os ícones ocultos), clique com o botão direito do mouse no OneDrive ícone e selecione Ajuda eamp; Configurações.
- No menu de contexto mostrado, clique em Retomar sincronização.
- Deixe o processo de sincronização ser concluído e reinicie o computador.
2] Reinicie o OneDrive
O problema também pode ser resultado de uma lacuna temporária na comunicação entre o servidor OneDrive e o seu computador. Portanto, para acessar seu arquivo, siga as etapas descritas abaixo para reiniciar o OneDrive:
- Na bandeja do sistema, clique com o botão direito do mouse no ícone OneDrive e clique em Ajuda e ; Configurações.
- No menu de contexto, clique na opção Fechar OneDrive.
- Agora, vá ao menu Iniciar, digite OneDrive na barra de pesquisa e clique no aplicativo para abri-lo novamente.
3]Desativar rede medida
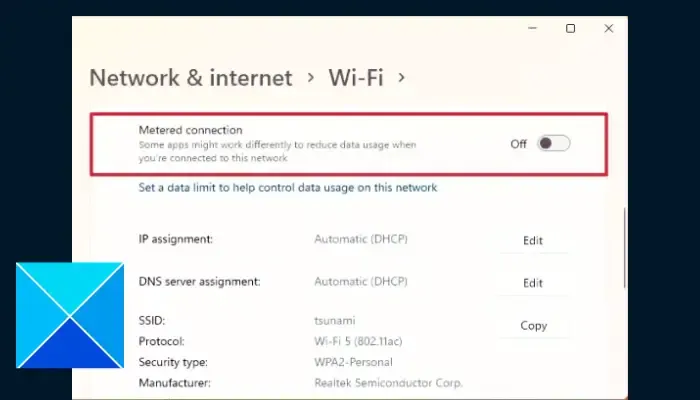
O recurso de rede medida pode atrapalhar o processo de sincronização no OneDrive. Portanto, desative-o para garantir um processo tranquilo. Siga as etapas descritas abaixo:
- Pressione a tecla Windows + I, abra Configurações e navegue até Rede e Rede. Internet.Clique em Wi-Fi ou Ethernet< a i=8>, dependendo da rede de Internet à qual você está conectado.
- Agora, clique na rede específica à qual você está conectado e desative o botão na frente de Conexão medida.
4] Habilite as configurações de inicialização
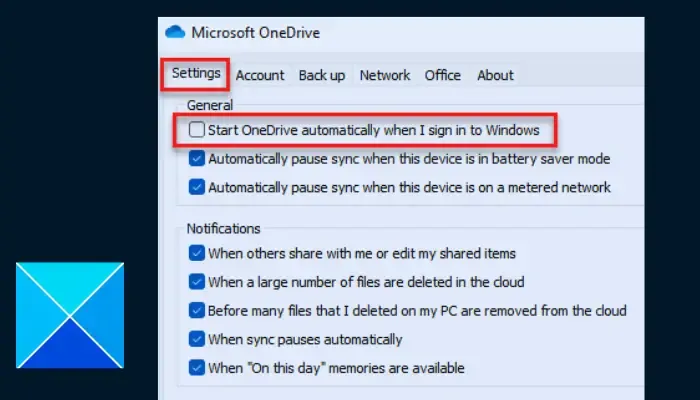
O processo de sincronização também pode ser interrompido se o OneDrive estiver desabilitado na inicialização ou se o aplicativo falhar ao carregar na inicialização do sistema. Siga as etapas abaixo para corrigir o problema:
- Clique com o botão direito no ícone do aplicativo OneDrive na bandeja do sistema e selecione Ajuda e Ajuda. Configurações e clique na opção Configurações no menu de contexto.
- Na seção Geral, marque Iniciar o OneDrive automaticamente quando eu fizer login no Windows.
- Agora, clique com o botão direito no menu Iniciar e selecione Gerenciador de tarefas.
- Navegue até Inicializar e clique com o botão direito em Microsoft OneDrive e selecione Ativar.Reinicie o PC posteriormente.
5]Ajuste as configurações do OneDrive
Outra solução é ativar ou desativar alguns recursos ou opções para retomar o processo de sincronização e acessar seu arquivo. Siga as etapas descritas abaixo:
- Clique com o botão direito do mouse no ícone do aplicativo OneDrive na bandeja do sistema e clique em Ajuda e Ajuda. Configurações. Clique em Configurações no menu de contexto.
- Na seção Arquivos sob demanda, desmarque a opção “Economize espaço e baixe arquivos conforme você use-os” opção.
- Na seção Geral, desmarque “Pausar sincronização automaticamente quando este dispositivo estiver no modo de economia de bateria ” e “Pausar automaticamente a sincronização quando este dispositivo estiver em uma rede limitada” .
- Clique em OK e Aplicar para salvar as alterações .
- Reinicie o seu PC e verifique se o processo de sincronização foi iniciado.
- Caso contrário, vá para a bandeja do sistema e clique duas vezes no ícone do aplicativo OneDrive.
- Agora, vá até o arquivo ou arquivos que você está tentando recuperar, clique com o botão direito nele e selecione Sempre manter neste dispositivo .
- Reinicie o computador novamente para confirmar se o problema foi resolvido.
6] Vincular novamente a conta OneDrive
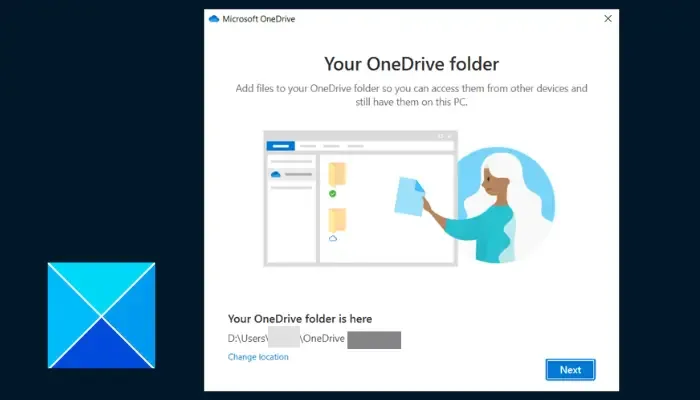
Pode ser necessário vincular novamente sua conta do OneDrive para corrigir esse problema e acessar seus arquivos. Siga as etapas descritas:
- Clique com o botão direito do mouse no ícone do aplicativo OneDrive na bandeja do sistema e clique em Ajuda e Ajuda. Configurações.
- Clique na guia Conta e, em seguida, clique em Desvincular este PC.
- No prompt resultante, clique no botão Desvincular conta.
- Reinicie o seu computador e abra o OneDrive. Faça login em sua conta.
- Na tela “Sua pasta do OneDrive”, clique em Alterar local< a i=4> em “Suanossa pasta OneDrive está aqui” .
- Defina o local para o caminho padrão, crie uma nova pasta para evitar conflitos de arquivos.
- Reinicie o seu computador depois de tudo.
7] Redefinir as configurações do OneDrive
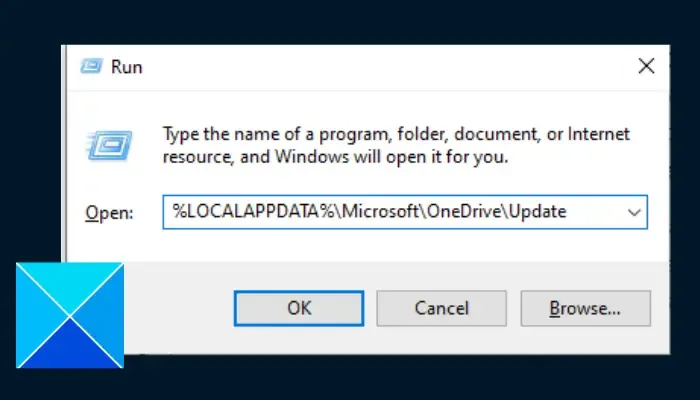
A última solução que recomendamos que você implemente se o problema persistir é redefinir as configurações do OneDrive para o padrão. Isso excluirá caches e outros arquivos temporários. Embora nenhum dos arquivos no armazenamento em nuvem do OneDrive seja perdido, pode ser necessário fazer backup de arquivos essenciais. Siga as etapas descritas abaixo:
- Pressione tecla Windows + R para abrir a caixa de diálogo de execução e digite o seguinte: %LOCALAPPDATA%\Microsoft\OneDrive\Update
- Verifique se há OneDrive.exe na pasta que acabou de abrir e execute-o para configurar o OneDrive para o primeiro uso.
- Caso contrário, digite o seguinte na caixa de diálogo de execução novamente: %LOCALAPPDATA%\Microsoft\OneDrive\
- Reinicie o seu computador posteriormente.
- Se o problema persistir, digite o seguinte na caixa de diálogo de execução novamente: %localappdata%\Microsoft\OneDrive\onedrive.exe /reset
Esperamos que você possa obter ajuda com este artigo.
O que acontece se eu limpar os dados do OneDrive?
Quando você limpa os dados do OneDrive, os arquivos de cache do aplicativo serão excluídos, incluindo outros dados temporários, e as configurações serão restauradas para o padrão. No entanto, você não perderá nenhum dos seus arquivos ou documentos armazenados na nuvem.
A Microsoft pode ver meus arquivos do OneDrive?
Só você pode ver seus arquivos, e isso não é uma coincidência. O sistema de controle de acesso do OneDrive mantém acesso permanente, e isso significa que mesmo os engenheiros de nuvem da Microsoft não têm acesso aos seus arquivos.



Deixe um comentário