WD My Cloud não aparece na rede no Windows 11
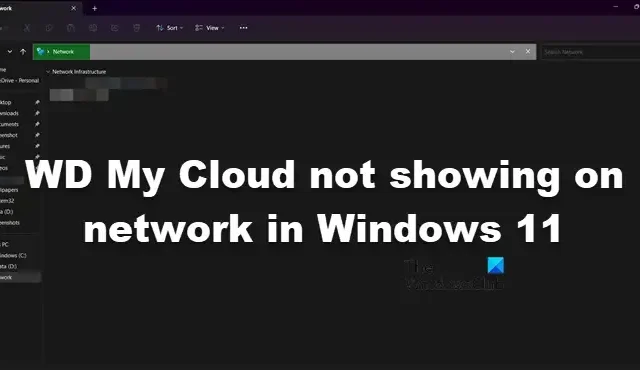
WD My Cloud é um dispositivo de armazenamento pessoal que pode armazenar com segurança todas as suas informações importantes, incluindo fotos, filmes e documentos, e depois pode ser acessado através de uma rede. No entanto, alguns usuários do Windows relataram que o WD Cloud não está aparecendo na rede . Nesta postagem, veremos o que você precisa fazer para resolver o problema.
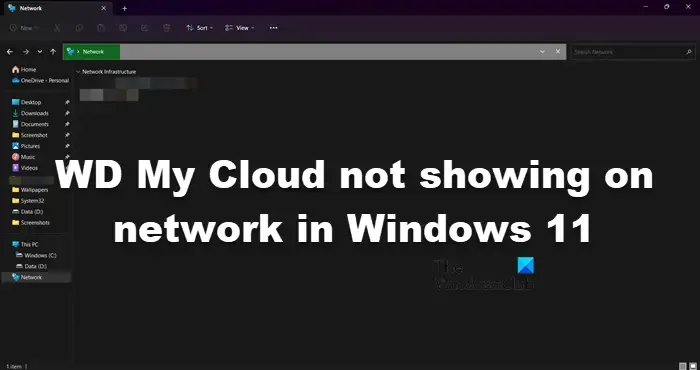
Corrigir o WD My Cloud que não aparece na rede no Windows 11
Caso o WD My Cloud não esteja aparecendo na rede, execute as soluções mencionadas neste post.
- Reinicie seu computador
- Acesse My Cloud através do endereço IP
- Certifique-se de que os recursos SMB estejam instalados
- Execute uma redefinição de rede
- Habilitar descoberta de rede e compartilhamento de arquivos para rede privada

1] Reinicie o seu computador

Se você não conseguir acessar o dispositivo de armazenamento, reinicie o computador. Isso permite que o sistema restabeleça a conexão e, esperançosamente, resolva o problema.
2] Acesse My Cloud através do endereço IP
Se você não conseguir acessar o WD My Cloud a partir do File Explorer, tente acessar o dispositivo através do endereço de rede. Siga as etapas mencionadas abaixo para fazer o mesmo.
- Você está vendo o ícone do Cloud Storage na área de trabalho, clique duas vezes nele.
- Isso abrirá o WD My Cloud no navegador.
- Obtenha o endereço IP de lá.
- Pressione a tecla Windows + R para abrir a caixa de diálogo Executar.
- Agora insira o endereço IP na caixa de diálogo Executar.
\\192.168.xxx.xxx
- Esperamos que você já tenha acessado o MD My Cloud.
Se você não tiver o Cloud Storage, peça ao administrador da rede que lhe envie o endereço IP.
3] Certifique-se de que os recursos SMB estejam instalados

As funcionalidades SMB (Server Message Block) são essenciais para compartilhamento de arquivos e comunicação em rede. O SMB facilita o compartilhamento de arquivos, impressoras e outros recursos em uma rede. O acesso e a interação com o seu dispositivo WD My Cloud, que normalmente usa o protocolo SMB para compartilhamento de arquivos e conexão de rede, não funcionarão se as funcionalidades SMB não estiverem instaladas. Portanto, certifique-se de que esse recurso esteja instalado.
Siga as etapas para instalar os recursos de suporte ao compartilhamento de arquivos SMB 1.0/CIFS, se não estiverem instalados:
- Pressione a tecla Windows + R para abrir a caixa de diálogo Executar .
- Digite “recursos opcionais” e pressione o botão Enter.
- Quando uma pequena janela aparecer na tela, verifique o recurso SMB 1.0/CIFS File Sharing Support .
- Agora clique em OK e siga as instruções na tela para instalá-los.
Esperançosamente, seu dispositivo estará acessível agora, depois de instalar esse recurso.
4]Reinicialize sua rede
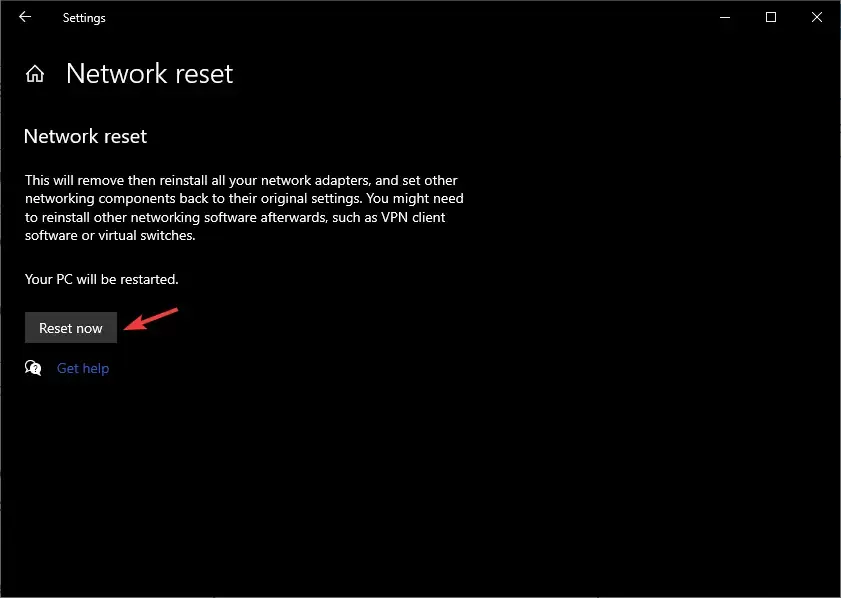
redefinir a rede![]()
- Pressione a tecla Windows + I para abrir o aplicativo Configurações.
- No lado esquerdo da tela, clique na opção Rede e Internet.
- Vá para o lado direito da tela e clique em Configurações avançadas de rede.
- Novamente vá para o lado direito da janela e clique na opção Redefinir rede
- Aqui, clique no botão Redefinir agora na seção Redefinição de rede.
- Clique no botão Sim e reinicie o computador.
Assim que o computador for reiniciado, o problema será resolvido.
5] Habilite descoberta de rede e compartilhamento de arquivos para rede privada
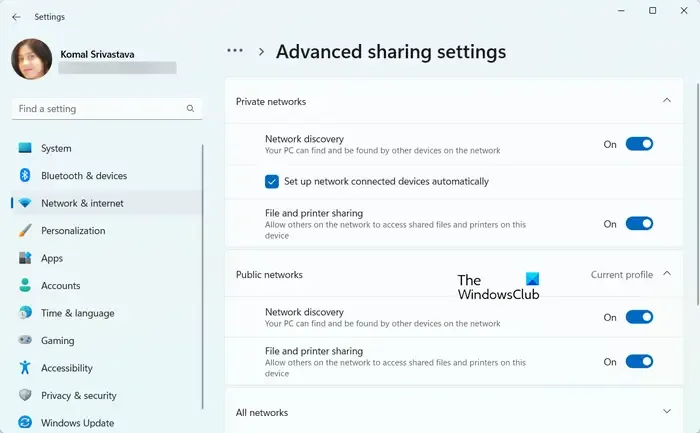

- Pressione a tecla Windows, digite Painel de Controle e pressione o botão Enter.
- Clique em Central de Rede e Compartilhamento.
- No lado esquerdo da tela, clique em Alterar configurações avançadas de compartilhamento.
- Expanda a opção Redes privadas, ative a descoberta de rede , marque a opção Configuração automática de dispositivos conectados à rede e ative o compartilhamento de arquivos e impressoras.
Por fim, reinicie o computador e verifique se o problema foi resolvido.
É isso!
Como me conecto ao My Cloud no Windows 11?
É muito simples conectar-se ao My Cloud, a maneira mais fácil seria abrir um navegador, inserir o endereço IP e conectar-se. Você também pode usar o URL fornecido pelo administrador de TI para se conectar ao dispositivo.
Como encontro o My Cloud na minha rede?
Se você estiver conectado à mesma rede que hospeda o dispositivo My Cloud, basta abrir o Explorador de Arquivos, ir para Rede e clicar duas vezes no dispositivo. Isso fará o trabalho para você.



Deixe um comentário