O papel de parede no segundo monitor fica preto após o login

Um PC com dois monitores é bastante útil e tem uma aparência fantástica. No entanto, quando você usa dois monitores, surgem vários problemas. Por exemplo, se você usar dois monitores de tamanhos diferentes, haverá problemas com resolução, gráficos e muito mais. Mas, às vezes, você também pode enfrentar problemas, como o papel de parede no segundo monitor ficar preto após o login . Se você enfrentar um problema semelhante, encontrará alguns métodos rápidos para solucionar o problema abaixo.
O papel de parede no segundo monitor fica preto após o login
O papel de parede que fica preto no segundo monitor é um problema raro e pode ocorrer principalmente devido a alguma falha no Windows. Uma simples reinicialização geralmente corrige o problema para você. No entanto, se você continuar recebendo o mesmo erro, tente as correções abaixo:
- Mude o papel de parede e verifique se isso acontece novamente
- Alterar tema do Windows
- Defina as configurações de exibição por meio da facilidade de acesso
- Reinstale o driver do monitor
- Desative a configuração de alto contraste
- Atualizar driver de vídeo
- Ativar configuração de plano de fundo da área de trabalho nas opções de energia
Você pode precisar de permissão de administrador para alguns dos problemas.
1] Mude o papel de parede e verifique se isso acontece novamente
O principal culpado pode ser o papel de parede que você está usando. Se você estiver usando sua imagem como papel de parede, há uma boa chance de que o Windows esteja tendo problemas para lê-la ou aplicá-la no monitor secundário.
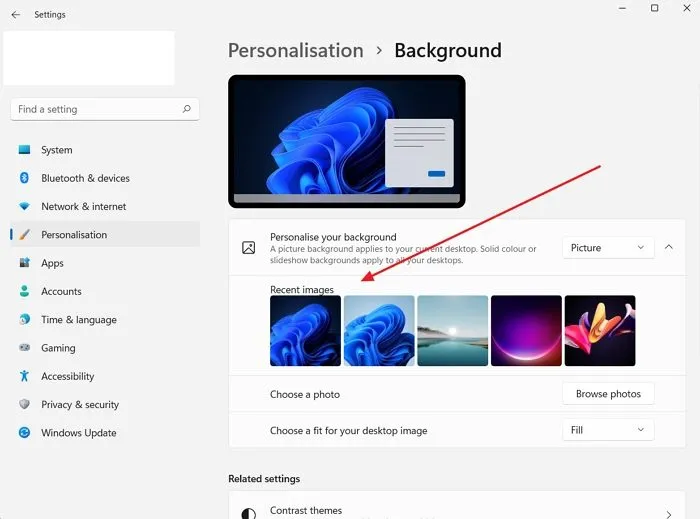
Então você pode tentar mudar o papel de parede e ver se isso acontece novamente. Para isso, siga os passos abaixo:
- Clique com o botão direito do mouse em sua área de trabalho.
- Vá para Personalização > Plano de fundo .
- Selecione qualquer uma das imagens de Imagens recentes e veja se você ainda está recebendo o mesmo erro.
2] Alterar o tema do Windows
Há uma boa chance de que o erro ocorra devido a uma falha do Windows que impede o seu PC de aplicar o mesmo tema em ambos os monitores. Tente alterar o tema do Windows da configuração de personalização para corrigir isso e veja se funciona para você.
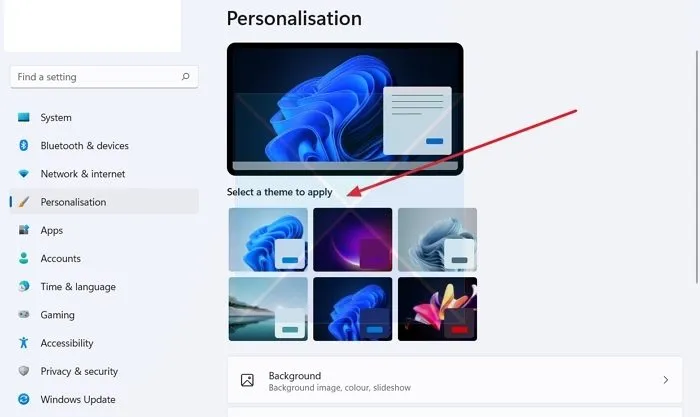
- Clique com o botão direito do mouse em uma área vazia da área de trabalho.
- Acesse Personalização .
- Aqui, você verá diferentes temas em Selecione um tema para aplicar.
- Clique em qualquer um dos temas que você já selecionou.
- Então veja se funciona para você.
- Em caso afirmativo, tente mudar para o tema original e, se vir uma tela preta, reinicie o computador e o problema deve ser corrigido.
3] Defina as configurações de exibição por meio da facilidade de acesso
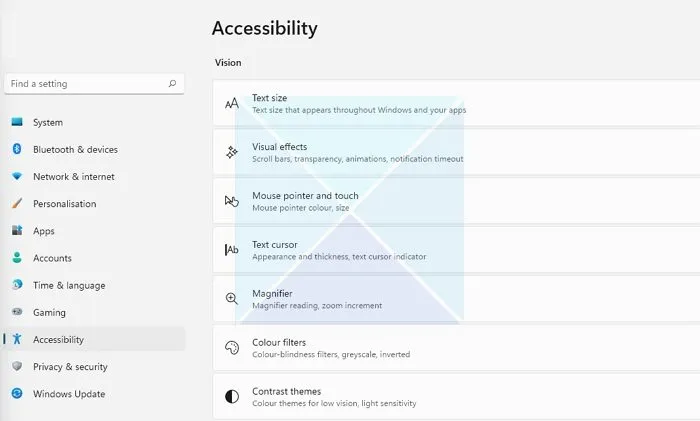
Se a alteração do papel de parede não resolver o problema, tente definir as configurações de exibição por meio da Central de Facilidade de Acesso. É um utilitário embutido que vem com o Windows e pode ser usado para otimizar a exibição visual. Para acessar a opção, siga estas etapas:
- Abra as configurações do Windows (Win + I)
- Navegue até Acessibilidade
- Aqui, você encontrará configurações diferentes. Como configurações de tema de contraste, desativação de animações, remoção de imagens de fundo, etc.
- Brinque com essas configurações e veja se isso resolve seu problema. Por exemplo, você pode desativar animações desnecessárias, remover imagens de fundo e ver se funciona.
4] Reinstale o driver do monitor
O problema também pode ocorrer devido a um driver de monitor ou monitor desatualizado ou com defeito. Portanto, você pode tentar reinstalar o driver do monitor e verificar se ainda está obtendo o mesmo papel de parede no segundo monitor que fica preto após o erro de login.

Para reinstalar o driver do monitor, siga estas etapas:
- Pressione a tecla Windows + X para iniciar o menu do botão Iniciar.
- Vá para o Gerenciador de dispositivos e expanda Adaptadores de vídeo .
- Selecione e clique com o botão direito do mouse no driver de vídeo, selecione Desinstalar dispositivo e siga as etapas na tela.
Após a desinstalação do driver, a próxima etapa é baixar o driver do monitor. Você deve ir ao site do fabricante do seu computador e baixar o driver de monitor adequado. Se estiver usando um laptop, você deve acessar o site do fabricante do laptop e procurá-lo usando seu modelo ou número de série. E, em seguida, baixe o driver de exibição. Usando um PC personalizado, você deve acessar o site do fabricante da sua placa-mãe.
5] Desligue a configuração de alto contraste
O modo de alto contraste é uma configuração de acessibilidade que altera a aparência dos aplicativos do Windows, substituindo a cor de diferentes elementos, como planos de fundo, botões, texto e muito mais. Isso pode ajudar a aumentar a legibilidade e outros problemas visuais.
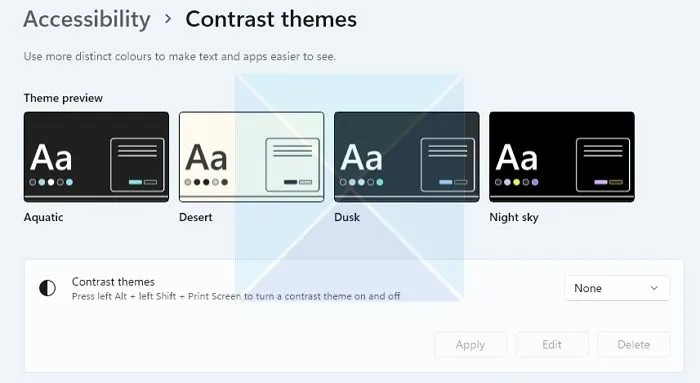
Além disso, o Windows torna super fácil ativar ou desativar o modo de alto contraste usando um atalho de teclado. Pressione os botões ALT + SHIFT esquerdo + PRINT SCREEN simultaneamente para ativar/desativar o modo de alto contraste no Windows. Você receberá uma solicitação para habilitar ou ignorar se não o fizer.
6] Atualize o driver de vídeo
Atualize o driver de vídeo e veja se isso ajuda.
6] Ative a configuração de plano de fundo da área de trabalho nas opções de energia
Se você usa um laptop emparelhado com um monitor secundário, a configuração da bateria do seu laptop pode ser a culpada. Para corrigir o problema, você pode desativar a configuração de plano de fundo nas opções de energia seguindo as opções abaixo:
- Primeiro, vá para Painel de controle > Opções de energia .
- Clique em Alterar configurações do plano ao lado de Equilibrado (recomendado).
- Em seguida, clique em Alterar configurações avançadas de energia.
- Expanda as configurações de plano de fundo da área de trabalho.
- Aqui, você verá a opção Apresentação de slides. Depois de clicar nele, você verá um menu suspenso.
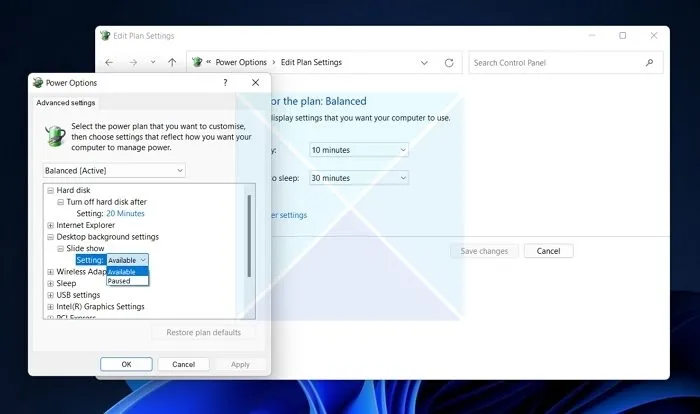
- Clique no menu suspenso e selecione Pausado.
- Por fim, clique em Aplicar > OK e reinicie o computador para ver se o problema foi corrigido.
Conclusão
Por que meu segundo monitor fica preto quando abro o Netflix?
HDMI incompatível, versão desatualizada do Netflix, software de gravação de tela e problemas de driver gráfico podem ser alguns dos problemas importantes pelos quais o Netflix continua preto no segundo monitor. Você também pode verificar se o aplicativo Netflix está funcionando no primeiro e, se for o caso, inicie o aplicativo no segundo monitor em vez do primeiro. Você pode ter que mudar o monitor principal para o segundo monitor e verificar.
Como faço para que meu papel de parede de tela dupla funcione?
O Windows permite que você defina o papel de parede separadamente para cada monitor. Como a maioria dos segundos monitores tem resoluções diferentes, convém usar um papel de parede apropriado que funcione com o segundo. Use a opção de área de trabalho estendida em Configurações > Sistema > Tela se desejar um papel de parede amplo. Isso garantirá que o outro monitor não fique sem papel de parede.




Deixe um comentário