VyprVPN não conecta no Windows 10 – 7 maneiras de resolver isso
Se você está tendo problemas com o VyprVPN não conectando no Windows 10, você não está sozinho. Isso pode ter várias razões, incluindo incompatibilidades de protocolo, problemas de servidor, conflitos de DNS ou interferência de programas antivírus. Felizmente, há várias etapas que você pode seguir para resolver esses problemas e fazer sua VPN funcionar novamente.
Mas antes de começar, experimente estas soluções rápidas:
- Verifique se você está conectado à internet.
- Reinstale ou atualize o aplicativo VyprVPN.
- Reinicie seu PC.
- Confirme se você adicionou as credenciais corretas.
- Entre em contato com o suporte da VyprVPN.
Se as etapas acima não ajudarem com os problemas de conectividade, tente as soluções abaixo.
Como corrigir o VyprVPN que não conecta no Windows 10
Veja como lidar com esse problema facilmente:
Use um protocolo diferente
O VyprVPN suporta múltiplos protocolos, incluindo WireGuard, OpenVPN, Chameleon ou IKEv2, e às vezes mudar para um diferente pode resolver problemas de conectividade. Veja como fazer isso:
- Abra o VyprVPN e toque no botão Personalizar .
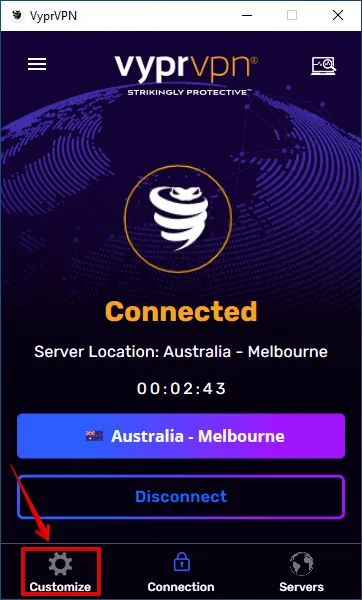
- Vá até a seção “Protocolo” e toque na seta lateral.
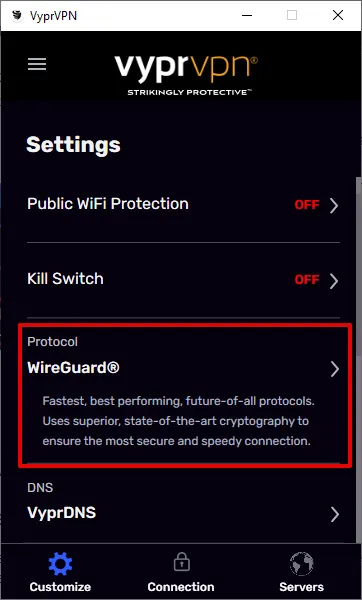
- Selecione um protocolo diferente.
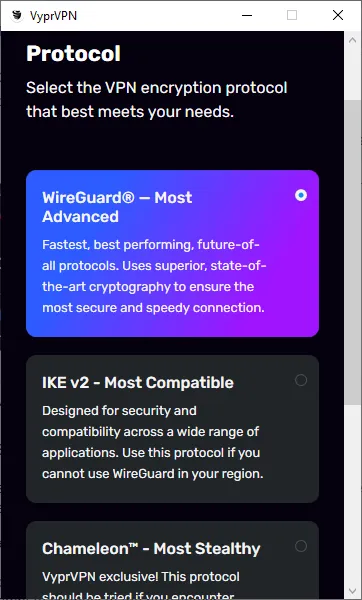
- Toque em “Reconectar”.
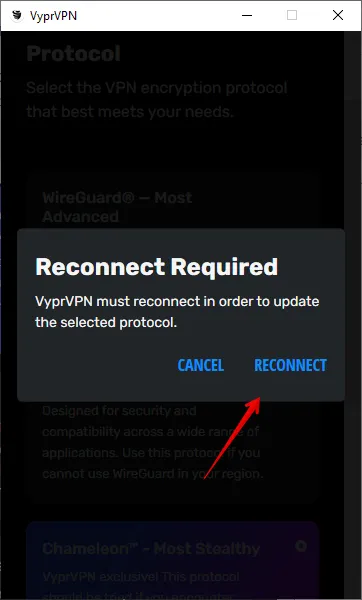
- O aplicativo será desconectado e reconectado automaticamente.
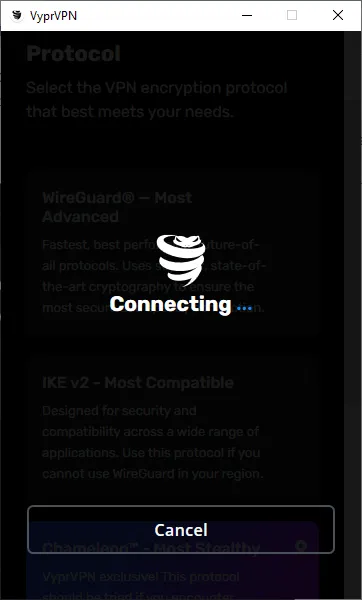
Agora você deve desfrutar de uma conexão tranquila.
Alterar Servidores
Às vezes, o servidor ao qual você está tentando se conectar pode estar com problemas de congestionamento ou pode estar banido. Mudar para um servidor diferente geralmente pode resolver o problema:
- Abra o VyprVPN, faça login e toque no botão do servidor .
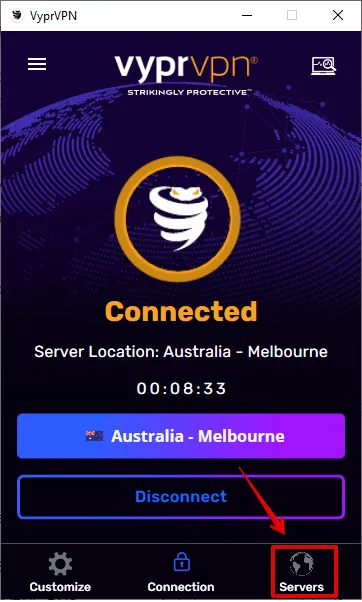
- Escolha um servidor diferente da lista ou use o botão de pesquisa para facilitar o acesso.
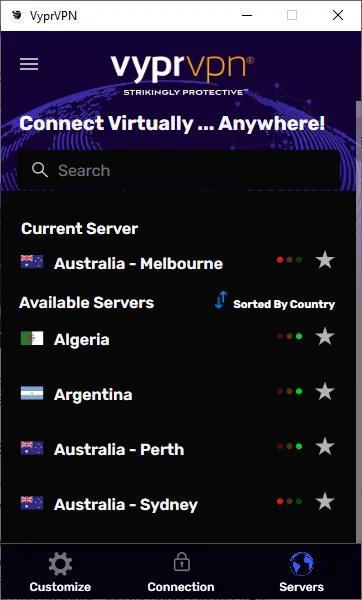
- Toque em qualquer servidor e ele se conectará automaticamente.
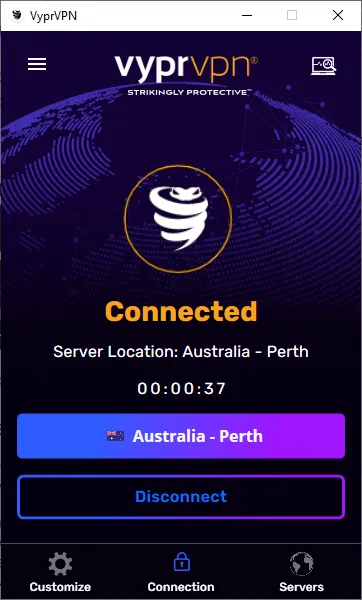
Alterar DNS VyprVPN
O VyprVPN nos EUA utiliza seus próprios servidores DNS para conexões. No entanto, eles podem às vezes causar problemas de conectividade e desempenho. Para resolver isso, você pode tentar mudar para o DNS público do Google (8.8.8.8 e 8.8.4.4) em vez do padrão.
Siga os passos abaixo:
- Abra o VyprVPN e clique em Personalizar .
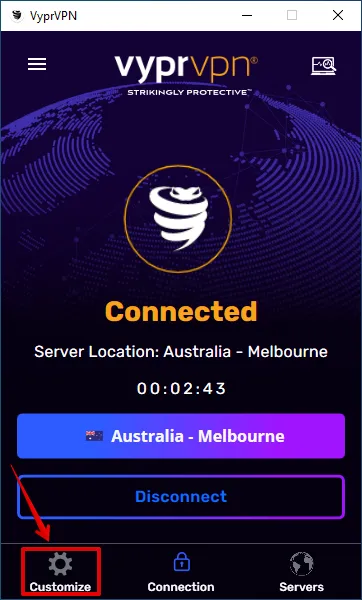
- Role para localizar a seção “DNS” e toque na seta de expansão.

- Selecione “DNS de terceiros”, insira o DNS público do Google (8.8.8.8 e 8.8.4.4) e toque em “ Aplicar alterações ”.
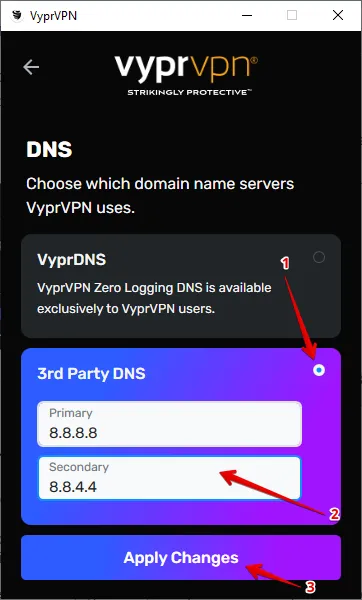
- Confirme se o DNS mudou de VyprVPN para 3rd Party.
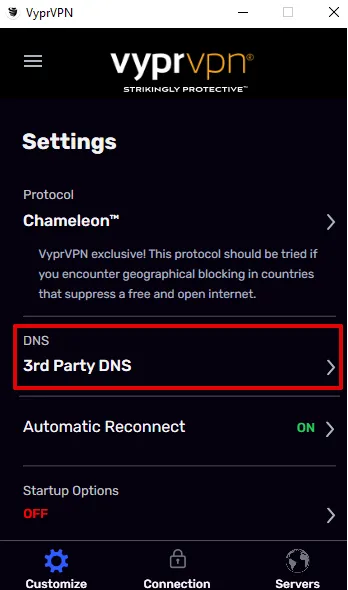
Limpando o cache DNS
Limpar seu cache DNS pode limpar quaisquer conflitos potenciais e melhorar sua conexão. Veja como fazer isso:
- Pressione Window + R , digite “cmd” e pressione Enter para abrir o Prompt de Comando.
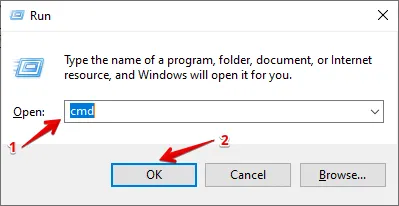
- Digite “ipconfig /flushdns” e pressione Enter.
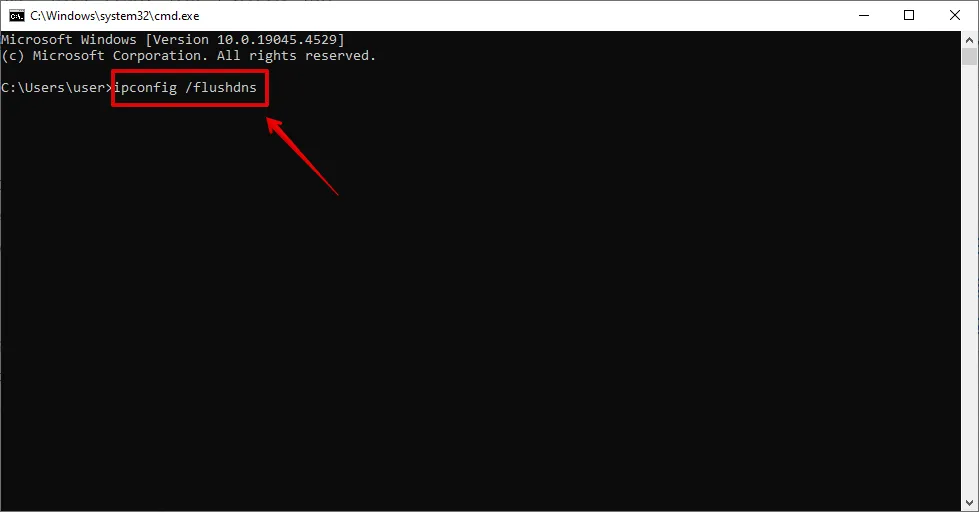
- Aguarde a mensagem de confirmação.
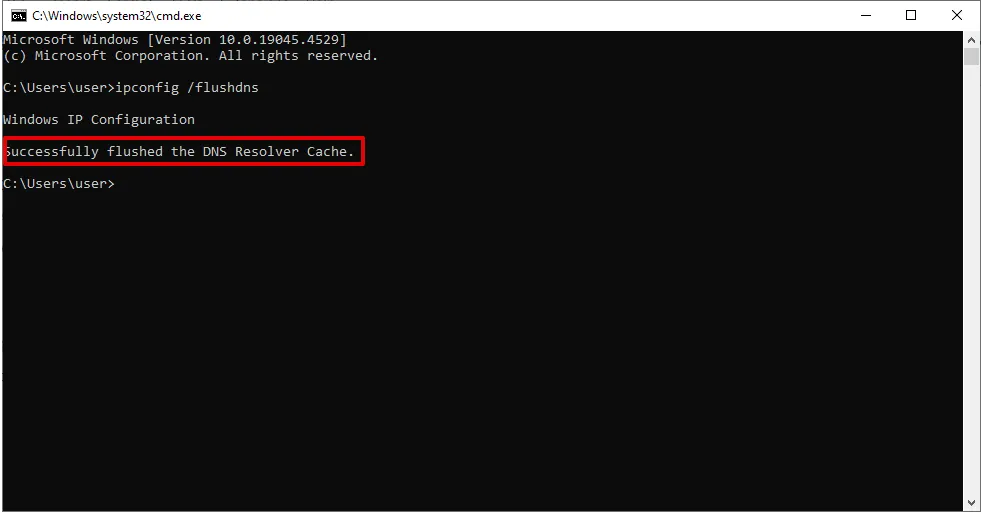
Reinicie o Windows 10 e tente se conectar ao VyprVPN novamente.
Adicione uma exceção para VyprVPN ao seu antivírus e firewall
Programas antivírus e firewall podem, às vezes, tratar aplicativos VPN como ameaças e bloquear conexões. No entanto, não recomendo desabilitar o antivírus e o firewall porque isso exporá seu PC a riscos como malware e vírus. Em vez disso, você pode adicionar o VyprVPN como uma exceção.
Adicionando uma exceção no antivírus
Veja como fazer:
- Digite “Segurança do Windows” na barra de pesquisa ao lado do ícone do Windows e pressione Enter.
- Toque em “Proteção contra vírus e ameaças”.

- Clique em “Gerenciar configurações” na seção “Configurações de proteção contra vírus e ameaças” .
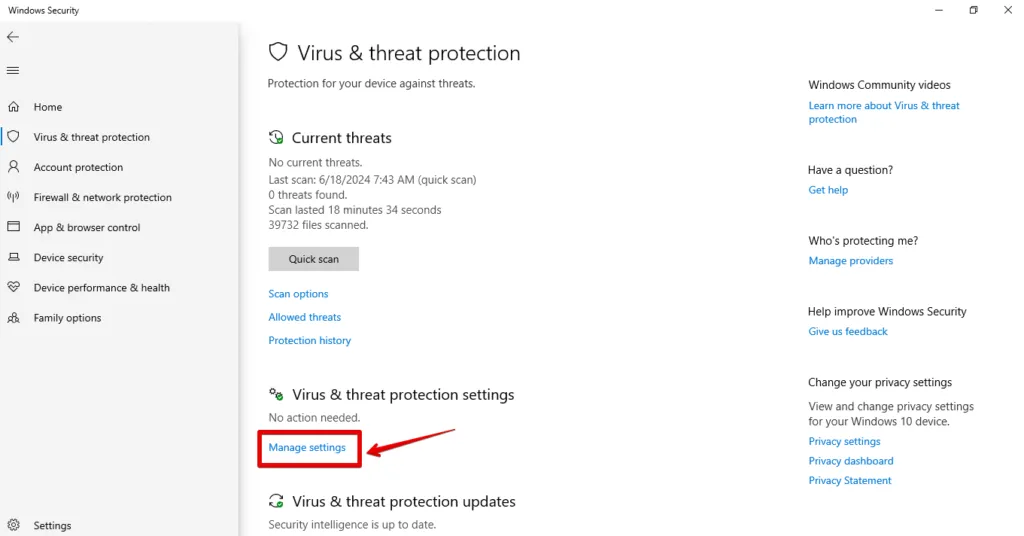
- Localize a seção “Exclusões” e toque em “Adicionar ou remover exclusões”. Se solicitado a permitir que seu computador faça alterações, clique em “SIM”.
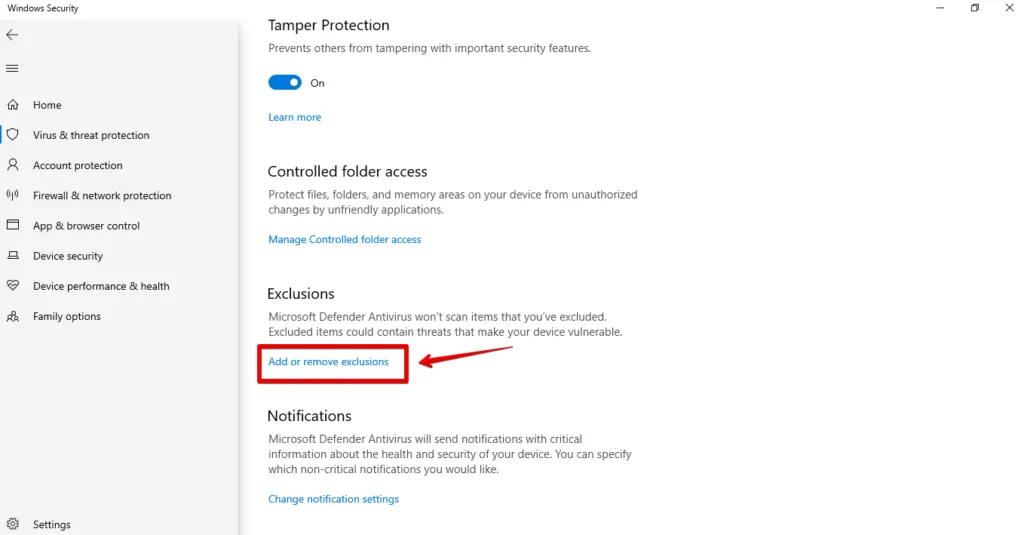
- Clique em “Adicionar uma exclusão” e escolha “VyprVPN” na lista.
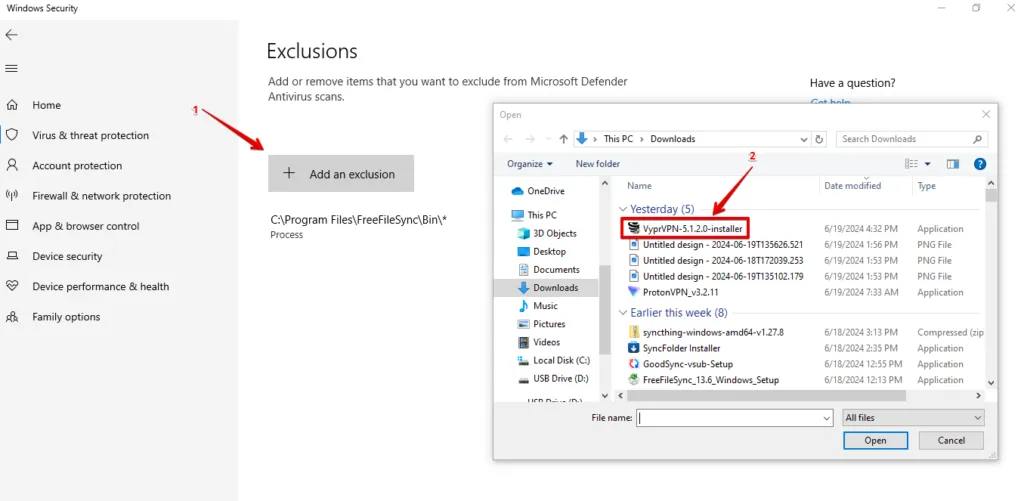
Adicionando uma exceção no firewall
Siga os passos abaixo:
- Digite “Painel de Controle” na barra de pesquisa ao lado do ícone do Windows e pressione Enter.
- Toque em “Sistema e Segurança”.
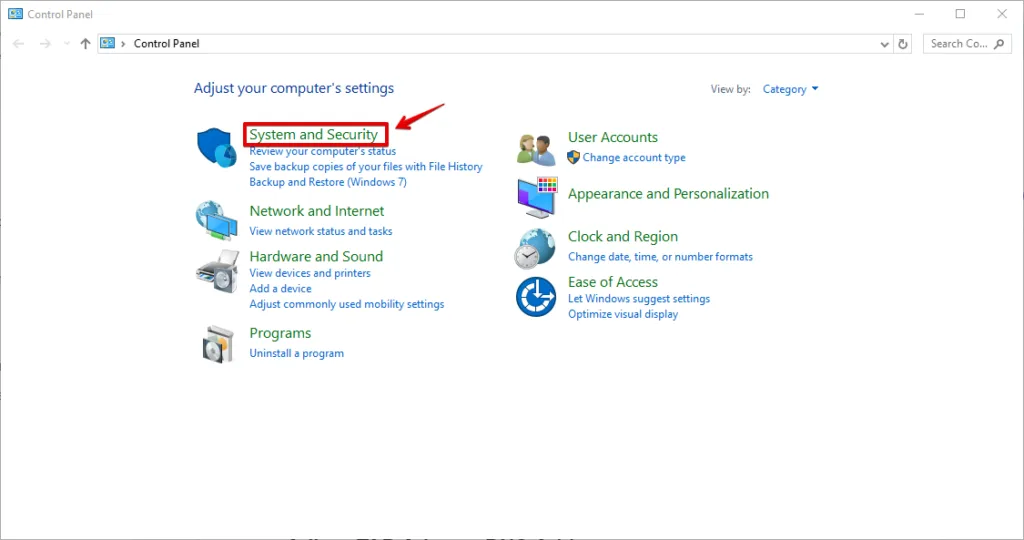
- Clique em “Firewall do Windows Defender”.
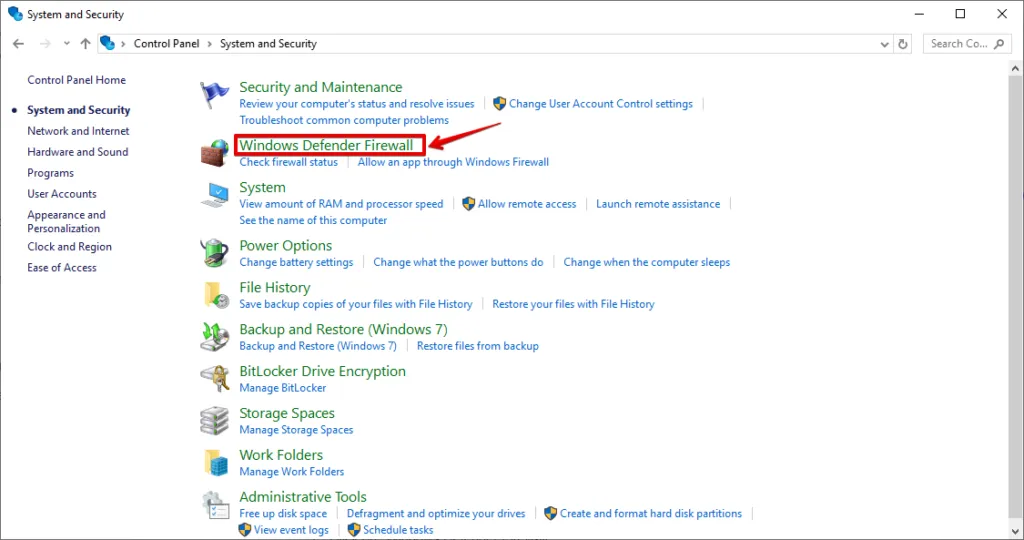
- Toque em “Configurações avançadas” disponível no menu à esquerda.
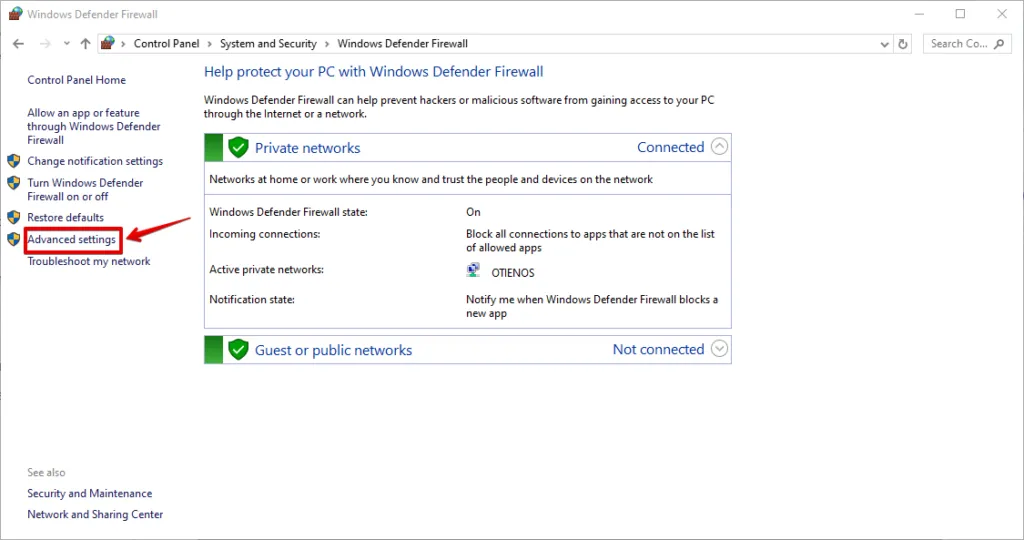
- Clique em “Regras de entrada”.
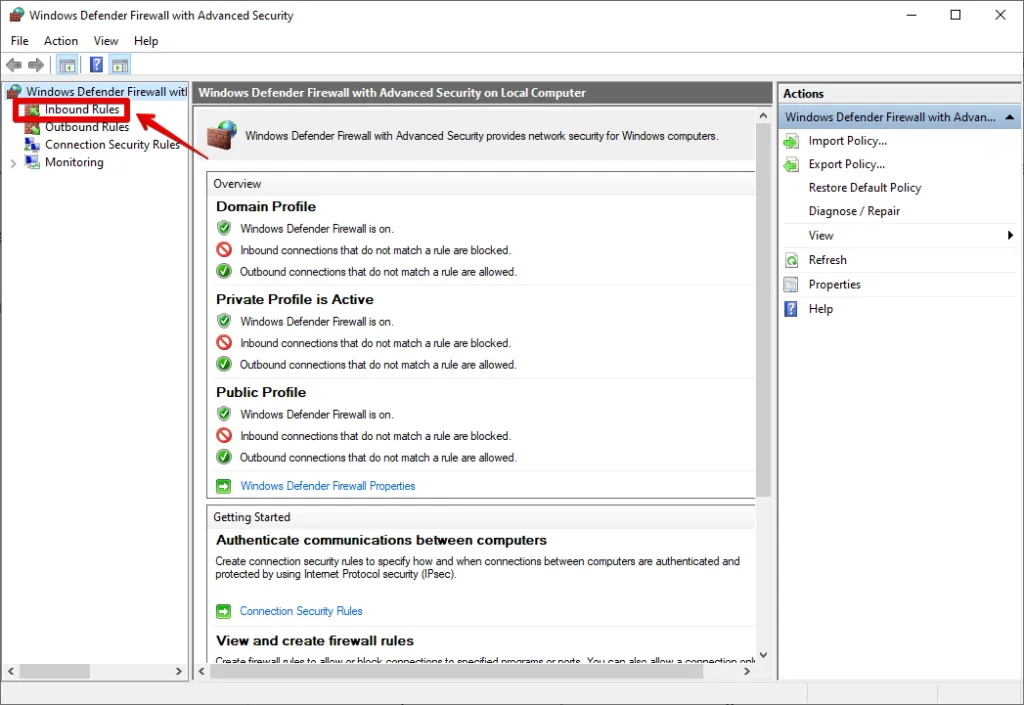
- Toque em “Nova Regra” disponível no menu à direita.
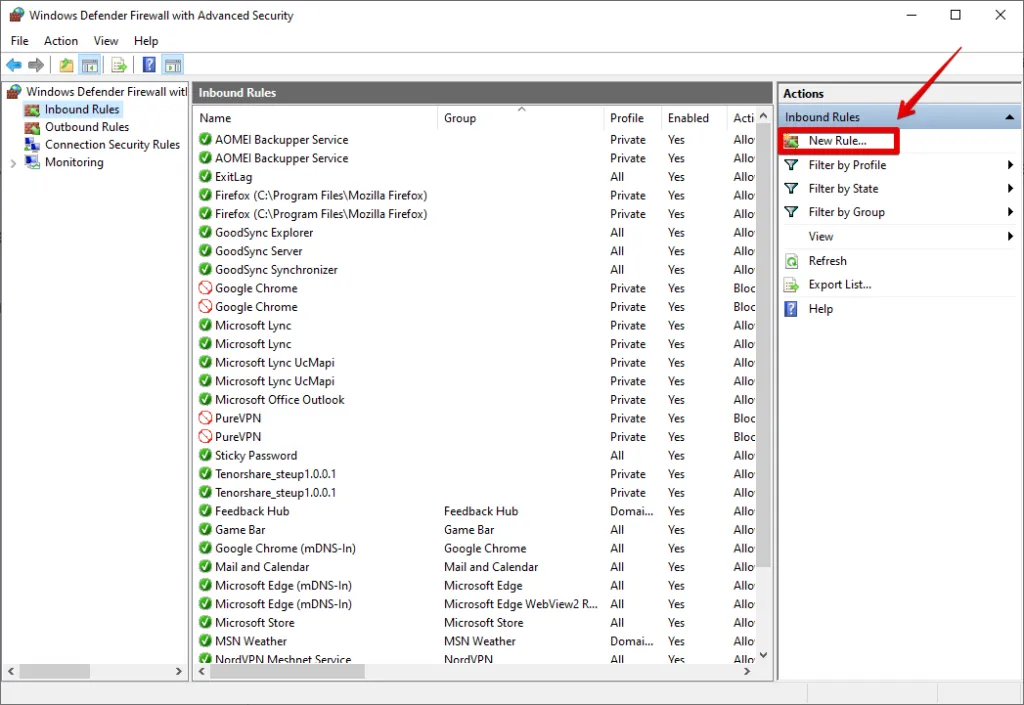
- Selecione “Programa” e depois clique em “Avançar”.
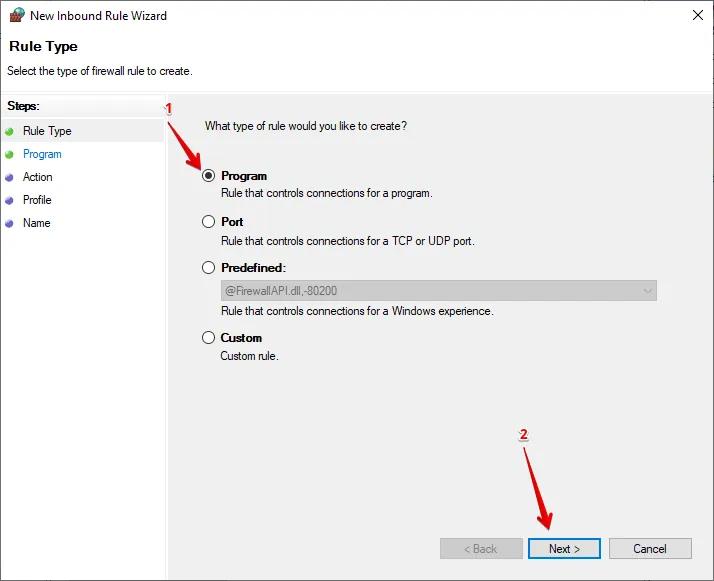
- Toque em “Navegar”, selecione o aplicativo VyprVPN e clique em “Avançar”.
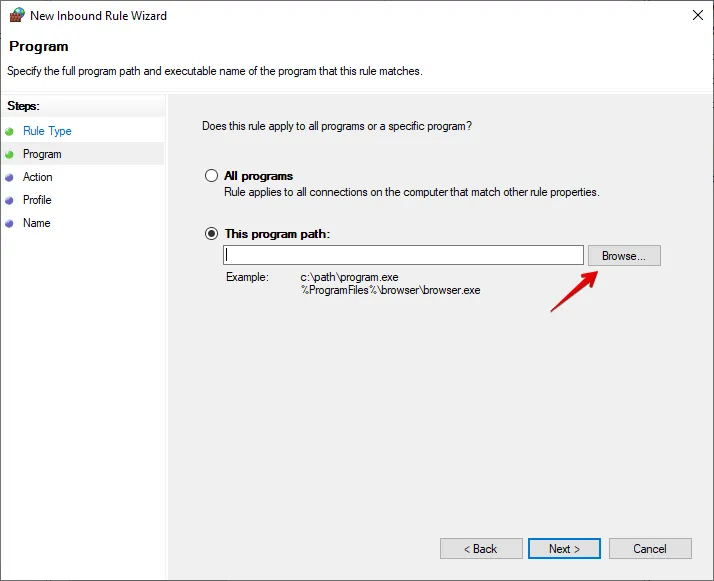
- Selecione “Permitir a conexão” e clique em “Avançar”.
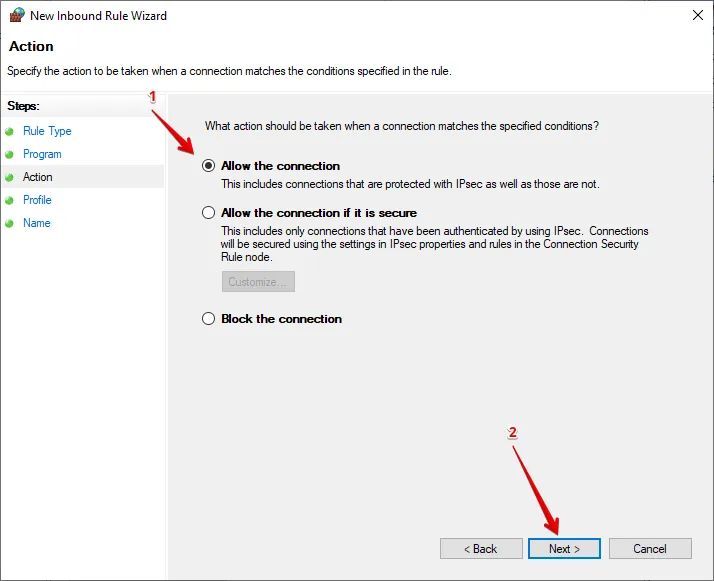
- Selecione quando aplicar a regra marcando “Domínio”, “Privado” ou “Público” ou selecione tudo e clique em “Avançar”.
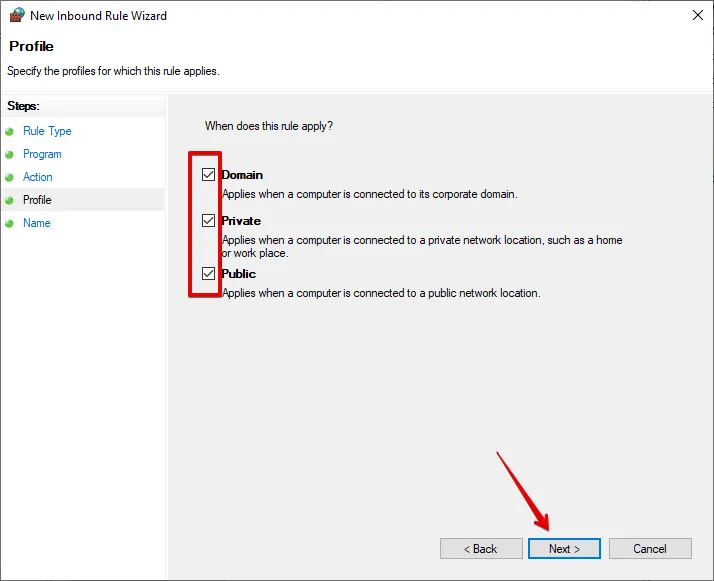
- Forneça um nome e uma descrição para a regra e clique em “Concluir”.
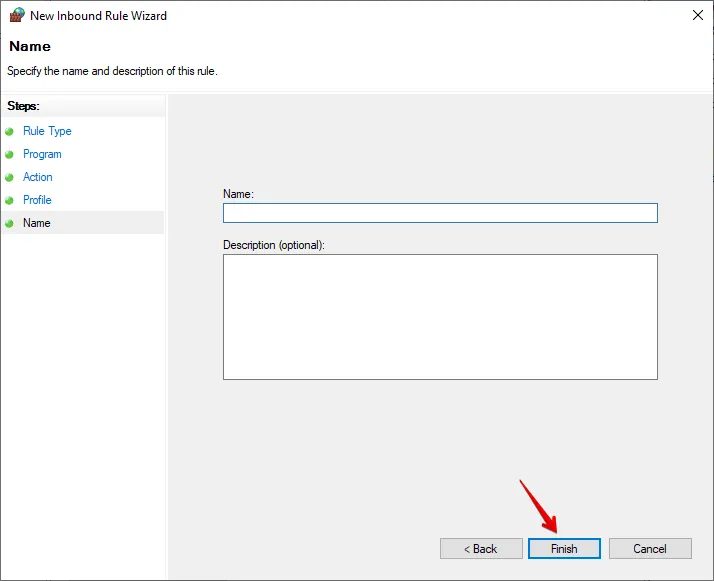
Alterar configurações do adaptador
Configurações incorretas do adaptador também podem causar problemas de conectividade do VyprVPN no Windows 10. Ajustar essas configurações pode ajudar:
- Pressione Win + X e selecione “Conexões de rede”.
- Clique em “Alterar opções do adaptador” em “Configurações avançadas de rede”.
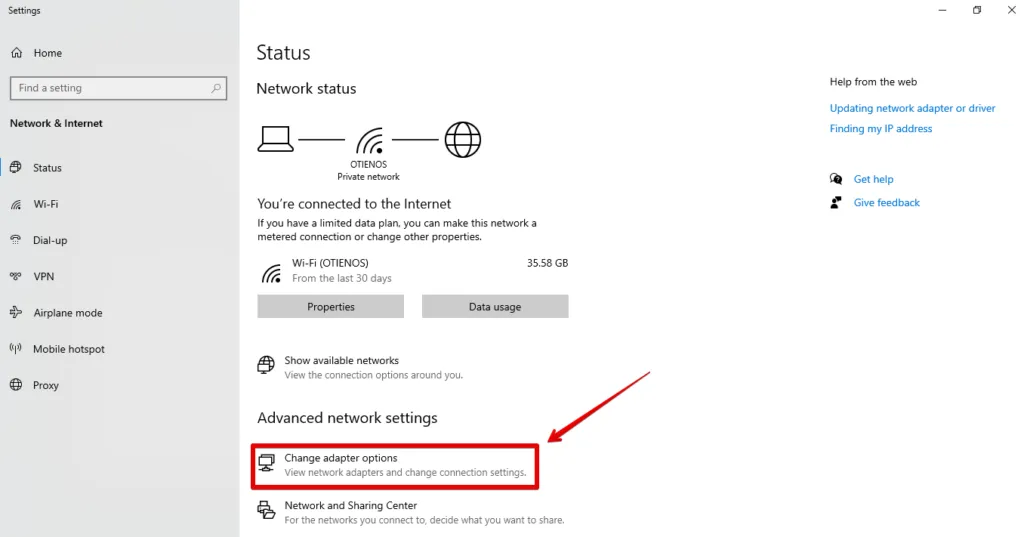
- Clique com o botão direito do mouse no seu adaptador de rede ativo e selecione “Propriedades”.
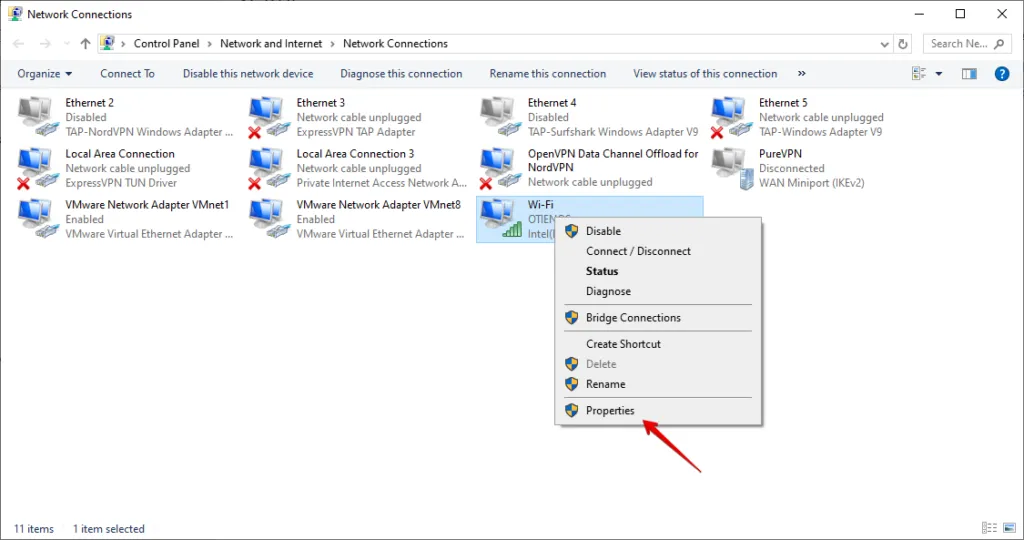
- Selecione “Protocolo de Internet versão 4 (TCP/IPv4)” e clique em “Propriedades”.
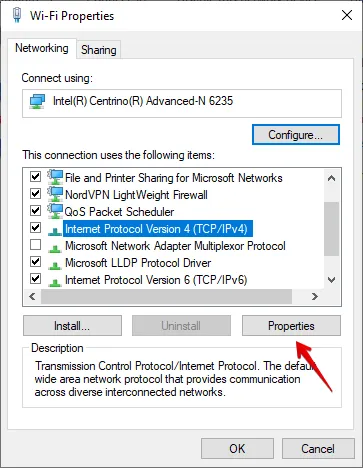
- Certifique-se de que “Obter um endereço IP automaticamente” e “Obter endereço do servidor DNS automaticamente” estejam selecionados e toque em “OK”.
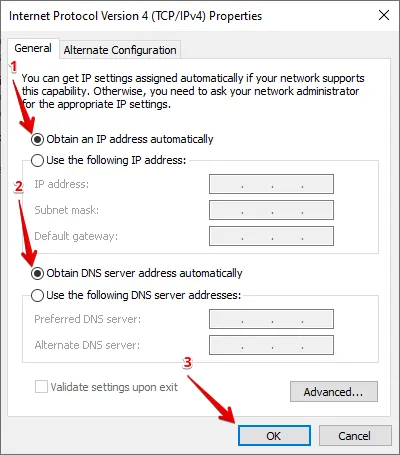
Reinicie seu PC e verifique se o VyprVPN se conecta agora.
Experimente um provedor de VPN alternativo
Se nenhuma das soluções acima funcionar, é hora de mudar para um provedor de VPN alternativo. Um serviço de VPN como o NordVPN é melhor otimizado para Windows 10 e pode oferecer conexões mais estáveis.
Veja como configurá-lo no seu PC:
- Visite o site da NordVPN e crie uma conta.
- Vá para a seção “Baixar VPN” e obtenha a versão para Windows.
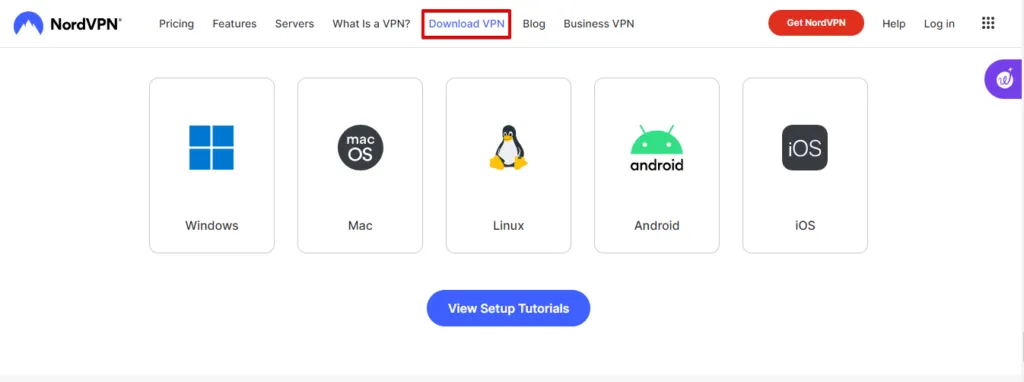
- Após o download, abra o arquivo para instalar o aplicativo e siga as instruções na tela.
- Abra o aplicativo NordVPN e adicione os detalhes da sua conta para fazer login.
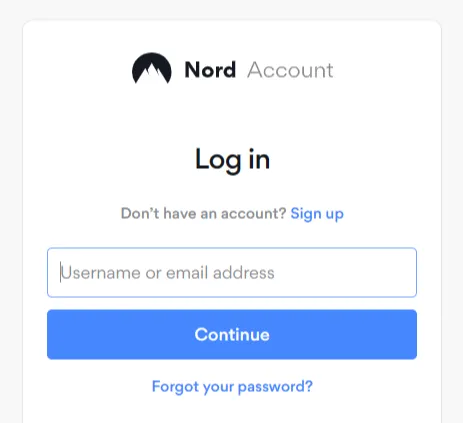
- Toque em “Conexão rápida” para obter o servidor mais próximo e rápido ou escolha qualquer servidor da lista.
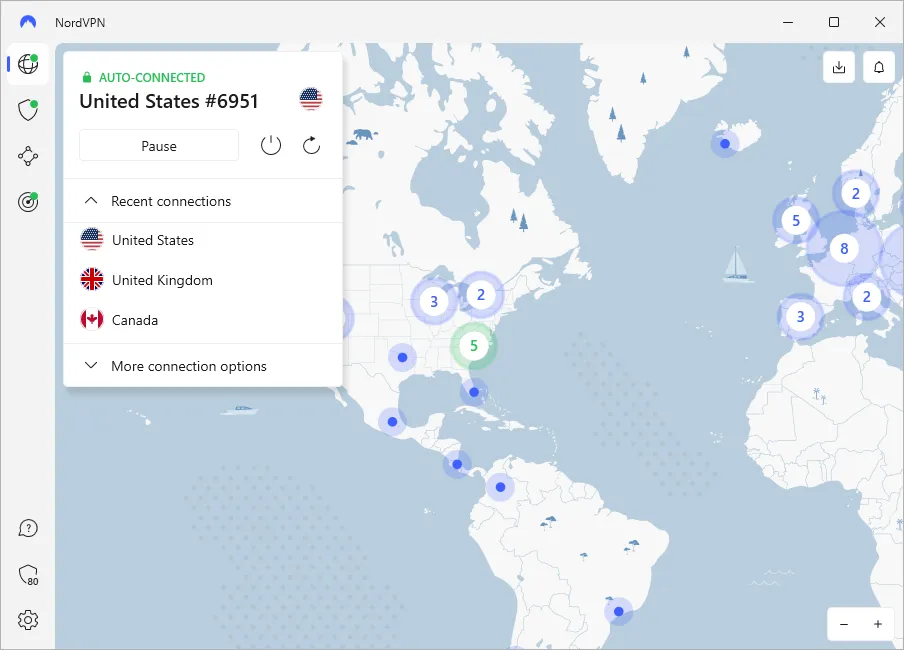
Essas correções devem resolver o problema de conexão do VyprVPN no Windows 10. Se você estiver enfrentando um problema semelhante com o Proton ou o Opera, nós ajudamos você.
Seja alterando protocolos, trocando servidores ou ajustando configurações, você pode fazer sua VPN voltar a funcionar sem problemas. No entanto, se nada disso funcionar, considere usar um provedor de VPN alternativo.
Deixe um comentário