O segundo monitor é ampliado em um computador Windows

Se o segundo monitor for ampliado em um computador Windows, pode haver algo errado com a configuração de vídeo ou os drivers do sistema. No entanto, às vezes o problema pode ser nada mais do que uma falha. Neste post, descobriremos qual dessas situações é verdadeira no seu caso e como você pode manter os dois monitores sincronizados.
Corrigir o segundo monitor ampliado no computador Windows
Se o segundo monitor for ampliado em um computador com Windows 11/10, siga as soluções prescritas para resolver o problema.
- Alterar a orientação da tela
- Remova o monitor externo e reconecte-o.
- Configurando várias opções de exibição
- Desativar nova verificação
- Taxas de atualização correspondentes em vários monitores
- Atualizar drivers de exibição
- Reinstale seus drivers gráficos
Vamos falar sobre eles em detalhes.
1] Alterar a orientação da tela
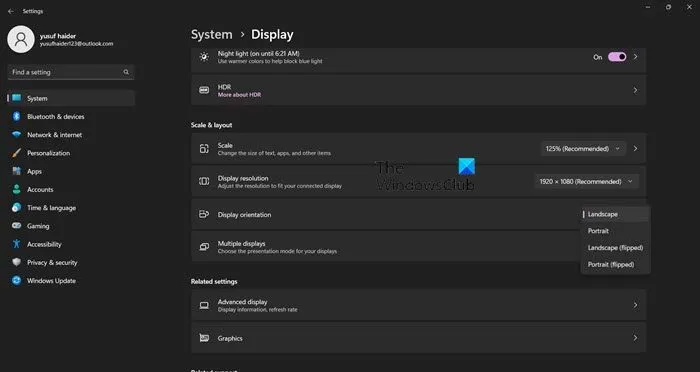
A primeira coisa que você deve fazer é alterar a orientação de ambos os monitores para retrato e alterá-la novamente para paisagem. Isso permitirá que o Windows reconfigure a orientação da tela e resolva o problema para você.
- Iniciar configurações.
- Vá para Sistema > Tela.
- Altere a orientação da tela para retrato.
Faça isso para todos os monitores e verifique se o problema com o monitor externo foi resolvido. Caso ambos os monitores estejam sincronizados, retorne os monitores ao modo paisagem.
2] Remova o monitor externo e reconecte-o.
Em seguida, vamos tentar remover o monitor conectado e adicioná-lo novamente. Isso permitirá que o sistema operacional recalibre a tela recém-adicionada e a configure corretamente desta vez. Portanto, remova o monitor externo, espere um minuto e adicione-o novamente. Espero que isso ajude você.
3] Personalizando várias opções de exibição
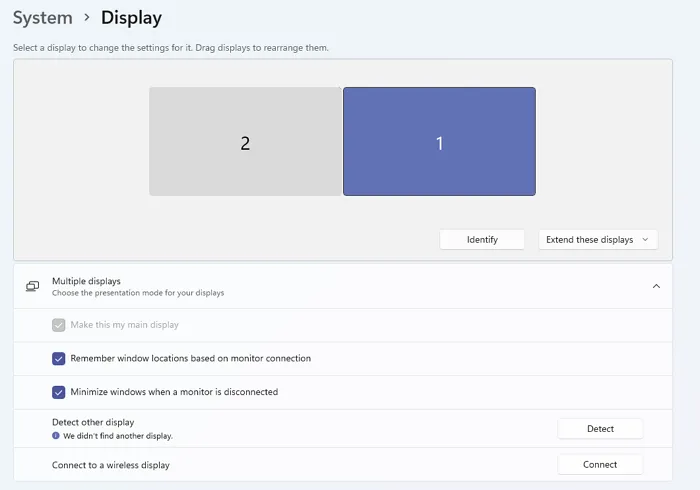
Para corrigir esse problema, você precisa fazer algumas alterações nas várias configurações de exibição. Vamos fazer algumas alterações nas configurações para permitir que os monitores sincronizem suas imagens. Mas primeiro, abra Configurações e vá para Sistema > Tela. Em seguida, faça as seguintes configurações.
- Na seção Vários monitores, selecione Estender esses monitores no menu suspenso e verifique se o problema foi resolvido.
- Se o problema persistir, altere Estender esses monitores para Duplicar esses monitores.
- Se o problema ainda não for resolvido, clique no botão Detectar em Vários monitores.
Se fazer essas alterações não funcionar para você, passe para a próxima solução.
4] Desabilitar Overscan
Overscan é um recurso de alguns monitores e TVs que permite que o aparelho exiba parte da imagem fora da tela. É possível que o Overscan esteja fazendo com que seu segundo monitor seja ampliado, esse recurso pode estar ativado e criar problemas para você. Por isso, vá em frente e desligue o Overscan, o procedimento para fazer o mesmo é diferente para diferentes TVs, mas como regra geral, vá em “configurações da TV” > “Avançado” e, finalmente, desative o Overscan. Isso fará o trabalho para você.
5] Taxa de atualização consistente em vários monitores
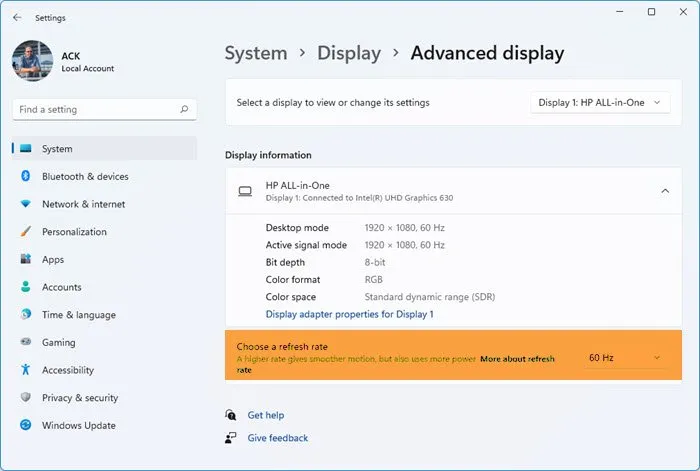
Caso a taxa de atualização seja diferente em vários de seus monitores, é provável que você veja esses erros. É por isso que vamos igualar a taxa de atualização em ambos os monitores e ver se isso ajuda. Siga os passos prescritos para fazer o mesmo.
- Inicie as configurações do Win + I.
- Selecione Sistema > Exibição > Exibição avançada.
- Selecione a tela para a qual deseja alterar a taxa de atualização na seção “Selecione uma tela para visualizar ou alterar suas configurações”.
- Por fim, selecione a taxa de atualização em “Escolher uma taxa de atualização”.
Faça isso para todos os monitores e veja se o problema foi resolvido. Espero que seu problema seja resolvido.
6] Atualizar drivers de vídeo
Seus drivers de vídeo podem estar desatualizados ou conter bugs. Existem muitas maneiras de corrigir essa situação, mas a primeira e provavelmente a maneira mais eficaz é atualizar seus drivers gráficos. Você precisa atualizar os drivers internos e especiais (se aplicável). Use qualquer um dos métodos a seguir para atualizar os drivers gráficos.
- Use o software gratuito de atualização de driver
- Instale o driver e a atualização opcional nas configurações do Windows.
- Atualize o driver da GPU no Gerenciador de dispositivos.
Espero que isso ajude você.
7] Reinstale seus drivers gráficos
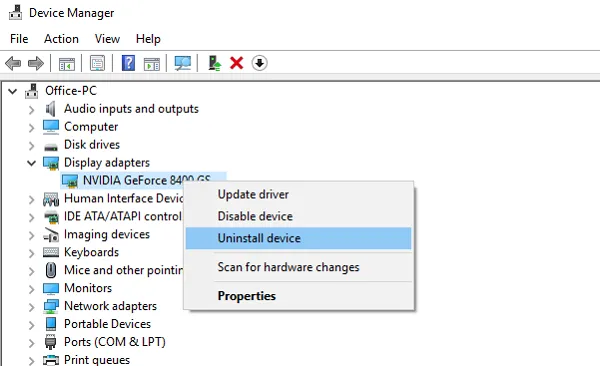
Se a atualização não funcionou para você, a segunda opção é reinstalar os drivers gráficos. O Windows está ciente da capacidade de seus drivers serem corrompidos com bastante facilidade, e é por isso que eles facilitaram a reinstalação de drivers de GPU usando o Gerenciador de Dispositivos. Siga os passos prescritos para fazer o mesmo.
- Abra o Gerenciador de Dispositivos no menu Iniciar.
- Expanda Adaptador de vídeo.
- Clique com o botão direito do mouse no driver e selecione Desinstalar dispositivo.
- Desligue e reinicie o computador, pois isso permitirá que o Windows reinstale o driver.
Se o Windows não conseguir carregar o driver, acesse o site do fabricante e baixe-o manualmente. Espero que isso ajude você.
Esperamos que você possa resolver o problema o mais rápido possível depois de seguir as soluções mencionadas neste post.
Como corrigir o overscaling no segundo monitor?
Se o seu segundo monitor tiver Overscanning, verifique se o Overscanning está ativado nas configurações do seu monitor. Nesse caso, você pode desativá-lo facilmente e corrigir o problema. Além disso, verifique se o seu cabo HDMI está com defeito, você pode facilmente comprar um novo barato e substituí-lo pelo defeituoso. Se isso não funcionar, confira algumas das outras soluções mencionadas neste post para corrigir o problema. Espero que você possa resolver facilmente o problema.
Por que meu monitor de repente ficou maior?
Se o seu monitor aumentar o zoom de repente, verifique se a lupa está ligada. Você pode ir para Configurações> Acessibilidade> Lupa e, em seguida, ativar a alternância Lupa. Se você não quiser ir até lá, basta usar o atalho de teclado Win + Esc para desativar a lupa. Se o problema não for resolvido, siga as soluções mencionadas neste post para resolver o problema.
Fonte: Clube do Windows



Deixe um comentário