A voz parece robótica na barra de jogos do Xbox? Aqui está o que fazer
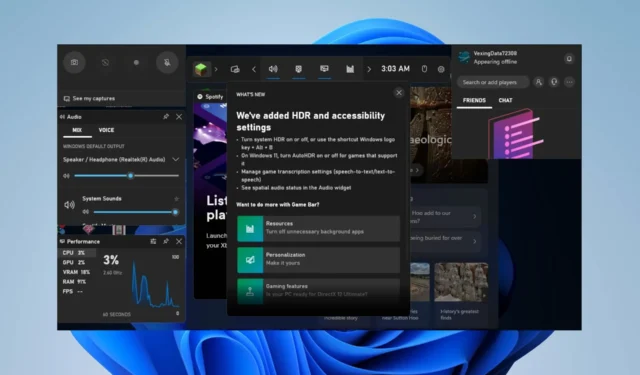
Muitos jogadores relataram problemas com o som ao gravar jogos em seus PCs. Eles reclamam que a Xbox Game Bar soa como um robô, o que pode ser irritante. No entanto, este guia discutirá a correção do problema em algumas etapas.
Por que a barra de jogos do Xbox soa como um robô?
Vários fatores podem ser responsáveis pelo ajuste da barra de jogos do Xbox para soar como a de um robô. Alguns notáveis são:
- Configuração da taxa de amostragem do som – A configuração errada na taxa de número de amostras por segundo pode causar distorção do som na forma de onda, impedindo que ela crie um sinal digital discreto.
- Microfone não conectado ou com defeito – O problema também pode ser devido a uma conexão inadequada do microfone ou dispositivo de áudio que você está usando, ou o dispositivo está fisicamente danificado, fazendo com que altere seu som.
Os fatores listados acima podem variar em diferentes computadores, dependendo das circunstâncias. No entanto, vamos levá-lo através das etapas básicas para corrigi-lo.
O que posso fazer se a barra de jogos do Xbox parecer um robô?
Tente as seguintes verificações preliminares antes de prosseguir com as etapas avançadas:
- Reconecte seus dispositivos de áudio – Reconectar o dispositivo de áudio corrigirá conexões incorretas entre o dispositivo e o computador.
- Finalizar tarefa para aplicativos em segundo plano – Isso reduzirá o alto uso da CPU que afeta a barra de jogos do Xbox.
Se o erro persistir, prossiga com as etapas avançadas de solução de problemas abaixo:
1. Verifique a configuração do microfone
- Pressione a tecla Windows+ Ipara abrir o aplicativo Configurações .
- Clique em Sistema no painel esquerdo da tela e selecione Som no lado direito.
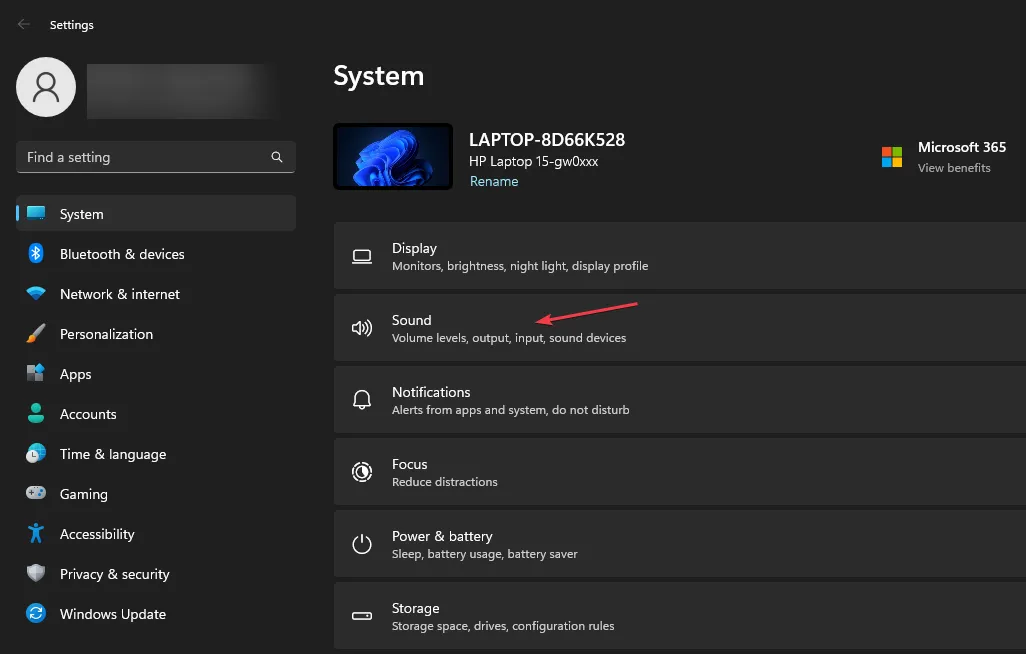
- Em seguida, clique em sua matriz de microfones na guia Entrada .
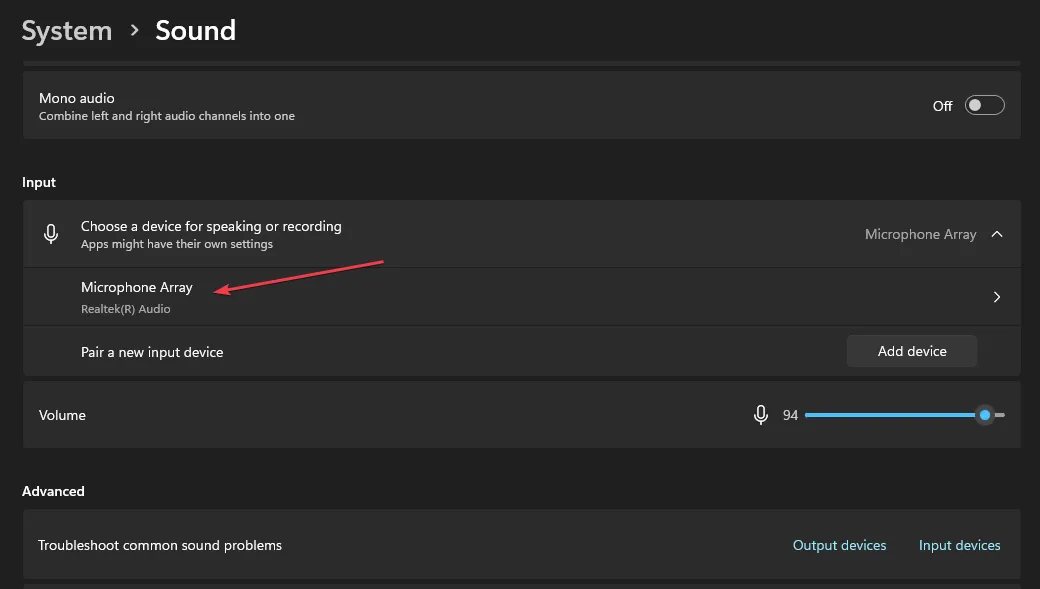
- Clique no menu suspenso e verifique se o formato está definido como Canal 2.
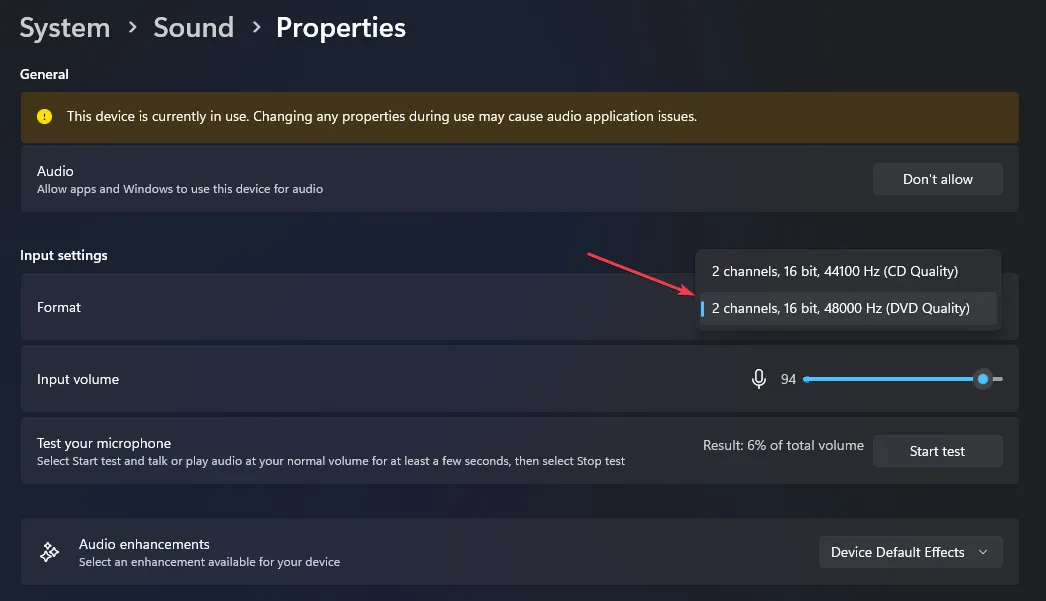
Como alternativa, se você tiver o canal 1 como segunda opção, poderá alterná-lo porque funcionou para alguns usuários.
Ajustar as configurações do microfone ajuda a resolver problemas de configuração que afetam a gravação de áudio da barra de jogos do Xbox.
2. Configure a taxa de amostragem de som
- Clique com o botão esquerdo do mouse no botão Iniciar , digite Painel de controle e selecione-o no resultado.
- Navegue até a opção Hardware e som e clique em Som.
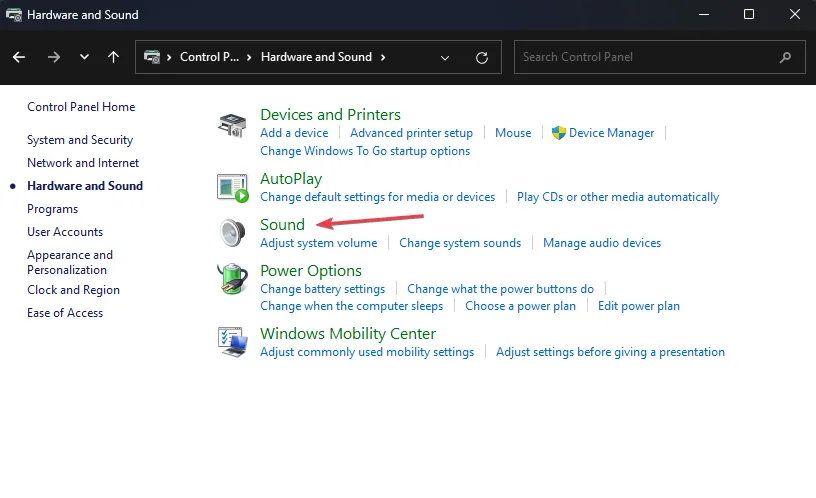
- Vá para a guia Gravação e clique duas vezes no microfone para abrir as propriedades.
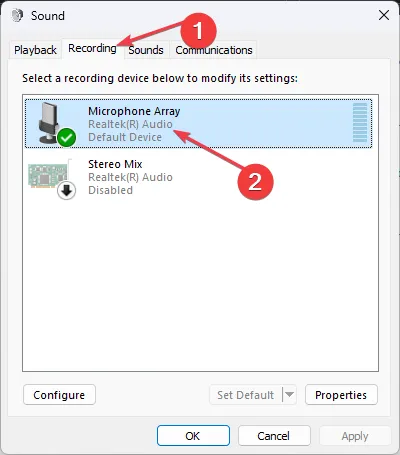
- Selecione a guia Avançado .
- Na janela Formato padrão, clique no botão suspenso e selecione a opção 2 canais, 16 bits 48.000 Hz ou experimente diferentes opções para descobrir qual funciona melhor para você.
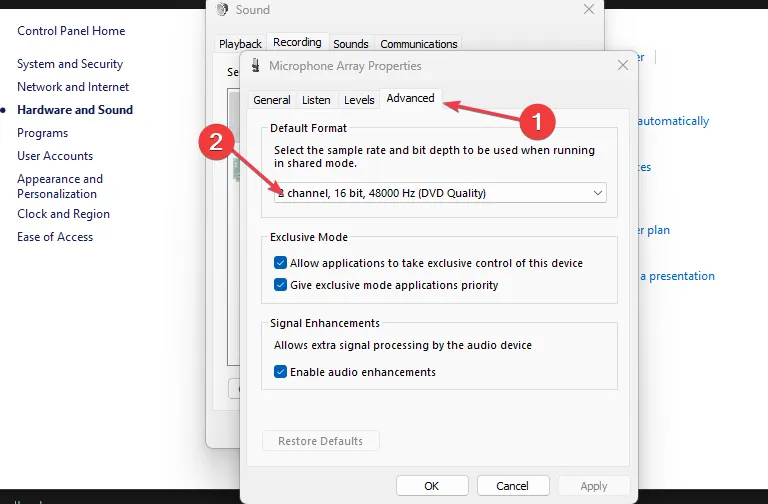
As etapas acima configurarão a taxa de amostragem de som no painel de controle de som, redefinindo a taxa de número de amostras por segundo.
3. Defina as configurações do microfone no aplicativo Xbox
- Clique com o botão esquerdo do mouse no menu Iniciar, digite Xbox e inicie o aplicativo Xbox.
- Selecione a tag do jogador no canto superior esquerdo e selecione Configurações nas opções.

- Em seguida, clique na guia Áudio, selecione o menu suspenso em Dispositivos de entrada e altere de Padrão para Matriz de microfone (Áudio Realtek(R)) ou qualquer um que seu dispositivo use.
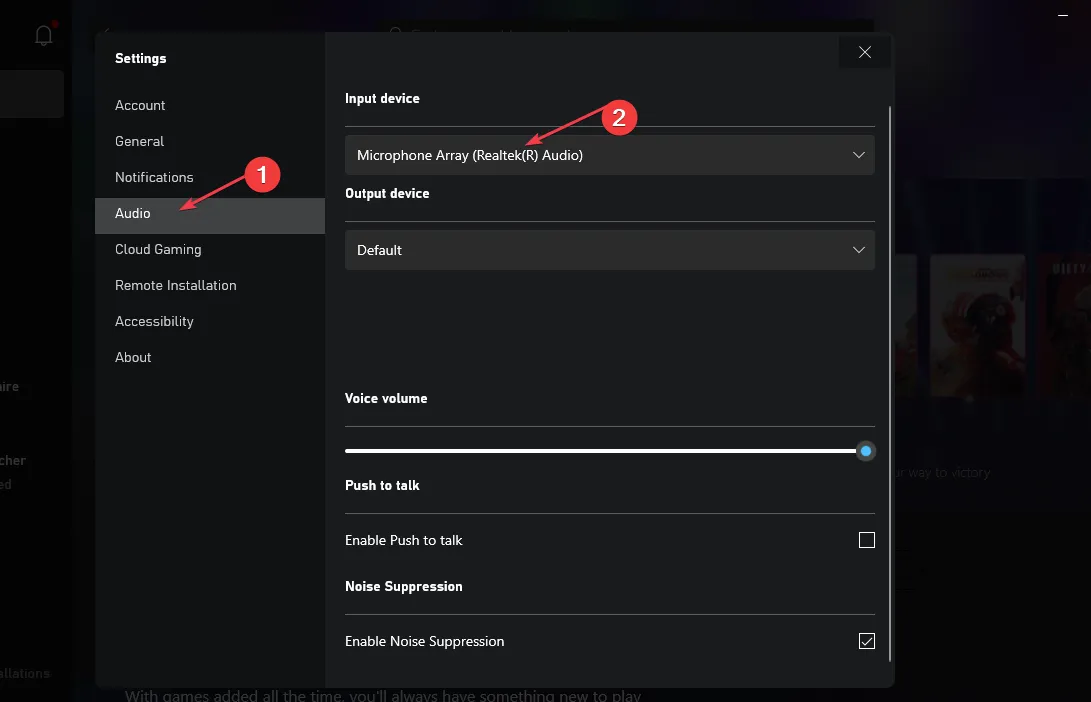
- Feche seu aplicativo e verifique se a voz robótica foi corrigida.
Se você tiver mais perguntas, por favor, deixe-as na seção de comentários.



Deixe um comentário