O acesso por voz não funciona no Windows 11/10
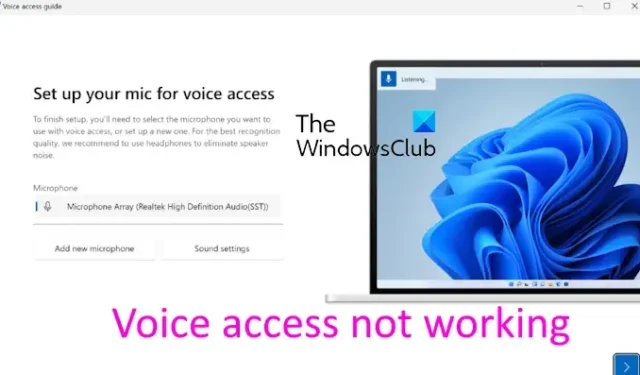
O o acesso por voz não funciona no seu PC com Windows? Se sim, este post irá ajudá-lo. O acesso por voz é um recurso integrado do Windows que permite controlar seu PC usando comandos de voz e inserir texto usando sua voz. Você pode ativar esse recurso usando as configurações do Windows. Abra Configurações usando Win+I e vá para Acessibilidade > Fala para ativar o acesso por voz.
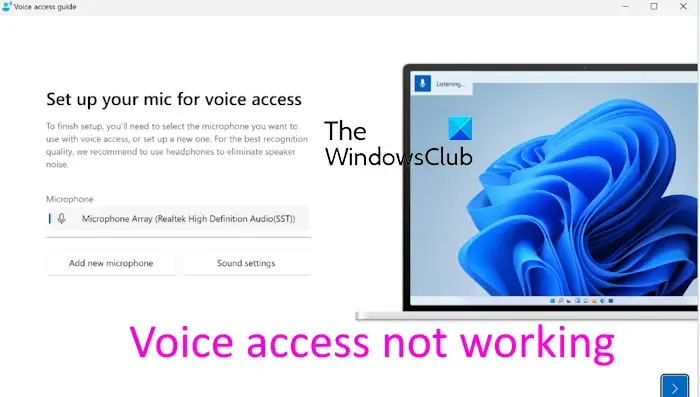
O recurso de acesso por voz parece não estar funcionando para alguns usuários do Windows. O problema pode ocorrer devido à falta do pacote de idiomas necessário, microfone danificado, permissões de microfone desativadas, etc.
O acesso por voz não funciona no Windows 11/10
Se o recurso de acesso por voz não estiver funcionando em seu PC com Windows, aqui estão as soluções que você pode usar para resolver o problema:
- Certifique-se de que seu PC tenha uma conexão ativa com a Internet.
- Certifique-se de que seu microfone esteja funcionando corretamente.
- Habilite o acesso ao microfone.
- Baixe o pacote de idiomas suportado para acesso ao Voice.
- Verifique os serviços relacionados.
- Tente desativar o reconhecimento de fala do Windows.
1] Certifique-se de que seu PC esteja conectado a uma conexão ativa com a Internet
Se tiver dificuldades ao configurar o recurso de acesso por voz pela primeira vez, você precisará de uma conexão ativa com a Internet para baixar os arquivos de idioma correspondentes. Portanto, se o cenário for aplicável, você poderá verificar sua conexão de rede e verificar se sua Internet está funcionando bem.
No entanto, depois de definir as configurações, você poderá usar o recurso de acesso por voz offline, sem conexão com a Internet.
2] Certifique-se de que seu microfone esteja funcionando corretamente
Outra possível causa do problema pode ser seu microfone. Você deve garantir que seu microfone esteja fisicamente em boas condições de funcionamento. Conecte-o a um dispositivo diferente e veja se ele aceita comandos de voz. Você também pode testar o microfone no seu PC com Windows em Configurações. E certifique-se de que esteja configurado corretamente.
Você também pode tentar conectar o fone de ouvido a uma porta USB diferente e ver se funciona bem.
3] Habilite o acesso ao microfone

Você pode ter desativado o acesso ao microfone para desktop e outros aplicativos, intencionalmente ou não. Verifique se você vê a mensagem “Acesso ao microfone negado”. Nesse caso, você precisa ativar o acesso ao microfone para o recurso de acesso por voz. Veja como você pode fazer isso:
- Primeiro, abra Configurações usando Win+I e vá para a seção Privacidade e Privacidade. segurança no painel esquerdo.
- Agora, na seção Permissões do aplicativo, selecione o Microfoneopção.
- Em seguida, certifique-se de que o botão associado à opção Acesso ao microfone esteja Ativado .
- Depois disso, role para baixo e ative a opção Permitir que aplicativos de desktop acessem seu microfone.
- Uma vez feito isso, o recurso de acesso por voz deve funcionar bem.
4] Baixe o pacote de idiomas suportado para acesso de voz
O acesso por voz funciona somente quando você baixou e instalou o pacote de idiomas correto em seu computador. Pode acontecer que falte o idioma necessário e é por isso que a ferramenta não está funcionando. Se o cenário for aplicável, baixe o pacote de idiomas necessário para corrigir o problema.
Veja como:
Primeiro, baixe o arquivo Speech.en-US.1.cab da Microsoft e clique duas vezes no arquivo para abri-lo.
Agora, clique com o botão direito no arquivo zip e selecione a opção Extrair. Em seguida, extraia o arquivo no local desejado em seu computador.
Quando terminar, abra o arquivo descompactado e inicie o instalador clicando duas vezes no arquivo MSIX na pasta aberta.
Em seguida, no assistente de instalação, pressione o botão Instalar. Se você já instalou o pacote de idiomas, clique no botão Reinstalar para reinstalá-lo.
Quando a instalação for concluída, feche a janela do instalador e verifique se o acesso por voz está funcionando corretamente.
5] Verifique os serviços relacionados
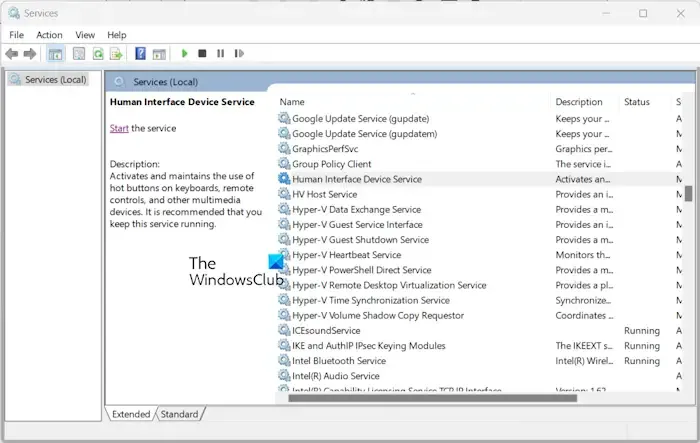
Também pode ser que os serviços necessários para recursos como acesso por voz e outros recursos baseados em microfone não estejam em execução no seu PC. Ou talvez eles estejam presos em um estado de limbo. Portanto, se o cenário for aplicável, inicie/reinicie os serviços relacionados e veja se isso ajuda a resolver o problema. Aqui estão as etapas para fazer isso:
- Primeiro, abra a caixa de comando Executar usando Win+R e digite services.msc na caixa Abrir para abrir o aplicativo Serviços.
- Agora, localize o serviço Agent Activation Runtime e clique emReiniciar< um botão i=4> para iniciar este serviço novamente. Se não estiver em execução, pressione o botão Iniciar.
- Em seguida, repita as etapas acima para o Serviço de dispositivo de interface humana e o Windows Audio Endpoint Builder serviços.
- Feito isso, verifique se você consegue usar o recurso de acesso por voz corretamente.
6]Tente desativar o reconhecimento de fala do Windows
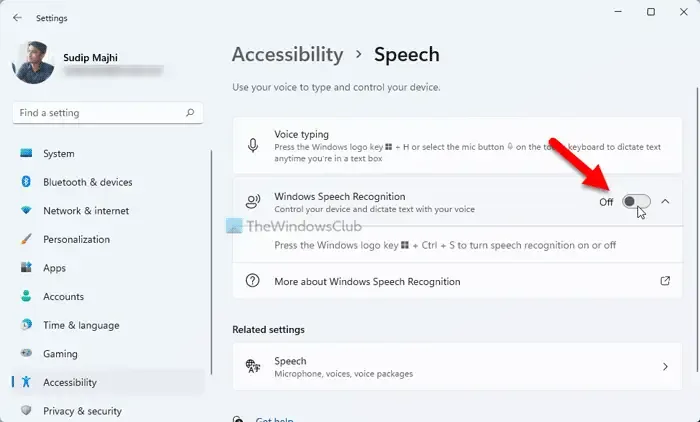
Se você habilitou o recurso de reconhecimento de fala do Windows junto com o acesso por voz, tente desabilitar o anterior e verifique se o problema foi resolvido. O Reconhecimento de Fala do Windows é o recurso clássico de comando de voz, enquanto o recurso de acesso por voz é a versão mais recente dele. Se você habilitou ambos, pode haver algumas interferências e o acesso por voz pode não funcionar corretamente. Portanto, desative o Reconhecimento de Fala do Windows e veja se o problema foi resolvido. Veja como:
- Primeiro, abra o aplicativo Configurações e vá para Acessibilidade > Seção Discurso.
- Agora, desative o botão associado ao recurso Reconhecimento de fala do Windows.
Consulte: Corrigir erros de calibração do diagnóstico de fala 0x80004003 ou 0x800706BE?
Espero que o problema seja corrigido agora.
Por que o reconhecimento de fala não está funcionando?
Pode haver vários motivos pelos quais o Reconhecimento de Fala do Windows não está funcionando no seu PC. O problema pode ser causado por problemas de microfone, permissão de acesso ao microfone desabilitada, arquivos de sistema corrompidos, drivers corrompidos ou desatualizados ou conflitos de software. Se quiser corrigir o problema, você pode verificar seu microfone e certificar-se de que está funcionando corretamente. Além disso, tente reativar o Reconhecimento de Fala do Windows, verificar o idioma da fala, realizar uma verificação SFC ou reinstalar o driver do microfone.
Como habilito a voz no Windows?
Para ativar ou usar o reconhecimento de voz no Windows, abra o aplicativo Configurações usando Win+I e vá para a seção Hora e Hora. guia idioma. Agora, clique na opção Fala e na seção Microfone, clique no botão Começar. No assistente de configuração de reconhecimento de voz aberto, siga as instruções solicitadas para configurar corretamente o reconhecimento de voz.



Deixe um comentário