Estação de trabalho VMWare travando no Windows 11/10
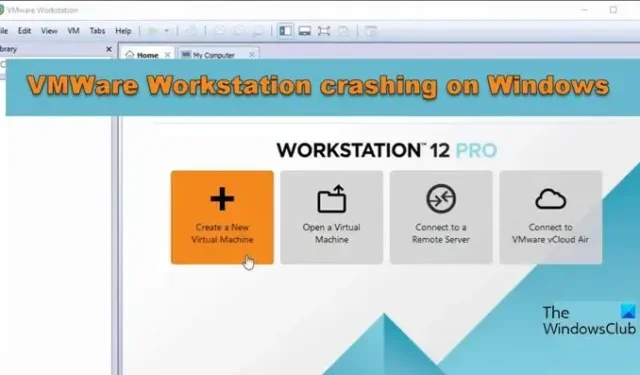
VMware Workstation é um dos softwares de virtualização mais populares que permite aos usuários executar vários sistemas operacionais em uma única máquina host, como Linux e Windows 11. No entanto, muitos usuários reclamaram que o VMWare Workstation continua travando em seus computadores quando inicializam um VM. Nesta postagem, veremos o que você pode fazer se estiver enfrentando o mesmo problema.
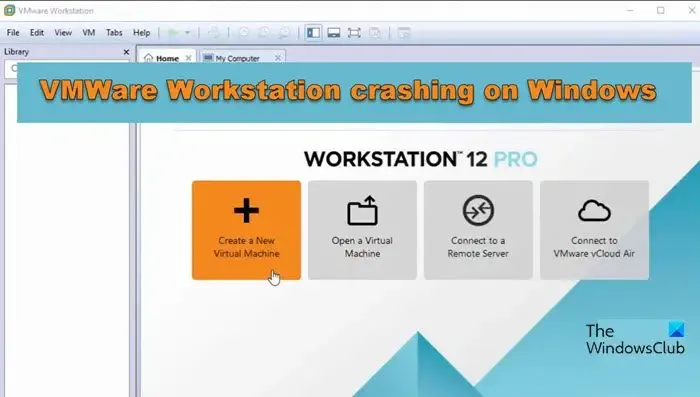
Por que o VMware continua travando o Windows 11?
Existem vários fatores que podem forçar o VMWare a travar. Na maioria das vezes, são os serviços de virtualização integrados, como o Hyper-V, que entram em conflito com os serviços reais do VMWare e fecham o aplicativo. Porém, esse não é o único motivo, você também pode notar essa peculiaridade se a VM não tiver recursos de sistema suficientes ou se você estiver tentando inicializar uma máquina com Windows 11 sem ter o TPM habilitado.
Corrigir travamento da estação de trabalho VMWare no Windows 11/10
Se a estação de trabalho VMWare estiver travando em seu computador, siga as soluções mencionadas abaixo para resolver o problema
- Reinicie o VMware
- Verifique se a atualização do VMWare está disponível
- Defina as configurações da VM para adicionar mais recursos
- Desative o Hyper-V e outros recursos de virtualização
- Criptografar controle de acesso
- Editar arquivo VMX
- Verifique se o seu sistema suporta Intel Vx-T
- Verifique a atualização do Windows
- Solução de problemas na inicialização limpa
Vamos falar sobre eles em detalhes.
1] Reinicie o VMware
Em vez de usar qualquer solução abaixo, seria melhor reiniciar o VMware uma vez. Às vezes, esse problema desaparece ao reiniciar.
2] Verifique se a atualização do VMWare está disponível
Se você tiver uma versão desatualizada da estação de trabalho VMware em seu computador, devido a problemas de compatibilidade, ela provavelmente travará. Portanto, você deve atualizar este software para usar quaisquer correções que os desenvolvedores tenham feito para bugs recém-descobertos.
- Inicie o VMware no seu computador.
- Vá para o canto superior esquerdo da tela e clique no botão Player
- Agora, vá para Ajuda> Atualizações de software
- Clique no botão Verificar atualizações. Espere um pouco porque levará algum tempo para procurar as atualizações mais recentes disponíveis.
- Clique no botão Baixar e instalar.
- Depois de baixar as atualizações, siga as instruções na tela para instalá-las.
Inicie a estação de trabalho VMware e esperamos que seu problema seja resolvido agora.
3] Defina as configurações da VM para adicionar mais recursos
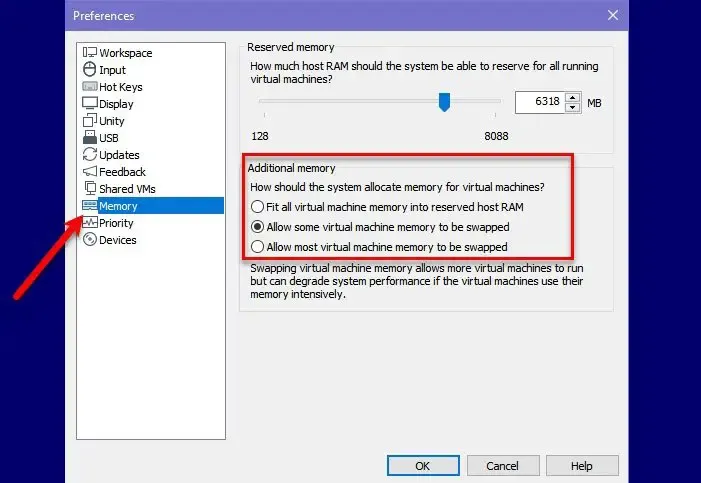
Recursos insuficientes do computador, como RAM, CPU ou espaço em disco, podem causar falha no VMware Workstation porque as máquinas virtuais excedem a capacidade disponível. Devido aos problemas de desempenho e estabilidade causados por isso, ele não consegue atender aos requisitos de recursos de várias máquinas virtuais em execução ao mesmo tempo.
- Inicie o VMware no seu computador.
- Selecione qualquer uma das máquinas virtuais na lista e selecione Editar configurações da máquina virtual.
- Na guia Hardware, clique na opção Memória e defina o tamanho de memória recomendado aqui.
- Agora vá para a opção da guia processador e expanda as listas suspensas Número de processadores.
- Selecione conforme sua necessidade, minha sugestão é que você selecione 4 e clique no botão OK.
- Além disso, selecione Permitir que a maior parte da memória da máquina virtual seja trocada na seção Memória Adicional.
Agora, ligue a máquina virtual e execute-a por algum tempo e espere não ter problemas novamente.
4]Desative o Hyper-V e outros recursos de virtualização
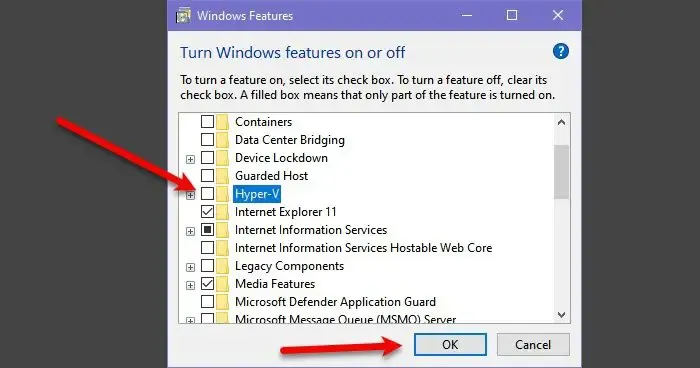
O VMware Workstation em seu computador Windows 11 não funcionará corretamente se hipervisores de terceiros estiverem em execução, juntamente com recursos de virtualização como Hyper-V, Windows Hypervisor Platform e Virtual Machine Platform. É necessário desabilitar alguns recursos antes para garantir o correto funcionamento deste software.
- Pressione a tecla Windows + R para abrir a caixa de diálogo Executar.
- Digite appwiz.cpl e aperte o botão Enter.
- Assim que a janela Programas e Recursos for aberta. Clique na opção Ativar ou desativar recursos do Windows.
- Agora role para baixo e desmarque Hyper-V, Windows Hypervisor Platform, Virtual Machine Platform e Windows Subsystem for Linux.
Por fim, reinicie o computador e verifique se o problema foi resolvido.
5] Criptografar controle de acesso
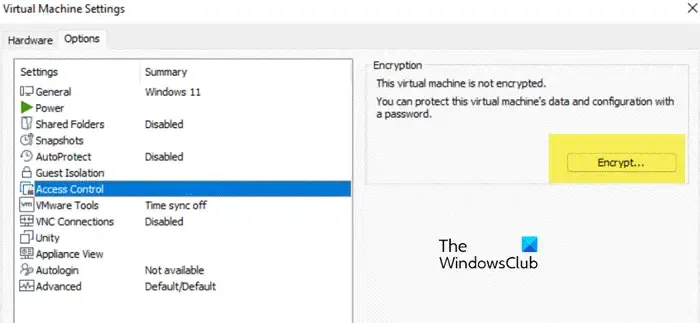
O Windows 11 exige que o TPM esteja habilitado, caso não esteja habilitado, precisamos fazer isso manualmente. Para fazer o mesmo, siga as etapas mencionadas abaixo.
- Abra o VMware.
- Clique com o botão direito na VM e selecione Configurações.
- Vá para Opções > Controle de acesso.
- Se estiver definido como Não criptografado, clique em Criptografar. Caso contrário, vá para a próxima solução.
- Por fim, clique em OK.
Esperançosamente, isso fará o trabalho para você.
6]Editar arquivo VMX
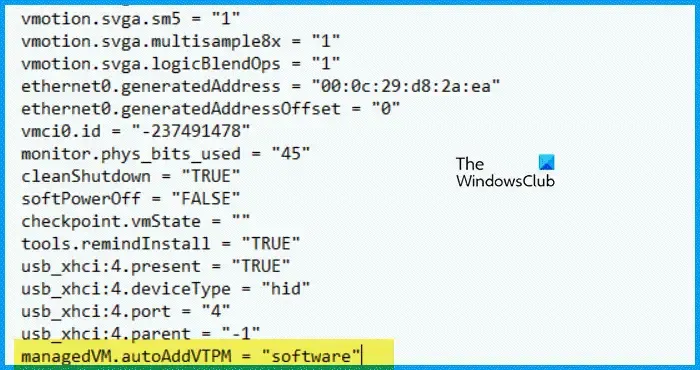
Precisamos editar o arquivo VMX da máquina virtual para adicionar o Virtual Trusted Platform Module, pois se ele estiver desativado, o VMWare continuará travando. Para fazer o mesmo, siga as etapas mencionadas abaixo.
- Abra o VMWare Workstation, clique com o botão direito na máquina virtual e selecione Configurações.
- Agora, vá para a guia Opções.
- Navegue até a seção Diretório de trabalho e copie o caminho mencionado lá.
- Saia das configurações e certifique-se de que a VM não esteja em execução.
- Abra o File Explorer e navegue até o caminho mencionado lá.
- Procure o arquivo com a extensão .vmx . Caso você não consiga ver as extensões, vá em Exibir > Mostrar > Extensão de nome de arquivo.
- Você precisa abrir o arquivo com o Bloco de Notas.
- Por fim, anexe gerenciadoVM.autoAddVTPM = “software” e salve o documento.
Isso deve fazer o trabalho para você.
7] Verifique se o seu sistema suporta Intel Vx-T
Caso seu sistema suporte Intel Vx-T, você deve habilitá-lo; caso contrário, seu sistema irá travar quando você ligar um host no VMWare. Então, descubra se o seu computador suporta Intel VT-X . Caso isso aconteça, ative o recurso e verifique se o problema persiste.
Se você não atualizar seu computador com Windows 11, poderá perder importantes patches de segurança, correções de bugs e melhorias de recursos. Caso o VMWare esteja travando devido a um bug, você deve verificar se há atualizações para resolver o problema.
9]Solucionar problemas de inicialização limpa
Precisamos garantir que o VMWare ou VM não trave devido a conflitos de aplicativos de terceiros. Para fazer o mesmo, execute a inicialização limpa , pois isso desativará todos os aplicativos de terceiros; no entanto, certifique-se de não desabilitar nenhum serviço relacionado ao VMWare. Agora, habilite-os manualmente para descobrir o que está causando o problema. Depois de conhecer o culpado, verifique se o problema foi resolvido.
É isso!
O Windows 11 é compatível com VMware?
Sim, o VMWare Workstation é compatível com Windows 11. Anteriormente, havia problemas com relação ao TPM. Mas agora você pode instalar facilmente o Windows 11 no VMware Workstation .



Deixe um comentário