Dispositivo USB do VMware Player acinzentado
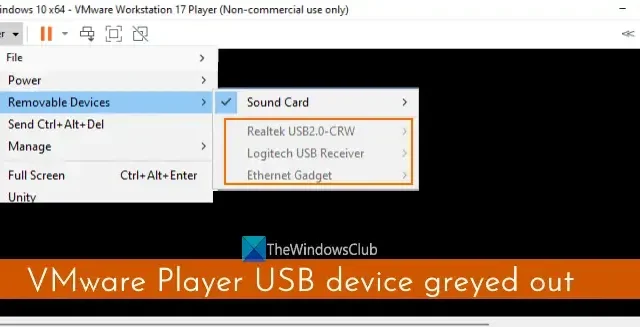
Alguns usuários reclamaram que quando abrem o VMware Player (ou VMware Workstation Player ) em seu PC com Windows e ligam a máquina virtual, eles não conseguem acessar o(s) dispositivo(s) USB removível(is), como câmera USB, disco rígido USB, etc. ., conectado à máquina host. Para alguns usuários, alguns dispositivos USB estão acinzentados e, para outros, todos os dispositivos estão desativados. Se você também enfrentar esse problema, ajudaremos você a corrigir esse problema acinzentado do dispositivo VMware Player USB com algumas soluções fáceis.
Se um dispositivo USB removível for incompatível com o VMware Player, ele não poderá ser usado com uma máquina virtual. Mas, se o dispositivo for compatível e você ainda tiver esse problema, as soluções abordadas neste post certamente serão úteis.
Dispositivo USB do VMware Player acinzentado
Para corrigir o problema do dispositivo USB do VMware Player acinzentado, você pode usar as correções listadas abaixo. Antes disso, primeiro reconecte o(s) dispositivo(s) USB ao sistema host e verifique se o(s) dispositivo(s) USB está(ão) ativado(s) para o sistema operacional convidado para o qual você tem esse problema. Além disso, execute o VMware Workstation Player como administrador e atualize-o baixando todos os componentes de software. Se o problema persistir, use as soluções listadas abaixo:
- Verifique se o controlador USB está presente
- Modifique o arquivo de configuração VMX da sua máquina virtual
- Certifique-se de que o USB VMware Arbitration Service esteja em execução
- Crie uma nova máquina virtual.
Vamos verificar essas soluções uma a uma.
1] Verifique se o controlador USB está presente
Para uma máquina virtual criada usando o VMware Player, é necessário um dispositivo USB Controller para usar os dispositivos USB. Embora o controlador USB seja adicionado por padrão quando você cria uma nova máquina virtual, se ele for removido por algum motivo ou não adicionado durante a instalação da VM, esse pode ser o motivo pelo qual você vê que todos ou alguns dispositivos USB estão esmaecidos. Portanto, verifique se o controlador USB está presente para essa VM específica e adicione-o se não estiver presente. Para isso, utilize os seguintes passos:
- Primeiro, desligue ou desligue a máquina virtual e saia do VMware Workstation Player
- Inicie o VMware Player novamente
- Selecione uma máquina virtual na seção esquerda para a qual você tem este problema de dispositivo USB acinzentado
- Abra o menu Player presente no canto superior esquerdo
- Acesse o menu Gerenciar
- Clique na opção Configurações da máquina virtual… . Uma janela se abrirá
- Alterne para a guia Hardware nessa janela
- Na lista Dispositivos, procure Controlador USB. Se estiver presente, selecione a compatibilidade USB correta (USB 3.1, USB 2.0, etc.) na seção direita e pressione o botão OK
- Se o controlador USB não estiver presente, clique no botão Adicionar na seção inferior esquerda
- Uma caixa do Assistente para adicionar hardware será aberta. Lá, selecione Controlador USB nos tipos de hardware e pressione o botão Concluir
- O dispositivo controlador USB para essa VM específica será adicionado. Selecione-o e defina a compatibilidade USB usando o menu suspenso se a compatibilidade padrão não estiver correta
- Pressione o botão OK
- Jogue a máquina virtual
- Acesse o menu Player, depois o menu Dispositivos removíveis e os dispositivos USB devem estar ativados e não esmaecidos.
2] Modifique o arquivo de configuração VMX da sua máquina virtual
Esta é uma das melhores soluções para resolver este problema. Cada máquina virtual criada com o VMware Player contém um arquivo de configuração *.vmx em seu local de instalação. Se esse arquivo VMX contiver uma linha que define os dispositivos USB como restrições, esse é o motivo pelo qual os dispositivos USB estão visíveis como acinzentados. Essa linha teria sido adicionada ao arquivo VMX durante o processo de criação da VM. Você precisa encontrar e remover essa linha. Para isso, modifique o arquivo de configuração VMX de sua máquina virtual usando as etapas adicionadas abaixo:
- Desligue a máquina virtual e saia do VMware Player. Caso contrário, você pode ter problemas para modificar o arquivo VMX
- Agora acesse a pasta onde a máquina virtual foi criada e todos os seus dados estão presentes em seu computador host. O local padrão para criar uma máquina virtual é C:\Users\ Username \Documents\Virtual Machines. Substitua Username pelo nome de usuário real e acesse a pasta da máquina virtual. Por exemplo, se você criou uma VM Windows 10 x64, na pasta Máquinas Virtuais, você verá uma pasta Windows 10 x64. Todos os arquivos e pastas relacionados a essa VM estarão lá. Se você definiu um local personalizado para criar a VM, acesse esse local específico
- Encontre o arquivo *.vmx (por exemplo, Windows 10 x64.vmx) e abra-o no bloco de notas ou em algum outro software de edição de texto
- Agora procure uma linha que diga restrições.defaultAllow = “FALSE” e exclua-a
- Salve o arquivo VMX
- Abra o VMware Workstation Player e reproduza a máquina virtual
- Abra o menu Dispositivos removíveis e você poderá acessar e conectar-se a dispositivos USB que estavam esmaecidos anteriormente.
3] Certifique-se de que o VMware USB Arbitration Service esteja em execução
O VMware USB Arbitration Service permite que os dispositivos USB conectados ao sistema operacional host possam ser usados pelo sistema operacional convidado ou pela máquina virtual. Mas, se este serviço não estiver em execução, pode criar problemas ao usar os dispositivos USB e é por isso que você verá que os dispositivos USB estão esmaecidos quando você tenta acessá-los no VMware Player depois de reproduzir uma máquina virtual. Portanto, verifique se o VMware USB Arbitration Service está em execução e deve ser executado automaticamente alterando seu tipo de inicialização. As etapas são:
- Digite serviços na caixa de pesquisa do seu PC com Windows 11/10 e pressione a tecla Enter
- Na janela Serviços , role para baixo e clique duas vezes em VMware USB Arbitration Service
- A janela Propriedades deste serviço será aberta. Pressione o botão Iniciar para executar o serviço
- Agora, para garantir que o serviço seja executado automaticamente, defina o tipo de inicialização como Automático usando o menu suspenso
- Pressione o botão Aplicar e o botão OK.
4] Crie uma nova máquina virtual
Se esse problema começou depois de mover a máquina virtual para um novo host ou novo local no mesmo host, pode ser possível que os arquivos da VM não sejam movidos corretamente, o que está causando ainda mais esse problema. Portanto, se esse for o caso e essas soluções não funcionarem, talvez seja necessário criar uma nova máquina virtual usando o VMware Player para o novo host ou local. Isso seria demorado, mas valeria a pena tentar.
Espero que essas correções ajudem.
Como habilito dispositivos USB no VMware?
Um dispositivo USB compatível (digamos, um disco rígido USB externo) conectado à sua máquina física é ativado automaticamente no VMware Player. Você só precisa conectá-lo para usar com uma máquina virtual. Para isso, inicie uma máquina virtual no VMware Workstation Player, abra o menu Player, selecione o menu Dispositivos removíveis, acesse o dispositivo USB e clique na opção Conectar .
Caso você não veja um dispositivo USB compatível para conectar, abra as Configurações da máquina virtual, selecione Controlador USB e ative a opção Mostrar todos os dispositivos de entrada USB. Agora acesse a seção Dispositivos removíveis dessa VM e conecte seu dispositivo USB.
Por que minhas ferramentas VMware estão esmaecidas?
Se a opção Install VMware Tools estiver esmaecida no VMware Player, isso pode acontecer porque a imagem das ferramentas já está montada ou seu sistema está sem uma unidade óptica virtual, etc. Para corrigir esse problema, acesse a janela Virtual Machine Settings usando o menu Gerenciar. Remova o dispositivo de unidade de CD/DVD e o dispositivo de unidade de disquete da guia Hardware e adicione o dispositivo de unidade de CD/DVD novamente. Defina a opção Usar unidade física para unidade de CD/DVD como modo de detecção automática . Agora você deve ser capaz de usar a opção Install VMware Tools.



Deixe um comentário