Texto borrado do Visual Studio Code no Windows 11
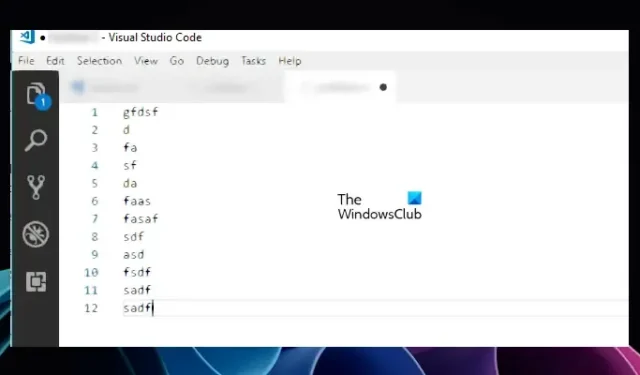
Se o Visual Studio Code mostrar texto desfocado no Windows 11 , este artigo será útil para você. Aqui, mostraremos algumas soluções eficazes para corrigir o texto desfocado no Visual Studio Code. Existem vários motivos pelos quais o texto está desfocado no Visual Studio Code, como um driver de placa gráfica corrompido, configurações incorretas no Visual Studio Code, etc.

Texto borrado do Visual Studio Code no Windows 11
As correções a seguir ajudarão você a corrigir o texto desfocado do Visual Studio Code no Windows 11.
- Ajustar o nível de zoom no Visual Studio Code
- Alterar configurações NVIDIA 3D
- Desative Morphological Anti-Aliasing (para usuários de placas gráficas AMD)
- Desativar aceleração de GPU
- Altere a resolução da tela
- Atualize ou reinstale o driver da placa gráfica
Vamos ver todas essas correções em detalhes.
1] Ajuste o nível de Zoom no Visual Studio Code
Esta é a solução mais fácil. Ajuste o nível de Zoom no Visual Studio Code e veja se funciona. Siga os passos abaixo:
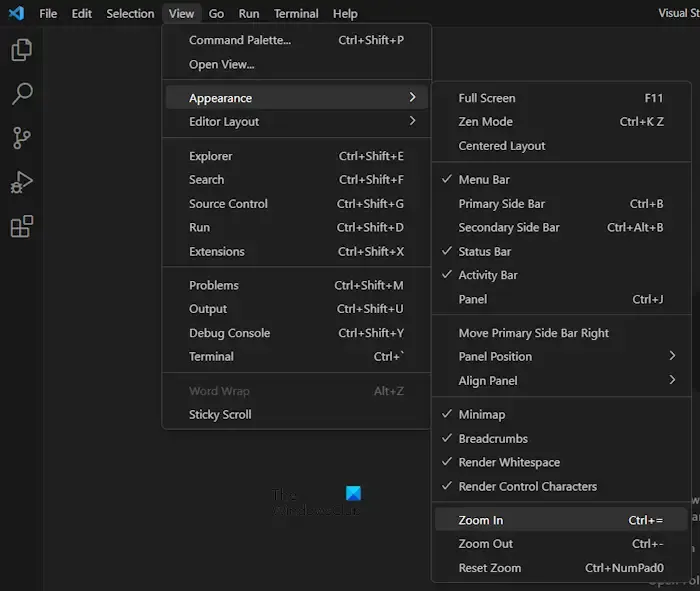
- Abra o Visual Studio Code.
- Vá para “ Visualizar > Aparência ”.
- Selecione Ampliar ou Reduzir e veja qual funciona para você.
Você também pode tentar redefinir o nível de zoom no VSCode.
2] Altere as configurações 3D da NVIDIA
Antialiasing é uma técnica de diminuir as linhas semelhantes a degraus em uma imagem para torná-la suave. De acordo com os relatórios, essa tecnologia foi encontrada causando problemas no Visual Studio Code. Computadores com placas gráficas NVIDIA permitem que os usuários ativem e desativem esse recurso para diferentes aplicativos separadamente. Se o seu sistema tiver uma placa gráfica NVIDIA, use as seguintes etapas para corrigir o problema:

- Abra o Painel de controle da NVIDIA.
- Expanda a ramificação Configurações 3D no lado esquerdo.
- Selecione a guia Configurações do programa no lado direito.
- Selecione o aplicativo Visual Studio Code no menu suspenso Selecione um programa para personalizar .
- Agora, selecione Antialiasing – FXAA e desligue-o.
- Clique em Aplicar (se o botão estiver disponível).
3] Desativar Morphological Anti-Aliasing (para usuários de placas gráficas AMD)
Se o seu sistema tiver uma placa de vídeo AMD, desative Morphological Anti-Aliasing em suas configurações. Siga as etapas fornecidas abaixo:
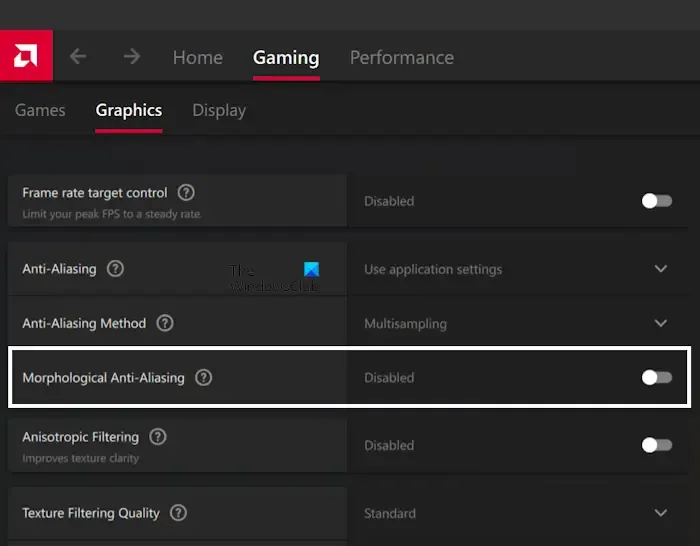
- Clique em Pesquisa do Windows 11.
- Digite AMD Software: Adrenalin Edition .
- Selecione a melhor correspondência nos resultados da pesquisa para iniciar o software AMD.
- Quando o software abrir, selecione a guia Gaming .
- Desative o anti-aliasing morfológico .
4] Desativar aceleração de GPU
Se o problema persistir, desabilitar a aceleração de GPU nas configurações do Visual Studio Code pode ajudar. As etapas para o mesmo são explicadas abaixo:
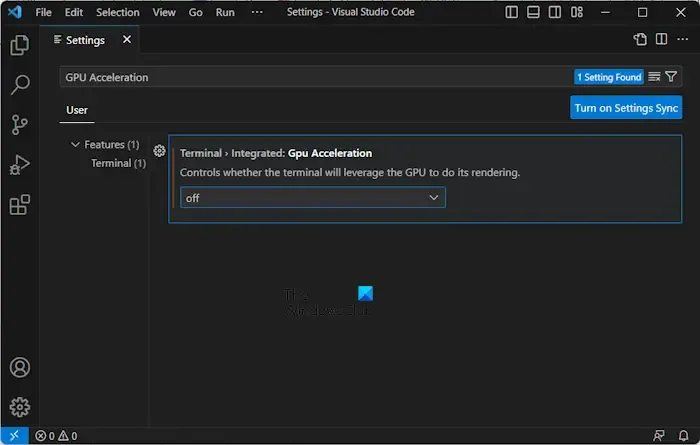
- Abra o Visual Studio Code.
- Abra suas configurações.
- Digite GPU Acceleration na barra de pesquisa.
- Desligue a aceleração GPU .

Se a correção acima não funcionar, use o seguinte comando. Primeiro, feche o Visual Studio Code. Clique com o botão direito do mouse no atalho do Visual Studio Code e selecione Propriedades . Agora, copie e cole o seguinte comando no final do campo Alvo (consulte a captura de tela acima) na guia Atalho .
--disable-gpu --enable-use-zoom-for-dsf
Quando terminar, clique em Aplicar para salvar as alterações e, em seguida, clique em OK .
5] Altere a resolução da tela
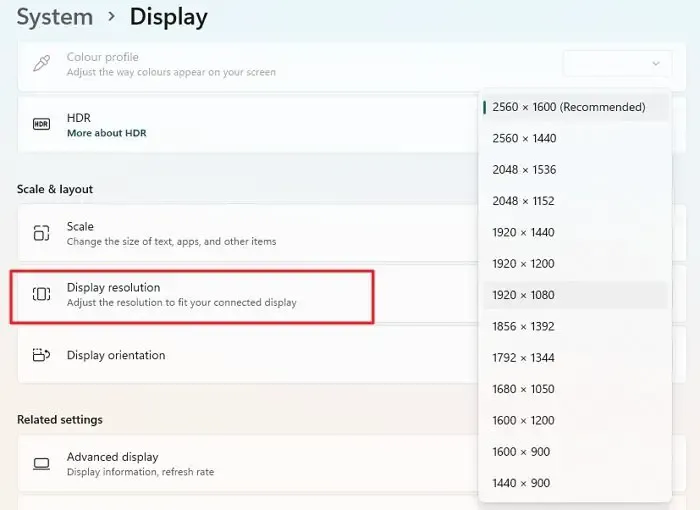
Você também pode alterar a resolução da tela e ver se isso funciona. Para alguns usuários, definir a resolução da tela para 100% corrigiu o problema. Experimente diferentes soluções de exibição e veja qual delas funciona para você. Para fazer isso, abra as Configurações do Windows 11 e vá para “ Sistema > Tela ”. Agora, altere a resolução da tela. Sugerimos que você primeiro tente Recomendado (se a resolução não estiver definida como recomendada) e veja se funciona.
6] Atualize ou reinstale o driver da placa gráfica
Se as correções acima não ajudaram, o problema pode estar associado ao driver da placa gráfica. Sugerimos que você desinstale e reinstale o driver da placa gráfica. Primeiro, baixe a versão mais recente do driver da sua placa gráfica no site oficial do fabricante . Agora, use a ferramenta DDU (Display Driver Uninstaller) para remover completamente o driver da placa gráfica. Depois de fazer isso, execute o arquivo do instalador para reinstalar o driver da placa gráfica.
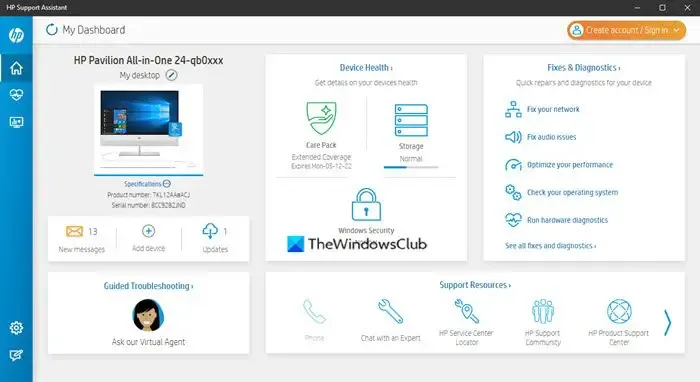
Como alternativa, você também pode usar software dedicado dos fabricantes de seu computador para atualizar o driver de vídeo. Por exemplo, HP Support Assistant , Dell SupportAssist , etc.
Por que meu VSCode fica embaçado?
Pode haver muitas razões pelas quais seu VSCode fica embaçado. Um driver de placa gráfica desatualizado pode causar esse problema. Muitos usuários consideram o recurso Antialiasing o culpado desse problema. Em alguns casos, a aceleração da GPU também pode causar problemas como esse.
Como corrijo a fonte desfocada no Windows 11?
Para corrigir fontes borradas no Windows 11 , primeiro altere a resolução da tela e veja se isso ajuda. Problemas de fonte borrada também podem ocorrer devido a drivers de placa gráfica desatualizados. Portanto, atualizar o mesmo pode ajudar. Alterar a preferência de gráficos do aplicativo para o aplicativo problemático nas configurações do Windows 11 também pode corrigir fontes desfocadas no Windows 11.



Deixe um comentário