Mecanismo de proteção contra vírus e ameaças indisponível

Alguns usuários de PC relataram casos em que a atualização de inteligência de segurança para o Microsoft Defender Antivirus não funciona em seu computador com Windows 11 ou Windows 10 e no aplicativo de segurança do Windows. Na área Proteção contra vírus e ameaças, a mensagem Mecanismo indisponível é exibida. Se você estiver enfrentando um problema semelhante, esta postagem destina-se a ajudá-lo com as soluções que você pode aplicar para resolver o problema.
Quando esse problema ocorre em seu sistema, você pode obter o código de erro genérico do Windows Update 0x80070643 ou o código de erro mais específico do Windows Defender Update 0x80070643.
Mecanismo de proteção contra vírus e ameaças indisponível
Os usuários de PC afetados que se depararam com o problema de mecanismo de proteção contra vírus e ameaças indisponível depois que as atualizações do Windows Defender não foram instaladas em seus dispositivos Windows 11/10 também relataram que clicar no botão Carregar atualizações, conforme mostrado na imagem introdutória acima, não fez nada pois as atualizações tentaram instalar, mas retornaram ao status de carregamento de atualizações.
Em qualquer caso, nossas soluções recomendadas apresentadas abaixo devem ajudar os usuários de PC que encontraram esse problema em seu sistema a resolver facilmente o problema para garantir que as atualizações de definição do Windows Defender sejam instaladas como e quando devido para manter seus dispositivos protegidos.
- Execute a solução de problemas do Windows Update
- Baixe e instale manualmente a atualização do Windows Defender
- Atualize o Windows Defender via prompt de comando ou PowerShell
- Redefinir segurança do Windows
- Redefinir ou reparar atualização no local Windows 11/10
Vejamos a descrição do processo no que se refere a cada uma das soluções listadas.
1] Execute a solução de problemas do Windows Update
Windows 11
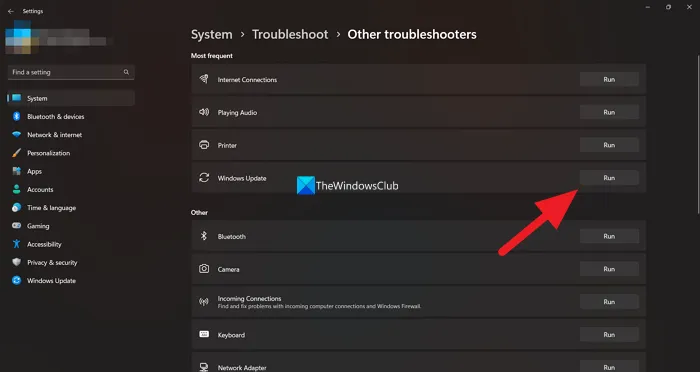
- Pressione a tecla Windows + I para abrir o aplicativo Configurações.
- Navegue até Sistema > Solução de problemas > Outros solucionadores de problemas.
- Na seção Mais frequente, localize o Windows Update.
- Clique no botão Executar.
- Siga as instruções na tela e aplique as correções recomendadas.
Windows 10
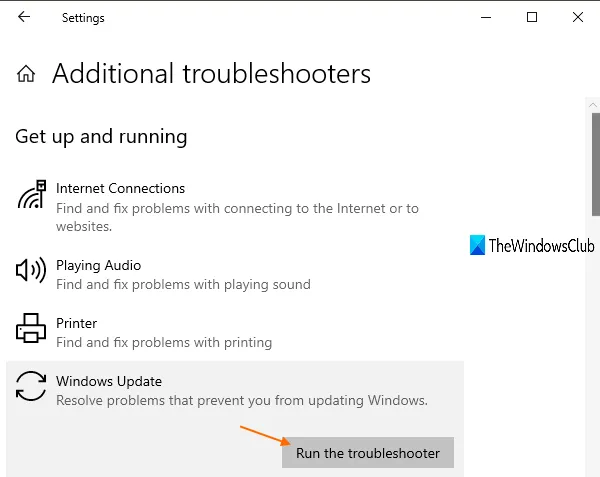
- Pressione a tecla Windows + I para abrir o aplicativo Configurações.
- Acesse Atualização e segurança.
- Clique na guia Solução de problemas.
- Role para baixo e clique em Windows Update.
- Clique no botão Executar a solução de problemas.
- Siga as instruções na tela e aplique as correções recomendadas.
2] Baixe e instale manualmente a atualização do Windows Defender
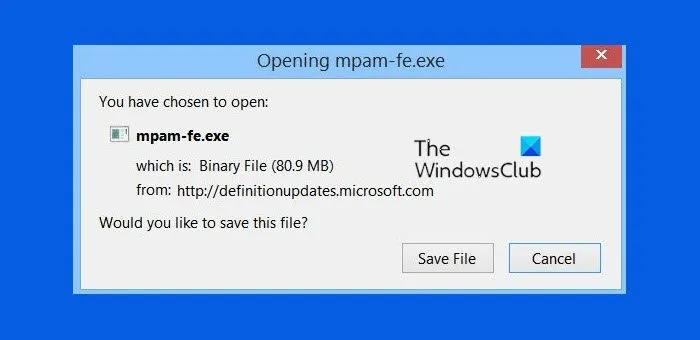
O que é importante saber é que a inteligência de segurança é baixada automaticamente pelo Windows Defender quando é lançada. Dessa forma, as definições de vírus mais recentes estão disponíveis em seu dispositivo. No entanto, se a atualização de definição não for instalada automaticamente, você poderá baixar e instalar manualmente a atualização do Windows Defender.
Para fazer isso, primeiro você precisa verificar se está usando uma versão de 32 ou 64 bits do Windows. Depois de conhecer a arquitetura do sistema operacional, você pode fazer o download dos instaladores nos seguintes links: 32 bits | 64 bits | ARM – em seguida, clique duas vezes no arquivo mpam-fe.exe para executar o pacote. Os links de atualização fornecidos acima apontam para as atualizações de definição mais recentes atualmente disponíveis para o Windows Defender. Como alternativa, você pode identificar o KBnumber para a atualização de definição do Windows Defender que falhou no histórico do Windows Update em Atualizações de definiçãoseção, vá para o Catálogo do Microsoft Update e pesquise e baixe o instalador autônomo para o pacote de atualização. Uma vez baixado para o seu sistema, você pode executar o instalador para aplicar a atualização.
Lembre-se de que você pode não ver nenhum indicador de progresso ou obter uma confirmação após a instalação da atualização. Portanto, você pode ter que reiniciar o seu PC se, após cerca de 30 a 45 minutos, o status da proteção contra vírus e ameaças não aparecer Nenhuma ação necessária com o visto verde.
3] Atualize o Windows Defender via prompt de comando ou PowerShell
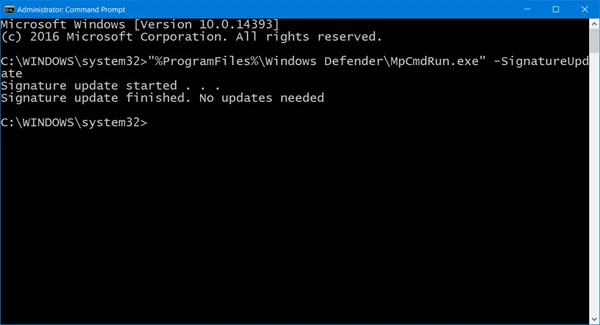
Pode não haver nenhuma vantagem perceptível sobre a interface GUI, mas como o prompt do CMD e o PowerShell são barebones, é provável que as operações iniciadas no ambiente sejam menos propensas a falhas devido a muitas peças ou processos móveis desnecessários. Portanto, você pode seguir as instruções do guia sobre como atualizar as definições do Windows Defender usando o Windows PowerShell ou o guia sobre como executar Atualizar definições no Windows Defender usando MpCmdRun.exe e verificar se a operação é concluída sem problemas.
4] Redefinir a segurança do Windows
Se a proteção contra vírus e ameaças não estiver funcionando normalmente como deveria no seu PC com Windows 11/10, talvez devido à corrupção do sistema, que provavelmente é a causa do problema em questão, você pode redefinir rapidamente o aplicativo de segurança do Windows e ver se isso resolve o problema. Para executar esta tarefa, siga estas etapas:
- Pressione a tecla Windows + R para invocar a caixa de diálogo Executar.
- Na caixa de diálogo Executar, digite wt.exe e pressione Enter para abrir o Windows Terminal.
- No console do PowerShell, digite ou copie e cole o comando abaixo e pressione Enter.
Get-AppxPackage *Microsoft.Windows.SecHealthUI* | Reset-AppxPackage
- Saia do Windows Terminal assim que o comando for executado.
5] Redefinir ou reparar a atualização no local do Windows 11/10
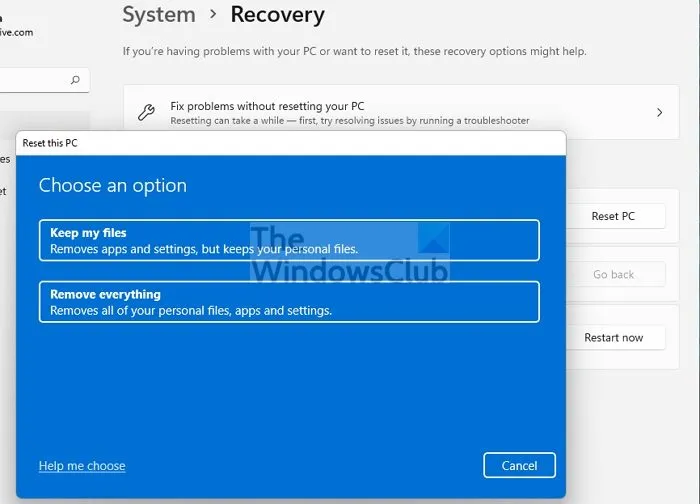
Se nada mais funcionar para você resolver o problema em foco, provavelmente é uma corrupção grave do sistema que afetou a funcionalidade normal do Windows Defender para instalar atualizações de definição em seu dispositivo. Nesse caso, e como último recurso, você pode redefinir o PC ou executar um reparo de atualização no local. Qualquer uma das tarefas restaurará a integridade do sistema operacional, substituindo arquivos de sistema corrompidos, essenciais para o bom funcionamento do Windows 11/10.
Eu espero que você ache este post útil!
Por que não consigo abrir minha proteção contra vírus e ameaças?
Se a proteção contra vírus e ameaças parou, na maioria dos casos, geralmente é devido a alguns arquivos de sistema corrompidos, que você pode tentar corrigir executando uma verificação SFC e DISM para procurar qualquer corrupção em todo o sistema e repará-la para resolver alguns dificuldades, como o problema do aplicativo de segurança do Windows.
Como faço para restaurar a proteção contra vírus e ameaças?
Se no seu dispositivo Windows 11/10 você tiver certeza de que um arquivo em quarentena do Windows Defender não é uma ameaça, você pode restaurar o item seguindo estas etapas:
- Abra a Segurança do Windows.
- Selecione Proteção contra vírus e ameaças e clique em Histórico de proteção.
- Na lista de todos os itens recentes, filtre Itens em quarentena.
- Selecione um item que deseja manter e execute uma ação, como restaurar.
Agora leia: Windows Defender: esta configuração é gerenciada pelo seu administrador



Deixe um comentário