VirtualBox VBOX_E_FILE_ERROR 0x80bb0004 [Correção]
![VirtualBox VBOX_E_FILE_ERROR 0x80bb0004 [Correção]](https://cdn.thewindowsclub.blog/wp-content/uploads/2024/04/vbox-e-file-error-1-640x375.webp)
Ao tentar anexar um disco virtual à máquina virtual, encontramos o erro VBOX_E_FILE_ERROR (0x80bb0004) . O erro VBOX não aparece apenas ao tentar anexar um disco, mas também pode incomodar o usuário ao exportar um dispositivo para sua máquina virtual. Neste post, veremos o que fazer quando ocorrer o erro em questão.

Corrigir VirtualBox VBOX_E_FILE_ERROR 0x80bb0004
Se você obtiver o VirtualBox VBOX_E_FILE_ERROR 0x80bb0004, precisará seguir as soluções mencionadas abaixo para resolver o problema.
- Baixe novamente o. vmdk ou. Arquivo vdi
- Altere o caminho da máquina virtual para a unidade C
- Execute o arquivo VBoxManage.exe com privilégios administrativos
- Crie uma nova máquina virtual usando uma imagem de disco existente
- Reinstale o Oracle VirtualBox
- Peça ao remetente para revisar a imagem do disco
Vamos começar.
1] Baixe novamente o. vmdk ou. Arquivo vdi
O primeiro passo para resolver o problema é baixar novamente o arquivo. arquivo vmdk (se você o obteve online). Isso pode ser devido a uma atualização interrompida ou incompleta. Assim que o download for concluído, tente importar o Virtual Appliance novamente para o seu VM VirtualBox Manager. Se VBOX_E_FILE_ERROR (0x80bb0004) persistir, isso confirma que o erro não é devido a um download corrompido. Se o erro persistir ou você não tiver baixado o arquivo. vmdk da Internet, prossiga para o próximo método abaixo.
2] Altere o caminho da máquina virtual para a unidade C
Muitos usuários encontram esse erro específico ao exportar uma máquina virtual para um novo laptop ou outras alianças. Isso acontece porque o caminho da unidade da VM não existe naquele laptop ou dispositivo específico. Então para isso você precisa alterar o caminho da VM para a Unidade C, além disso você também pode criar uma nova partição e transferir a VM para essa nova partição. Quando terminar, reinicie a VM a partir da unidade e verifique se o problema foi resolvido.
3] Execute o arquivo VBoxManage.exe com privilégios administrativos
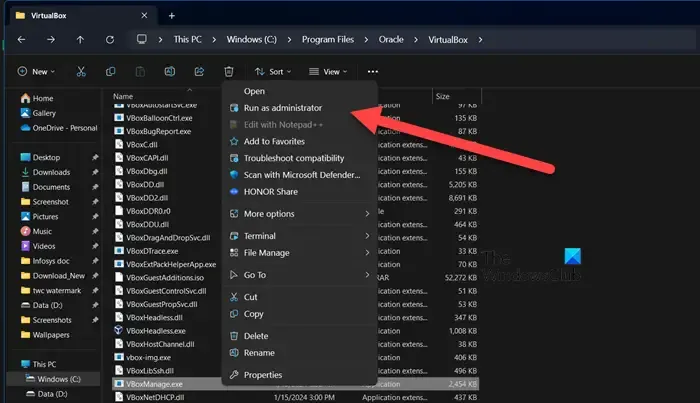
Se o VBox ainda travar durante a importação de dispositivos virtuais, é possível que você não esteja executando o arquivo VBoxmanage.exe com todos os privilégios necessários. Uma solução potencial neste caso seria executar o arquivo VBoxmanage.exe como administrador. Você pode clicar com o botão direito no arquivo e selecionar Executar como administrador para fazer o mesmo. O arquivo estará localizado em – C:\Arquivos de Programas\Oracle\VirtualBox.
4]Criando uma nova máquina virtual usando uma imagem de disco existente
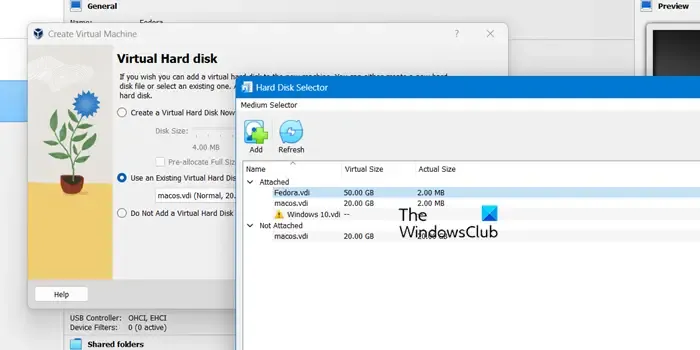
Se você encontrar o erro VBOX_E_FILE_ERROR (0x80BB0004) ao tentar importar o arquivo Appliance OVA para o VirtualBox, criar uma nova máquina virtual será útil para resolver esse erro.
Siga as etapas prescritas para criar uma nova máquina virtual:
- Primeiro, abra o Oracle VM VirtualBox e clique na guia Novo para criar uma nova máquina virtual.
- Escreva o nome da máquina virtual, selecione o tipo e a versão do sistema operacional e clique no botão Avançar. Você pode pular a parte ISO.
- Você pode selecionar o tamanho da memória desejado usando o botão de alternância e clicar em Avançar para continuar.
- Por fim, escolha Usar um arquivo de disco rígido virtual existente, clique no ícone da pasta e navegue até o local do arquivo. arquivo vdi.
Após criar a nova máquina virtual, veja se o problema foi resolvido.
5]Reinstale o Oracle VirtualBox

Se tudo mais falhar, seu último recurso é reinstalar o Oracle VirtualBox, pois há uma grande chance de que a cópia existente esteja corrompida. Portanto, desinstale o programa, reinicie o computador e instale uma nova cópia do virtualbox.org. Esperançosamente, isso fará o trabalho.
6] Peça ao remetente para revisar a imagem do disco
Caso a reinstalação não afete o seu problema, podemos concluir que há algo errado com o arquivo do disco que você recebeu. Entre em contato com o remetente e peça para verificar se o arquivo está corrompido. Se houver algum tipo de corrupção no arquivo, eles lhe enviarão um novo que provavelmente funcionará.
É isso!
Como instalar o arquivo VDI no VirtualBox?
Se você criou um VDI e deseja adicioná-lo ao VirtualBox, o processo é bastante simples. Primeiro, selecione a máquina virtual à qual deseja adicioná-la e clique em “Configurações”. Em seguida, navegue até a opção “Armazenamento” no painel esquerdo. Uma vez lá, clique na unidade de CD/DVD “Esvaziar” e selecione “Escolher/Criar uma imagem de disco”. Localize seu arquivo VDI e clique em “Abrir”. Agora, sua máquina virtual tem espaço de armazenamento adicional para usar conforme necessário.
Como redimensiono o tamanho de um disco VM?
Para redimensionar uma máquina virtual no VirtualBox, clique em Arquivo > Ferramentas > Virtual Media Manager. Agora selecione a imagem VDI que deseja editar e use o controle deslizante para alterar o tamanho do arquivo. Por fim, clique em Aplicar > OK.



Deixe um comentário