Permissão de pasta compartilhada do VirtualBox negada no Windows 11
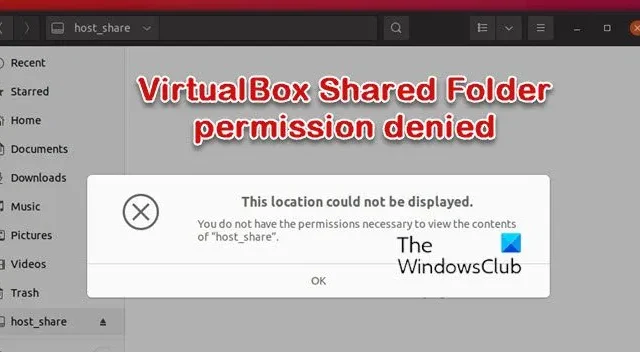
Esta postagem apresenta soluções para corrigir o problema em que a permissão de pasta compartilhada do VirtualBox é negada no Windows 11 . O VirtualBox da Oracle é um software de virtualização de plataforma cruzada que permite aos usuários executar vários sistemas operacionais em seus dispositivos ao mesmo tempo. Ele oferece uma experiência muito estável e contínua sem consumir recursos do sistema.
Alguns outros recursos do VirtualBox incluem pastas compartilhadas e virtualização 3D, exibição de máquina remota, etc. Mas, recentemente, muitos usuários reclamaram de erros negados de permissão de pasta compartilhada do VirtualBox no VirtualBox. Felizmente, você pode seguir estas etapas para corrigi-lo.
Consertar permissão de pasta compartilhada do VirtualBox negada no Windows 11
Para corrigir o problema em que a permissão de pasta compartilhada do VirtualBox é negada no Windows 11 , reinicie a máquina virtual e tente executar o VirtualBox como administrador e veja. No entanto, se isso não funcionar, aqui estão algumas correções testadas:
- Verifique as configurações da pasta compartilhada
- Instalar adições de convidados
- Verifique as permissões permitidas da pasta compartilhada
- Permitir acesso via terminal
- Adicionar VirtualBox à lista de permissões
Vamos agora ver isso em detalhes.
1] Verifique as configurações da pasta compartilhada
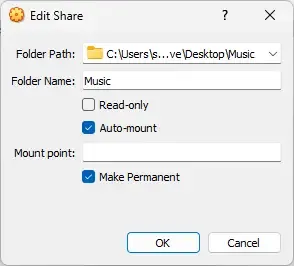
Antes de usar métodos diferentes, verifique se as configurações da pasta compartilhada estão mal configuradas. O erro de permissão da pasta compartilhada pode ocorrer devido a configurações incorretas. Aqui estão as configurações que você precisa ativar:
- No VirtualBox, navegue até Configurações > Pastas Compartilhadas.
- Clique com o botão direito do mouse na pasta compartilhada e selecione Editar pasta compartilhada .
- Marque a opção Montagem automática e clique em OK para salvar as alterações.
2] Instalar adições de convidados

As adições de convidados são projetadas para serem instaladas dentro de uma máquina virtual após a instalação do sistema operacional convidado. Normalmente, consistem em drivers de dispositivos e aplicativos para otimizar o sistema operacional. Se eles não estiverem instalados, sua máquina virtual pode enfrentar erros de permissão. Veja como você pode instalar o Guest Additions em sua máquina virtual:
- Clique em Dispositivos > Inserir imagem de CD do Guest Additions em sua máquina virtual.
- Sua máquina virtual agora reagirá como se um CD físico tivesse sido inserido.
- Agora siga as instruções na tela para concluir o procedimento de instalação.
3] Verifique as permissões permitidas da pasta compartilhada
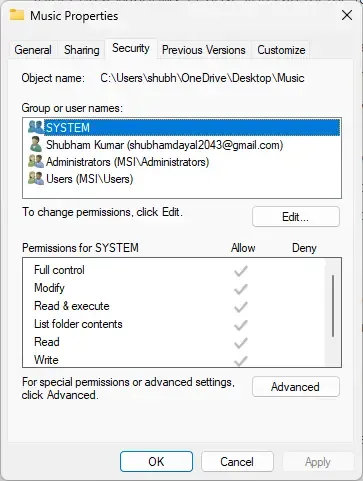
A máquina virtual pode não conseguir acessar a pasta compartilhada se não tiver as permissões apropriadas. Verifique e modifique as permissões da pasta e veja se o erro foi corrigido. Veja como:
- Clique com o botão direito do mouse na pasta, selecione Propriedades e navegue até Segurança .
- Em Permissões para SISTEMA, verifique se todas as permissões são permitidas.
4] Adicionar usuário ao Grupo vboxsf via Terminal
Se ainda não conseguir corrigir o erro, tente permitir o acesso à pasta usando o Terminal em sua máquina virtual. Veja como:
- Abra o Terminal na sua Máquina Virtual.
- Digite o seguinte comando e pressione Enter . Digite seu nome de usuário em vez do usuário.
sudo usermod -aG vboxsf $(user) - Saia do usuário e faça login novamente, e agora você poderá acessar sua pasta compartilhada aqui:
/media/sf_(shared_folder_name).
5] Adicione o VirtualBox à lista de permissões
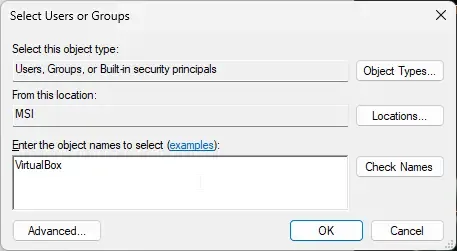
Você também pode tentar adicionar o VirtualBox como usuário para acessar a pasta compartilhada. Além disso, depois de adicioná-lo como usuário, não se esqueça de permitir todas as permissões. Veja como:
- Clique com o botão direito do mouse na pasta, selecione Propriedades e navegue até Segurança .
- Clique em Editar e depois em Adicionar para adicionar um novo usuário.
- Digite o nome do objeto como VirtualBox e clique em Check Names .
- Clique em Ok para salvar as alterações.
- Reinicie sua máquina virtual e verifique se o erro foi corrigido.
Por que o VirtualBox não é compatível com o Windows 11?
Se você estiver usando o VirtualBox e o Hyper-V em seu dispositivo, poderá enfrentar problemas de compatibilidade. A Microsoft e a Oracle identificaram alguns problemas de compatibilidade entre essas duas ferramentas de criação de máquinas virtuais. Devido a isso, as máquinas virtuais às vezes podem não iniciar ou travar inesperadamente.



Deixe um comentário