Tela de redimensionamento do VirtualBox esmaecida [Correção]
![Tela de redimensionamento do VirtualBox esmaecida [Correção]](https://cdn.thewindowsclub.blog/wp-content/uploads/2024/04/auto-resize-vbox-1-640x303.webp)
Se você notou que a opção de redimensionar tela no VirtualBox está esmaecida , por isso você não consegue alterar o tamanho da tela, esta postagem irá ajudá-lo a resolver o problema. Isso é frustrante, especialmente para usuários para os quais o dimensionamento automático não está funcionando conforme o requisito. Neste post, veremos o que fazer se a tela de redimensionamento do VirtualBox estiver esmaecida.
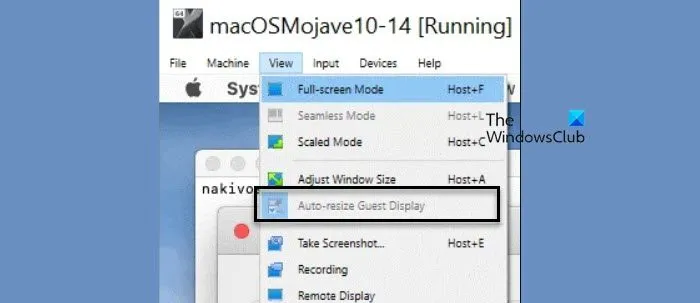
Corrigir tela de redimensionamento do VirtualBox esmaecida
Se a tela de redimensionamento do VirtualBox estiver esmaecida, siga as soluções mencionadas abaixo para resolver o problema.
- Reinicie sua máquina virtual
- Instale o pacote de adições para convidados
- Remova e anexe novamente a adição de convidado
- Altere o controlador gráfico da VM problemática
Vamos falar sobre eles em detalhes.
1] Reinicie sua máquina virtual
Se “Auto-resize Guest Display” estiver esmaecido para você, reinicie sua máquina virtual e verifique se o problema foi resolvido. Caso isso não funcione, reinicie seu VirtualBox. Se o problema for resultado de uma falha, a reinicialização resolverá o problema.
2] Instale o pacote de adições para convidados
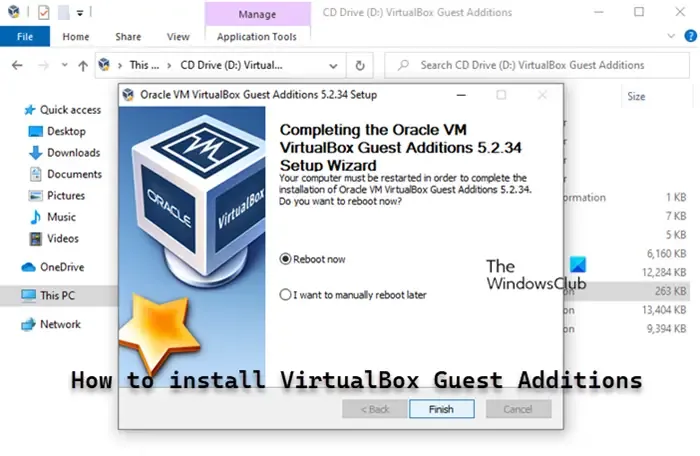
O pacote VirtualBox Guest Additions instala drivers de vídeo virtuais para melhorar o desempenho do sistema e fornecer recursos gráficos avançados. Sem esses drivers, a máquina virtual poderá sofrer uma queda no desempenho e muitos recursos avançados, como redimensionamento de tela, não estarão disponíveis e, portanto, não funcionarão. Então, vá em frente e instale o pacote de acréscimos para convidados e verifique se o problema foi resolvido.
3] Remova e anexe novamente a adição de convidado
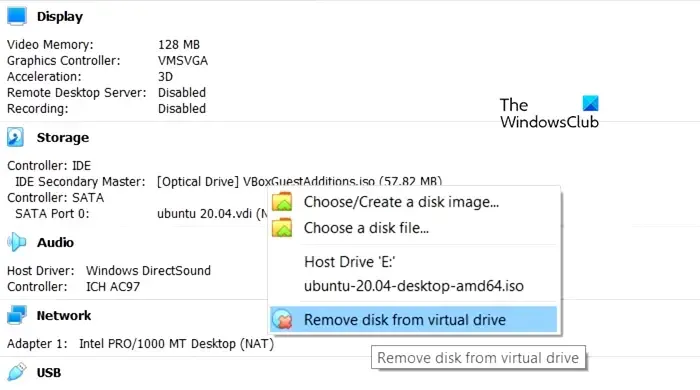
Se a adição de convidado já estiver instalada em seu computador, o VirtualBox provavelmente não conseguirá registrá-lo devido à opção “Redimensionar automaticamente a exibição do convidado” estar desativada. Para acertar, vamos remover e anexar novamente o arquivo ISO de adição de convidado. Para fazer o mesmo, você precisa clicar com o botão direito em sua máquina virtual, ir para Configurações > Armazenamento > Controlador: IDE, clicar com o botão direito no arquivo ISO de adição de convidado e selecionar Remover anexo.
Ou desligue sua máquina virtual. Em seguida, selecione-o e navegue até a seção Armazenamento à direita. Clique com o botão direito no arquivo ‘VBoxGuestAdditions.iso’ (o nome pode variar) e escolha ‘Remover disco da unidade virtual’”.
Uma vez feito isso, ligue sua máquina, vá para a guia Dispositivos e clique em Inserir imagem de CD de adição de convidado. Siga as instruções na tela para instalar a imagem completamente. Após reinstalar o Guest Addition, verifique se o problema foi resolvido.
4]Altere o controlador gráfico da VM problemática

Se o seu estiver definido como VMSVGA, a adição de convidado não estará sendo usada. Portanto, precisamos alterá-lo para VBoxVGA. Para fazer o mesmo, siga as etapas mencionadas abaixo.
- Abra o VirtualBox.
- Clique com o botão direito na sua VM e selecione Configurações.
- Vá para a guia Display, altere a opção Graphics Controller para VBoxVGA e desmarque Enable 3D Acceleration.
- Clique OK.
Agora reinicie a máquina e verifique se o problema foi resolvido.
Esperançosamente, você conseguirá resolver o problema usando essas soluções.
Como ativo a exibição de convidados com redimensionamento automático?
Para redimensionar a interface do usuário do Windows 10 convidado em sua janela VM, siga estas etapas:
- Vá para o menu Janela VM e clique em Exibir.
- Certifique-se de que a opção Redimensionar automaticamente a exibição do convidado esteja habilitada.
- Mova o ponteiro do mouse sobre o canto da janela da VM.
- Pressione o botão esquerdo do mouse e arraste o canto para alterar o tamanho da janela da VM.
A resolução da interface do usuário do Windows 10 convidado será ajustada automaticamente para se ajustar ao novo tamanho da janela da VM.
Como desativo o redimensionamento automático no VirtualBox?
Para desligar o redimensionamento automático, basta ir em Exibir e desabilitar a opção “Redimensionar automaticamente a exibição do convidado”. Isso desativará e impedirá que sua máquina virtual seja redimensionada automaticamente e sem o seu consentimento.



Deixe um comentário