Atalhos de teclado do VirtualBox
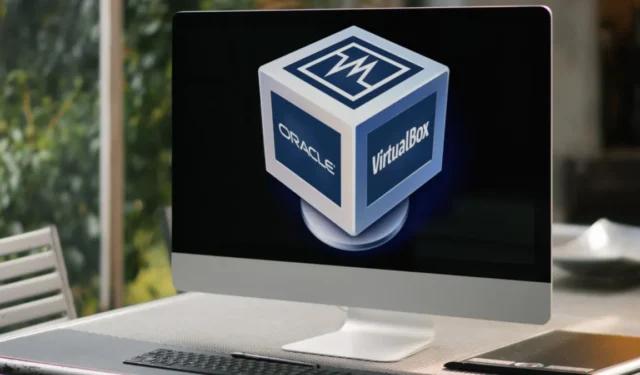
VirtualBox é um hipervisor Tipo 2 poderoso, gratuito e de código aberto para Linux, Windows e Mac OS. Ao contrário de um hipervisor Tipo 1, o VirtualBox usa o kernel do seu sistema para simular o hardware de suas máquinas convidadas. Essa abordagem facilita a implantação de máquinas virtuais e a instalação de sistemas operacionais , mesmo para usuários novatos.
Além de ser um hipervisor amigável para iniciantes , o VirtualBox também se destaca por fornecer uma interface de atalho intuitiva para todo o aplicativo. Isso permite que você gerencie rapidamente suas máquinas virtuais, redes e até mesmo perfis de nuvem remotos do Oracle Cloud diretamente do teclado.
Esta folha de dicas destacará os atalhos de teclado mais essenciais para o VirtualBox. Não só isso, mas também mostrará alguns dos recursos pouco conhecidos do programa, como capturas de tela na máquina, juntamente com a capacidade de criar instantâneos de estado a partir do próprio hipervisor.
| Linux/Windows | Mac | Função |
|---|---|---|
| Gerenciamento de máquinas virtuais | ||
| Ctrl+N | Comando + N | Abra o prompt de criação de máquina virtual. |
| Ctrl + A | Comando + A | Adicione uma máquina virtual existente na lista de máquinas do VirtualBox. |
| Ctrl + O | Comando + O | Clone uma máquina virtual existente na listagem atual. |
| Alt + M, depois Alt + M | Mova a máquina virtual atualmente selecionada para um local de diretório diferente. | |
| Alt + M e depois Alt + R | Remova a máquina virtual atualmente selecionada da listagem atual. | |
| Ctrl + S | Comando + S | Abra a janela Configurações da máquina virtual atualmente selecionada. |
| Ctrl + I | Comando + eu | Importe um dispositivo virtual para a listagem atual. |
| Ctrl + E | Comando + E | Exporte um dispositivo virtual da listagem atual. |
| Controle de máquina virtual | ||
| Ctrl direito | Comando Esquerdo | Capture a entrada do mouse e do teclado da máquina host. |
| Ctrl direito + P | Comando Esquerdo + P | Suspenda a máquina virtual em execução. |
| Ctrl direito + R | Comando Esquerdo + R | Recarregue a máquina virtual atualmente em execução. |
| Ctrl direito + H | Comando Esquerdo + U | Envie um sinal de “Desligamento” para a máquina virtual em execução. |
| Ctrl + S para a direita | Comando Esquerdo + S | Abra a janela Configurações da máquina virtual em execução. |
| Ctrl direito + T | Comando Esquerdo + T | Capture um instantâneo do estado da máquina virtual em execução. |
| Ctrl direito + Excluir | Comando Esquerdo + Backspace | Envie o pressionamento de tecla: Ctrl + Alt + Delete para a máquina virtual em execução. |
| Ctrl direito + Backspace | Envie o pressionamento de tecla: Ctrl + Alt + Backspace para a máquina virtual em execução. | |
| Ctrl direito + Inserir | Comando Esquerdo + Inserir | Envie um pressionamento de tecla personalizado para a máquina virtual em execução. |
| Exibição de máquina virtual | ||
| Ctrl direito + N | Comando Esquerdo + N | Abra a janela Estatísticas da máquina virtual em execução. |
| Ctrl direito + H | Comando Esquerdo + F | Mova o local da imagem do disco virtual para um diretório local diferente. |
| Ctrl direito + C | Comando Esquerdo + C | Alterne o modo de exibição dimensionado para a máquina virtual em execução no momento. |
| Ctrl direito + L | Comando Esquerdo + L | Alterne o modo contínuo para a máquina virtual em execução no momento. |
| Ctrl direito + A | Comando Esquerdo + A | Redimensione a janela de exibição para a resolução atual da Máquina Virtual. |
| Gerenciamento de janelas | ||
| Ctrl+G | Comando + Vírgula (,) | Abra a janela Preferências do VirtualBox. |
| F1 | Abra a janela de Ajuda abrangente do VirtualBox. | |
| Ctrl+Q | Comando + Q | Encerre a sessão atual do VirtualBox. |
| Comando + H | Minimize a sessão atual na barra de tarefas. | |
| Comando + Opção + H | Minimize todas as outras sessões na barra de tarefas. | |
| Gerenciamento de pacotes de extensão | ||
| Ctrl+T | Comando + T | Abra o painel do aplicativo VM Extensions Pack. |
| Ctrl + Shift + I | Comando + Shift + I | Instale um novo pacote de extensão na instalação atual do VirtualBox. |
| Ctrl + Shift + U | Comando + Shift + U | Desinstale um pacote de extensão existente na instalação atual do VirtualBox. |
| Gerenciamento de armazenamento virtual | ||
| Ctrl+D | Comando + D | Abra o painel do aplicativo Armazenamento Virtual. |
| Alt + H | Liste todas as imagens de disco rígido disponíveis na instalação atual. | |
| Alt + O | Liste todas as imagens de mídia óptica disponíveis na instalação atual. | |
| Alt + F | Liste todas as imagens de disquete disponíveis na instalação atual. | |
| Ctrl + Shift + F | Comando + Shift + F | Recarregue a lista de discos virtuais disponíveis atualmente. |
| Ctrl + Shift + A | Comando + Shift + A | Importe uma imagem de disco virtual existente para a instalação atual. |
| Ctrl + Shift + C | Comando + Shift + C | Clone a imagem do disco virtual atualmente selecionada. |
| Ctrl + Shift + M | Comando + Shift + M | Mova o local da imagem do disco virtual para um diretório local diferente. |
| Ctrl + Shift + L | Comando + Shift + L | Desanexe o disco virtual atualmente selecionado de sua máquina virtual pai. |
| Ctrl + Shift + R | Comando + Shift + R | Exclua o disco virtual atualmente selecionado da instalação. |
| Ctrl + Shift + P | Comando + Shift + P | Exiba as configurações e propriedades do disco virtual atualmente selecionado. |
| Gerenciamento de registros | ||
| Ctrl + L | Comando + L | Abra a janela Log Viewer da máquina virtual atualmente selecionada. |
| Ctrl + A | Selecione o conteúdo de toda a janela do Log Viewer. | |
| Ctrl + C | Copie o texto do log atualmente selecionado para a área de transferência. | |
| Ctrl + Shift + F | Comando + Shift + F | Abra o prompt de pesquisa do Log Viewer atualmente ativo. |
| Ctrl + Shift + T | Comando + Shift + T | Execute uma pesquisa de termos filtrados para o Log Viewer atualmente ativo. |
| Ctrl + Shift + D | Comando + Shift + D | Lista todos os marcadores disponíveis para o Log Viewer atualmente ativo. |
| Ctrl + Shift + R | Comando + Shift + R | Recarregue o conteúdo do Log Viewer atualmente ativo. |
| Ctrl + Shift + S | Comando + Shift + S | Despeja o conteúdo do Log Viewer atual em um arquivo. |
| Ctrl + Shift + P | Comando + Shift + P | Mostrar as configurações de exibição disponíveis para o Log Viewer atualmente ativo. |
| Gerenciamento de rede virtual | ||
| Ctrl+H | Abra o painel do aplicativo Rede Virtual. | |
| Ctrl + Shift + C | Comando + Shift + C | Crie um novo controlador de rede virtual para suas máquinas. |
| Ctrl + Shift + R | Comando + Shift + R | Exclua o controlador de rede virtual atualmente selecionado. |
| Ctrl + Shift + P | Comando + Shift + P | Exibe todas as configurações disponíveis para o controlador atualmente selecionado. |
| Ctrl + Shift + P e Alt + D | Abra as configurações do servidor DHCP para o controlador de rede atual. | |
| Ctrl + Shift + P e Alt + A | Abra as configurações específicas do controlador para rede virtual. | |
| Gerenciamento remoto de nuvem | ||
| Ctrl+P | Comando + P | Abra o painel do aplicativo Remote Cloud. |
| Ctrl + Shift + T | Comando + Shift + T | Abra a oferta de teste gratuito para acesso ao Oracle Remote Cloud. |
| Ctrl + Shift + A | Comando + Shift + A | Crie um novo perfil Remote Cloud para a instalação atual. |
| Ctrl + Shift + I | Comando + Shift + I | Importe um perfil de Nuvem Remota existente para a instalação atual. |
| Ctrl + Shift + R | Comando + Shift + R | Remova um perfil de Nuvem Remota existente para a instalação atual. |
| Ctrl + Shift + P | Comando + Shift + P | Alterne as configurações disponíveis para o perfil de nuvem remota atualmente selecionado. |
| Ctrl + Shift + H | Comando + Shift + H | Abra uma janela do navegador mostrando a documentação do Oracle Remote Cloud. |
Crédito da imagem: Unsplash . Todas as alterações e capturas de tela de Ramces Red.



Deixe um comentário