VirtualBox Aborted: A sessão VM foi abortada no Windows PC
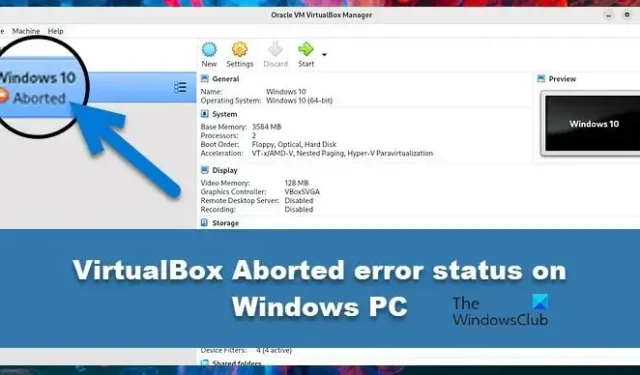
Alguns usuários relatam que, quando atualizam o VirtualBox Manager e tentam abrir a máquina VirtualBox, recebem um erro “ VirtualBox Aborted ”. A máquina virtual que estava tentando iniciar diz Aborted. Neste artigo, aprenderemos o que fazer quando o status de erro A sessão da VM foi abortada é visto no VirtualBox em um PC com Windows.
Por que o VirtualBox foi abortado?
O VirtualBox será abortado se faltar a memória essencial para executar seu sistema operacional. Você deve garantir que alocou memória suficiente para a máquina e que nenhum outro aplicativo que consome muita memória esteja sendo executado ao lado dela. Um outro motivo para esse problema é um bug. Um bug que aborta a máquina depois de funcionar por algum tempo quando um dispositivo de áudio ou USB 2.0/3.0 é ativado.
VirtualBox Aborted: A sessão VM foi abortada no Windows PC
Em um computador Windows, ao iniciar a máquina VirtualBox, se você vir a mensagem VirtualBox Aborted: The VM session was aborted, use as seguintes soluções:
- Libere um pouco de memória ou aloque mais RAM
- Instale o pacote de extensão do VirtualBox.
- Remova e reinstale o pacote de extensão do VirtualBox.
- Desative os dispositivos de hardware nas configurações da VM do VirtualBox.
- Reinstale o Oracle VM VirtualBox e Pacote de Extensão.
- Faça o downgrade para uma versão mais antiga do VirtualBox.
Vamos começar.
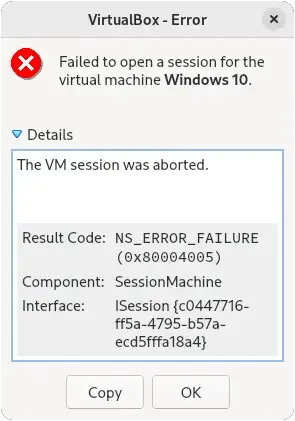
1] Libere um pouco de memória ou aloque mais RAM
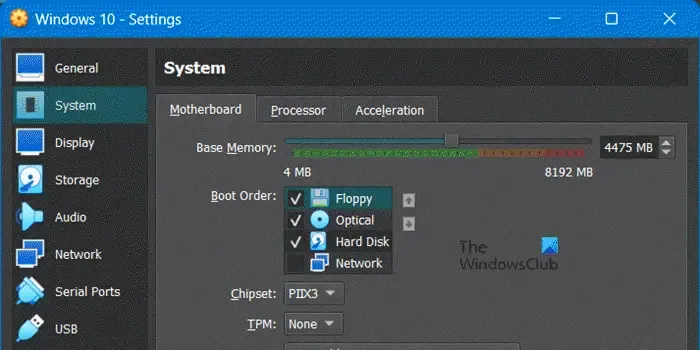
Se sua VM está constantemente abortando, ela não tem memória para executar. Nesse caso, você pode liberar um pouco de memória acessando o Gerenciador de Tarefas e eliminando aplicativos que consomem muita memória ou alocando mais memória para a VM. Siga as etapas prescritas para executar o último.
- Abra o VirtualBox.
- Clique com o botão direito do mouse na VM e selecione Configurações.
- Vá para Sistema e aumente a Memória Base.
Após aumentar a memória, reinicie a VM e verifique se o problema foi resolvido.
2] Instale o pacote de extensão do VirtualBox
Podemos remover o erro Aborted instalando o VirtualBox Extension Pack no Oracle VirtualBox. Mas devemos observar que o pacote de extensão do VirtualBox da mesma versão do VirtualBox instalado em seu computador. Para verificar a versão do VirtualBox, abra o Gerenciador do VirtualBox e vá para Ajuda > Sobre o VirtualBox para verificar a versão instalada do VirtualBox. Depois de conhecer a versão do VirtualBox, baixe e instale o pacote de extensão do VirtualBox em virtualbox.org.
3] Remova e reinstale o pacote de extensão do VirtualBox
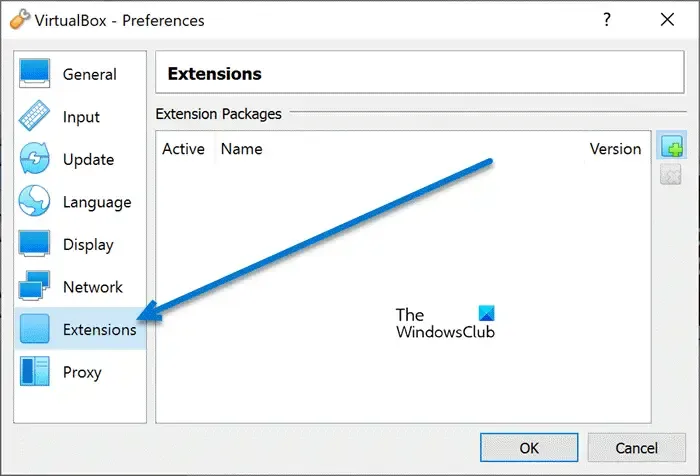
A falta de um pacote de extensão do VirtualBox pode forçar a parada da VM (endereço acima), assim como ter uma cópia corrompida da mesma. Às vezes, o pacote de extensão do VirtualBox instalado no sistema também se torna o motivo desse erro. Se esse problema estiver ocorrendo devido a esse motivo, precisamos remover e reinstalar o VirtualBox Extension Pack. Siga as etapas mencionadas abaixo para fazer o mesmo.
- Abra o VirtualBox Manager, vá para o menu Arquivo e selecione Preferências.
- No lado esquerdo da tela, selecione Ramal.
- Agora, no lado direito da tela, selecione e remova o pacote de extensão Oracle VM VirtualBox
- Aqui, aperte o botão OK.
- Finalmente, reinstale o Extension Pack novamente.
Após reinstalar o pacote, reinicie o computador e verifique se o problema foi resolvido.
4] Desativar dispositivos de hardware nas configurações da VM
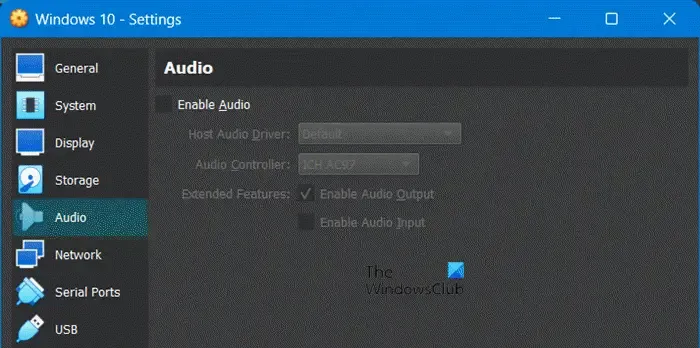
A máquina virtual não poderá inicializar se não puder se comunicar com drivers de áudio ou USB 2/3.0 no computador host. Nesse caso, precisamos definir as configurações da máquina virtual e fazer as alterações necessárias. Siga as etapas prescritas para fazer o mesmo.
- Inicie o Gerenciador do VirtualBox.
- No canto superior direito da tela, clique em Configurações da máquina abortada.
- Aqui, vá para a guia Áudio e desmarque a opção Ativar áudio para desativar este hardware e iniciar a máquina virtual.
Se a máquina virtual estiver funcionando bem e precisarmos de áudio na VM, nesse caso, desinstale a versão atual do VirtualBox e instale uma versão antiga do VirtualBox (verifique a quinta solução) - Se persistir mesmo depois de desativar o dispositivo de áudio, vá para as configurações da VM, ative o dispositivo de áudio, vá para a guia USB e mude para o controlador USB 1.1 (OHCI).
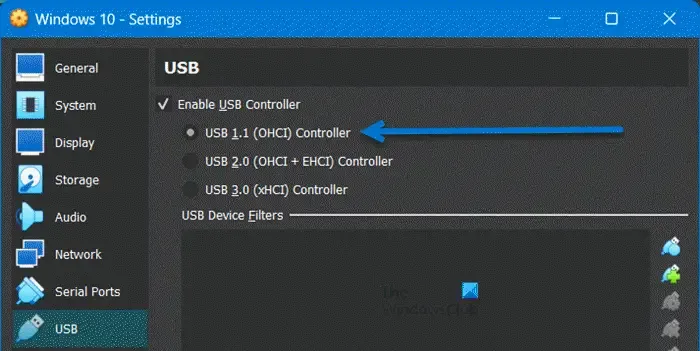
Se o problema for resolvido, você deve instalar uma versão mais antiga do VirtualBox, pois o USB 2.0 ou 3.0 é necessário e você não pode simplesmente ficar sem esses recursos. Portanto, vá direto para a quinta solução, faça o downgrade do software e aguarde a liberação da correção do bug.
5] Reinstale o Oracle VM VirtualBox
Se nenhuma das soluções funcionou, você deve reinstalar o Oracle VirtualBox do seu computador. Isso é feito para garantir que nenhum arquivo corrompido esteja causando esse problema. Para desinstalar o Virtualbox, siga as etapas mencionadas abaixo.
- Abra as configurações por Win + I.
- Acesse Aplicativos > Aplicativos instalados ou Aplicativos e recursos.
- Pesquise por “VirtualBox”.
- Windows 11: Clique nos três pontos verticais e selecione Desinstalar.
- Windows 10: Selecione o aplicativo e clique no botão Desinstalar.
- Clique em Desinstalar novamente.
Depois de desinstalar o aplicativo, acesse virtualbox.org e instale o aplicativo. Por fim, adicione a VM e verifique se o problema foi resolvido.
6] Faça o downgrade para uma versão mais antiga do VirtualBox.
Conforme indicado em soluções anteriores, às vezes, o downgrade é uma boa ideia e essa ideia é aplicável neste caso. Portanto, desinstale a versão atual do VirtualBox usando a solução anterior e instale a versão anterior do VirtualBox em virtualbox.org .
Espero que você possa resolver o problema usando as soluções mencionadas neste artigo.
Deixe um comentário