A máquina virtual não pôde ser iniciada porque o hipervisor não está em execução
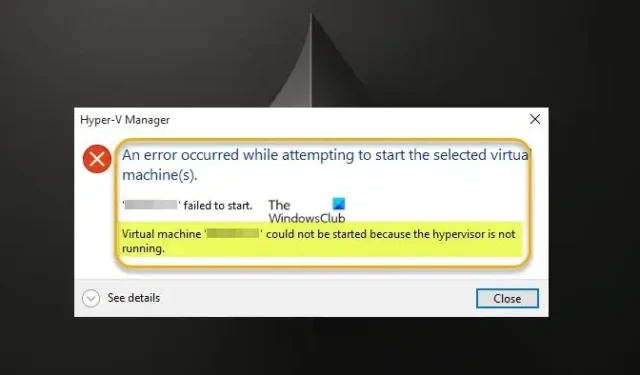
Se você habilitou o Hyper-V em sua máquina host Windows 11 ou Windows 10 e criou uma ou mais máquinas virtuais, mas ao tentar iniciar ou inicializar as VMs normalmente, isso não funciona e você vê a mensagem de erro Máquina virtual não pôde ser iniciado porque o hipervisor não está em execução — esta postagem destina-se a fornecer soluções para ajudá-lo a resolver o problema.
Quando esse erro ocorrer, você receberá a seguinte mensagem de erro completa.
Ocorreu um erro ao tentar iniciar a(s) máquina(s) virtual(is) selecionada(s).
<VMname> falhou ao iniciar.
A máquina virtual não pôde ser iniciada porque o hipervisor não está em execução.
Veja a seguir os motivos pelos quais você pode encontrar esse problema:
- Seu hardware não suporta recursos de virtualização.
- O BIOS não está configurado corretamente.
- Você instalou outros hipervisores incompatíveis.
- O Hyper-V não está instalado completamente.
- O Hyper-V não está configurado para inicialização automática.
- Os serviços do Hyper-V não estão funcionando corretamente.
A máquina virtual não pôde ser iniciada porque o hipervisor não está em execução
Se você obtiver que a máquina virtual não pôde ser iniciada porque o hipervisor não está em execução quando você tenta iniciar uma máquina virtual habilitada para Hyper-V em seu computador host com Windows 11/10, aplique nossas correções sugeridas listadas abaixo para ter esse problema resolvido em seu sistema.
- Verifique se a virtualização está habilitada no BIOS
- Verifique se sua CPU é compatível com SLAT
- Verifique o serviço de gerenciamento de máquina virtual Hyper-V
- Desinstale outros hipervisores incompatíveis (se aplicável)
- Configure o hipervisor Hyper-V para iniciar automaticamente
- Reinstale o Hyper-V
Vamos ver a descrição da aplicabilidade dessas correções. Antes de prosseguir, sugerimos que você atualize seu BIOS, pois um BIOS desatualizado pode fazer com que o hipervisor não funcione. Uma atualização (se disponível) pode corrigir o problema. Se você precisa saber o fabricante da placa-mãe, acesse seu site oficial para saber as informações sobre a placa-mãe. Alguns fabricantes oferecem opções de atualização do BIOS diretamente no BIOS, o que é muito mais simples de atualizar o BIOS do que da maneira usual. Além disso, verifique se o Windows está atualizado para a versão/compilação mais recente na máquina.
1] Verifique se a virtualização está habilitada no BIOS
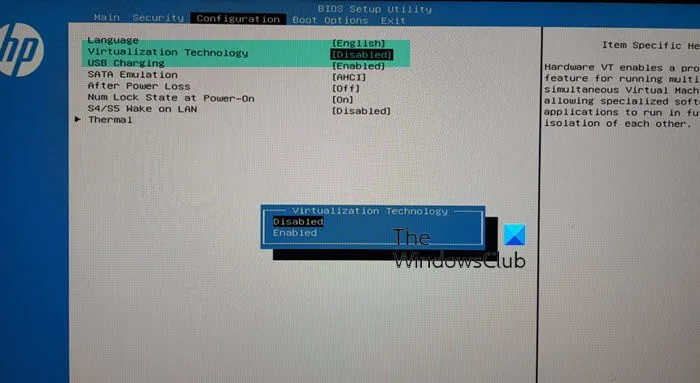
O recurso de virtualização é necessário para o uso do hipervisor, portanto, certifique-se de que a virtualização de hardware esteja habilitada no BIOS seguindo estas etapas:
- Reinicie o computador e entre no BIOS.
- Navegue até Configuração da CPU .
- Entre na Seção de Aceleração .
- Encontre as seguintes opções, se disponíveis, e ative-as:
- VT-x
- AMD-V
- SVM
- Vanderpool
- Intel VT-D
- AMD IOMMU
- Feito isso, saia do menu e clique em salvar alterações.
2] Verifique se sua CPU é compatível com SLAT
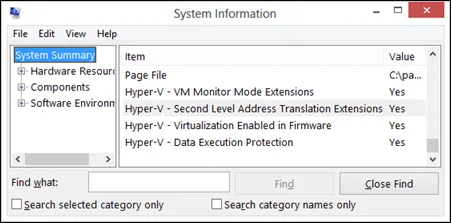
Com base na experiência e nos relatórios do usuário, se sua CPU não for compatível com SLAT, seu computador pode não oferecer suporte à virtualização integrada, portanto, a máquina virtual não pôde ser iniciada porque o hypervisor não está executando o erro. Neste caso, você precisa verificar se sua CPU é compatível com o SLAT (Second Level Address Translation). Você precisa visitar o site do fabricante da CPU para obter detalhes específicos ou usar software de terceiros. Se você confirmar que sua CPU é compatível com SLAT, siga as instruções deste guia para ativar o recurso em seu computador.
3] Verifique o serviço Hyper-V Virtual Machine Management
Esta solução exige que você verifique (e reinicie) se o serviço Hyper-V VMM está sendo executado corretamente e definido como tipo de inicialização automática no Windows Services Manager. Faça o seguinte:
- Pressione a tecla Windows + R para invocar a caixa de diálogo Executar.
- Na caixa de diálogo Executar, digite services.msc e pressione Enter para abrir Serviços.
- Na janela Serviços, role e localize o serviço Hyper-V Virtual Machine Management.
- Clique duas vezes na entrada para editar suas propriedades.
- Na janela de propriedades, clique no menu suspenso em Tipo de inicialização e selecione Automático.
- Em seguida, verifique se o serviço foi iniciado.
- Clique em Aplicar > OK para salvar as alterações.
- Reinicie a máquina.
4] Configure o hipervisor Hyper-V para iniciar automaticamente
Se você não configurou o hipervisor Hyper-V para iniciar automaticamente após a inicialização, provavelmente encontrará o erro em questão. Nesse caso, para reconfigurar a configuração no arquivo de dados de inicialização, você pode executar o comando abaixo no modo elevado do prompt de comando.
bcdedit /set hypervisorlaunchtype auto
5] Desinstale outros hipervisores incompatíveis (se aplicável)
O erro que você está enfrentando no momento pode ocorrer se você tiver outros hipervisores de fornecedores terceirizados instalados em sua máquina host Hyper-V. O Hyper-V não é compatível com outros hipervisores, como VMware Workstation ou VirtualBox. Nesse caso, para resolver esse problema, basta desinstalar esses hipervisores incompatíveis. Ou você pode mudar totalmente para outras plataformas de virtualização como VMware.
6] Reinstale o Hyper-V
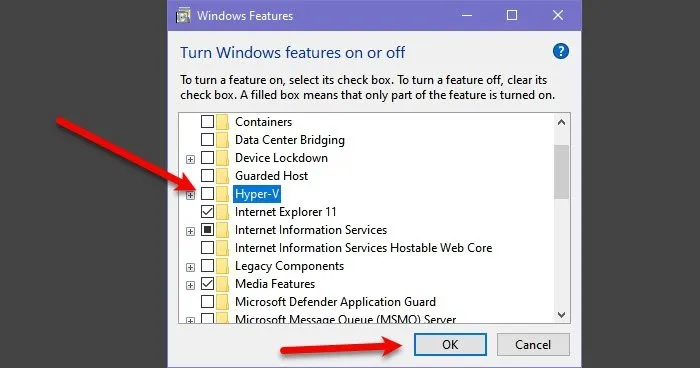
Esta solução requer que você reinstale o Hyper-V em sua máquina host Windows 11/10. Basicamente, você só precisa desativar o Hyper-V no painel Recursos do Windows, reiniciar o computador e reativar o Hyper-V. Suas VMs serão mantidas no Hyper-V Manager durante o procedimento de reinstalação. Depois de ter criado com êxito uma VM no Hyper-V, reinicie o computador.
Eu espero que isso ajude!
Você pode executar uma VM sem um hypervisor?
Não é possível criar/executar uma máquina virtual sem uma. Um hipervisor, também conhecido como monitor de máquina virtual (VMM), isola o sistema operacional e os recursos do hipervisor das máquinas virtuais e permite a criação e o gerenciamento dessas VMs dividindo os recursos de hardware, como memória, potência da CPU e largura de banda da rede qual aloca esses recursos para cada VM. Existem dois tipos principais de hipervisor: Tipo 1 (ou bare metal) e Tipo 2 (ou hospedado).
Como sei se meu hipervisor está em execução?
Abra o log de eventos do Hyper-V-Hypervisor no Visualizador de Eventos. No painel de navegação, expanda Logs de aplicativos e serviços > Microsoft > Windows > Hyper-V-Hypervisor e clique em Operacional . Todos os hipervisores precisam de alguns componentes no nível do sistema operacional para executar VMs, como gerenciador de memória, agendador de processo, pilha de entrada/saída (E/S), drivers de dispositivo, gerenciador de segurança, pilha de rede, etc. E se você está se perguntando, máquinas virtuais são arquivos que recriam o ambiente de computação de um computador físico, e um hipervisor é um software que executa esses arquivos.



Deixe um comentário