Área de trabalho virtual não funciona no Windows 11/10

Os desktops virtuais nos permitem segregar nosso trabalho. Ele tem muitas vantagens, como espaço de trabalho organizado, recursos multitarefa e muito mais. No entanto, alguns usuários reclamam que a área de trabalho virtual não está funcionando em seus computadores com Windows 11/10. Em alguns cenários, o Virtual Desktop estava funcionando perfeitamente, mas uma atualização o quebrou. Nesta postagem, discutiremos esse problema e veremos o que deve ser feito para colocar a área de trabalho virtual em funcionamento.
Corrigir a área de trabalho virtual não está funcionando no Windows 11/10
Muitos motivos podem desencadear esse problema. Como, em alguns casos, o VD parou de funcionar após uma atualização, podemos dizer que um bug no código do sistema operacional é um dos motivos. Um também experimentará esse problema devido ao protocolo UDP conflitante. Seja qual for o motivo, se a área de trabalho virtual não estiver funcionando no seu computador com Windows 11/10, siga as soluções mencionadas abaixo para resolver o problema.
- Desabilitar UDP do Registro
- Atualize seu computador, bem como seus drivers
- Execute a verificação completa do antivírus do Windows Defender
- Veja se os atalhos da área de trabalho virtual funcionam
- Verifique no estado de inicialização limpa
- Use Redefinir este PC.
Vamos começar.
1] Desative o UDP do Registro
Um dos motivos mais comuns pelos quais a área de trabalho virtual não está funcionando em seu computador é o UDP conflitante . UDP ou User Datagram Protocol é um protocolo de camada de transporte que auxilia o computador na construção de uma conexão com o servidor. Iremos desativá-lo, pois ele entra em conflito com outros protocolos e não permite que a área de trabalho virtual funcione. Para fazer o mesmo, siga as etapas prescritas.
- Abra o Editor do Registro no Menu Iniciar.
- Agora, navegue até o seguinte local.
Computer\HKEY_LOCAL_MACHINE\SOFTWARE\Policies\Microsoft\Windows NT\Terminal Services - Clique na pasta Cliente.
- Clique com o botão direito do mouse no espaço em branco presente no painel esquerdo e selecione Novo > Valor DWORD (32 bits).
- Nomeie a chave recém-criada fClientDisableUDP.
- Clique duas vezes em fClientDisableUDP, altere seus dados de valor para 1 e clique em OK.
Depois de fazer as alterações, reinicie o computador e verifique se o problema foi resolvido.
2] Atualize seu computador e seus drivers
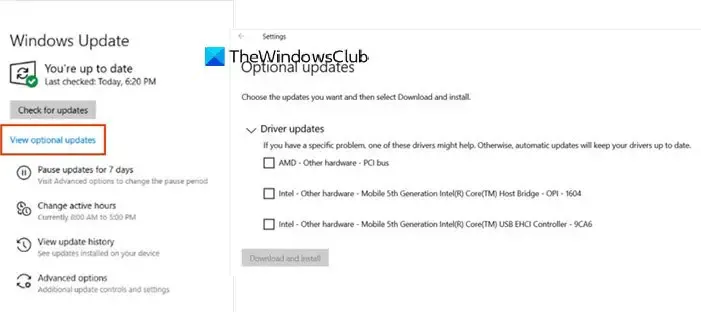
Você pode enfrentar esse erro devido a um bug. Como não somos desenvolvedores ou testadores na Microsoft, nossa melhor opção para resolver um bug é atualizar o sistema. Então, vá em frente e verifique se há atualizações . Além disso, verifique as atualizações opcionais e instale as atualizações de driver que podem ser oferecidas ao seu sistema.
Depois que seu sistema estiver atualizado, verifique se a área de trabalho virtual está funcionando.
3] Execute a verificação completa do antivírus do Windows Defender
Se o sistema for infectado por vírus ou malware, a área de trabalho virtual parará de funcionar. Portanto, é aconselhável executar o antivírus Windows Defender ou qualquer antivírus de terceiros. Ele verificará todos os arquivos e programas em execução no seu computador. Se detectar algum vírus ou malware no computador, remove todas essas falhas. Vamos usar o Windows Security Scan embutido, mas você pode usar qualquer outro antivírus. Siga as etapas abaixo para fazer o mesmo.
- Pressione a tecla Windows + I para abrir o aplicativo Configurações.
- No lado esquerdo da tela, clique em Privacidade e segurança.
- Em seguida, vá para o lado direito da tela e clique em Segurança do Windows > Abrir Segurança do Windows.
- Agora, clique em Proteção contra vírus e ameaças.
- Aqui, clique nas opções de digitalização.
- Selecione a opção Verificação completa e clique no botão Verificar agora .
- Levará algum tempo para concluir a verificação completa.
Se o antivírus encontrar algum arquivo malicioso em seu computador, ele removerá o arquivo malicioso.
4] Use os atalhos de teclado da área de trabalho virtual
Veja se estes atalhos de teclado da área de trabalho virtual funcionam:
- WIN+CTRL+D : Crie uma nova área de trabalho
- WIN+CTRL+F4 : Fecha a área de trabalho atual
- WIN+CTRL+ESQUERDA/DIREITA : Alternar para a área de trabalho anterior ou seguinte
5] Verifique o estado de inicialização limpa
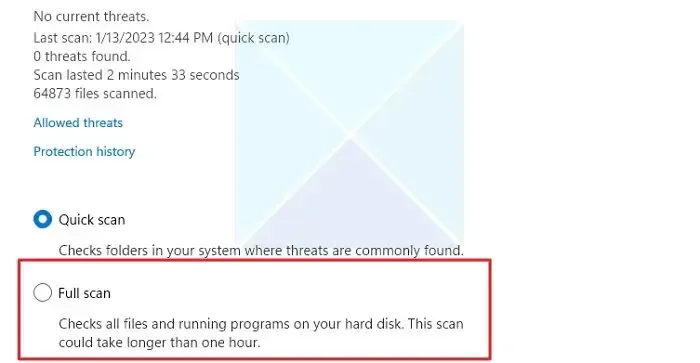
Execute a inicialização limpa e veja se o problema é replicado ou resolvido. Se a área de trabalho virtual funcionar, você precisará identificar manualmente o processo ofensivo e desativá-lo.
6] Use Redefinir este PC
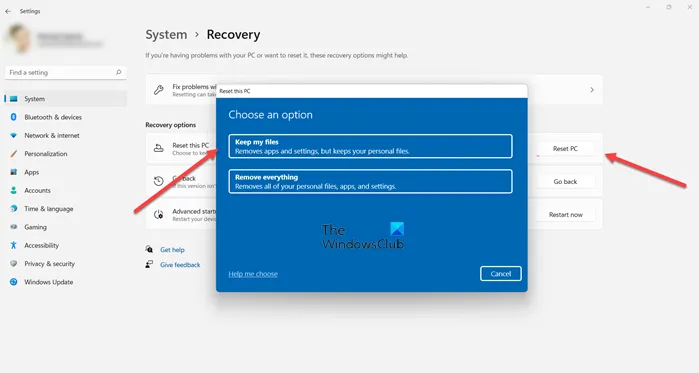
Use Redefinir este PC , garantindo que você opte por manter seus arquivos, aplicativos e dados existentes. É muito provável que isso o ajude a resolver o problema.
Esperamos que você possa resolver o problema usando as soluções mencionadas neste artigo.
A área de trabalho virtual é compatível com o Windows 11?
Sim, o Virtual Desktop é compatível com o Windows 11. O recurso é um dos pontos de venda do Windows 11. Pode-se gerenciar facilmente seu espaço de trabalho usando esses desktops e garantir que eles estejam organizados.
Por que a Área de Trabalho Remota não está funcionando no Windows 11?
Se a Área de Trabalho Remota não estiver funcionando em seu computador, verifique a conexão de rede não apenas do seu lado, mas do sistema que você está tentando conectar. A conectividade de rede ruim é uma das minhas maiores irritações em relação à experiência ruim ao usar áreas de trabalho remotas.



Deixe um comentário