Encaminhamento de porta VirtuaBox: encaminhe portas para máquina virtual para usá-la como um servidor
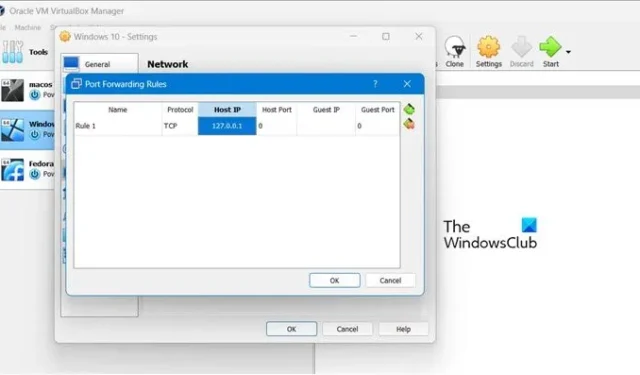
VirtualBox e VMware usam como padrão o tipo de rede NAT para máquinas virtuais. Você será solicitado a alterar o tipo de rede ou encaminhar portas se estiver planejando executar software de servidor dentro de suas VMs, pois elas são isoladas das conexões de entrada por padrão. Neste post, veremos como você pode encaminhar portas para uma máquina virtual para usá-la como um servidor.
Encaminhe portas para uma máquina virtual para usá-la como um servidor
Para encaminhar portas para uma máquina virtual, você precisa seguir os métodos mencionados abaixo.
- Selecione uma rede em ponte
- Usando o modo de rede NAT
Vamos falar sobre eles em detalhes.
Encaminhamento de porta VirtuaBox
1] Selecione uma rede em ponte
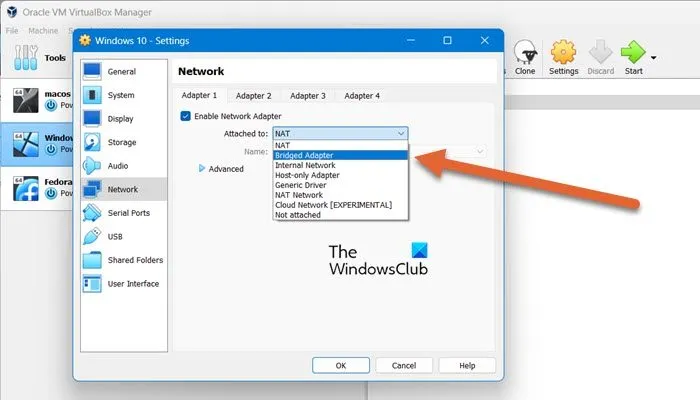
Quando você escolhe o tipo de rede NAT, o sistema operacional host realizará a tradução do endereço de rede. Isso significa que a máquina virtual compartilhará o endereço IP do seu computador host e não receberá nenhum tráfego de entrada. No entanto, se preferir que sua máquina virtual tenha seu endereço IP e apareça como um dispositivo separado em sua rede, você poderá usar o modo de rede em ponte.
Antes de prosseguirmos e fazermos qualquer alteração nas configurações de rede, é recomendável desligar as máquinas primeiro.
Para alterar o tipo de rede de uma máquina virtual no VirtualBox , você precisa seguir os passos mencionados abaixo.
- Abra o VirtualBox.
- Clique com o botão direito na VM que deseja transformar em um servidor e selecione Configurações.
- Agora, vá para a guia Rede e selecione “Adaptador em ponte” na seção Anexado a.
- Clique em OK.
Para alterar o tipo de rede de uma máquina virtual no VMWare, siga as etapas mencionadas abaixo.
- Abra a estação de trabalho VMWare.
- Clique com o botão direito na VM em questão e selecione Configurações da máquina virtual.
- Vá para Adaptador de Rede e selecione “Bridged: Conectado diretamente à rede física”.
- Por fim, clique em OK para confirmar as alterações feitas.
Desta forma, alteramos as configurações de rede da sua VM.
2] Usando o modo de rede NAT
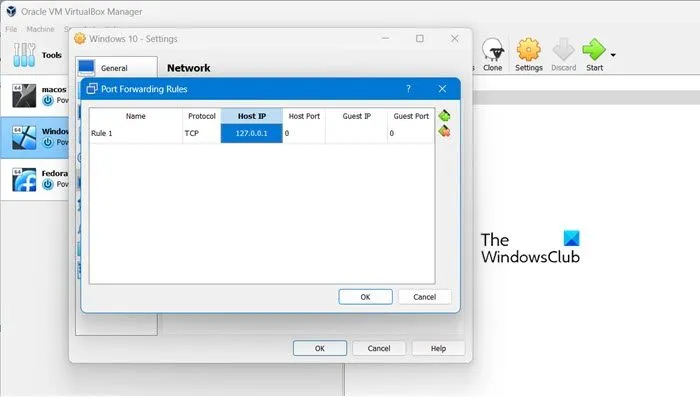
Se você optou por usar o modo de rede NAT por qualquer motivo, ainda poderá encaminhar portas por meio do NAT da máquina virtual. No entanto, é importante observar que apenas uma dessas etapas é necessária. Você não precisa encaminhar portas se já tiver habilitado a rede em ponte acima.
Anteriormente, precisávamos usar o comando VBoxManage para encaminhar portas no VirtualBox, mas agora o VirtualBox tem uma janela gráfica simples de encaminhamento de porta. No entanto, se você preferir configurar o encaminhamento de porta com o comando VBoxManage em vez da interface gráfica, acesse virtualbox.org para encontrar as instruções corretas, pois usaremos a GUI neste guia.
Para encaminhar portas no VirtualBox usando GUI, siga as etapas mencionadas abaixo.
- Abra o VirtualBox, clique com o botão direito na sua VM e clique em Configurações.
- Vá para a aba Rede, na opção Anexado a, selecione NAT e clique em Avançado.
- Em seguida, clique em Encaminhamento de porta.
- Clique no ícone Adicionar para adicionar uma porta.
- Para encaminhar portas no VirtualBox, use a janela Regras de encaminhamento de porta. Você pode deixar os campos IP em branco para aceitar todo o tráfego da rede local e encaminhá-lo para sua máquina virtual. Como não queremos isso, use o endereço IP do host – 127.0.0.1.
- Por fim, salve as alterações e feche a janela.
É assim que você pode fazer o encaminhamento de porta no VirtualBox.
Se estiver usando VMware, você precisará usar o aplicativo Virtual Network Editor (vmnetcfg) para executar determinadas tarefas. Se você for um usuário do VMware Workstation, poderá navegar até Editar e, em seguida, Editor de rede virtual para acessá-lo.
Lembre-se de que este utilitário não está disponível para VMware Player. No entanto, você ainda pode usar o modo de rede em ponte para tornar seu servidor acessível. Embora existam métodos para instalá-lo manualmente, extraindo o arquivo vmnetcfg.exe do instalador do VMware Player.
Sua VM ainda não está pronta para ser usada como servidor, você precisa ter certeza de que não há nenhum programa de segurança em execução em sua máquina virtual ou host que possa potencialmente bloquear a conexão, adicione uma exceção, se existir. Além disso, certifique-se de que o roteador esteja encaminhando a porta corretamente.
É isso!
Como encaminhar portas para uma máquina virtual e usá-la como servidor?
Com a ajuda de NAT ou Network Address Translation, poderemos encaminhar portas para uma máquina virtual.
O encaminhamento de porta é igual ao servidor virtual?
Port Forwarding e Virtual Servers são semelhantes, mas não iguais. A principal diferença entre os dois é que “Servidores Virtuais” só podem encaminhar uma única porta e alterar seu número, enquanto “Encaminhamento de Porta” pode encaminhar intervalos inteiros, mas não pode alterar o número da porta.



Deixe um comentário