O vídeo altera a saturação da cor automaticamente no Chrome
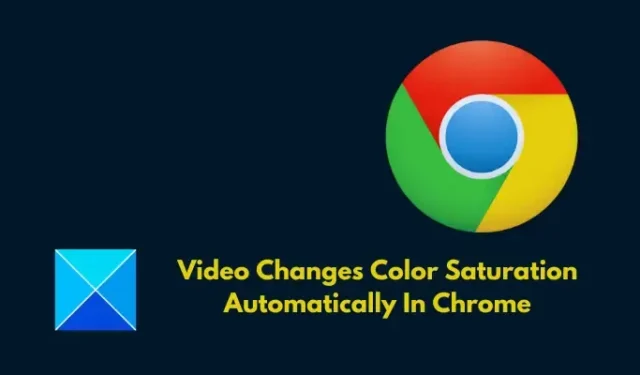
Houve diversas reclamações de que o vídeo altera automaticamente a saturação da cor no Chrome ao usar o YouTube no navegador Google. Os relatórios também confirmaram que essa mudança de cor ocorre de forma intermitente e a cor fica supersaturada ou subsaturada, enquanto a reprodução não é afetada. Esse problema pode ser resultado de diversos fatores e, neste artigo, iremos analisá-los e também orientar os usuários sobre como interromper ou evitar alterações automáticas na saturação da cor do vídeo no Chrome. Continue lendo.
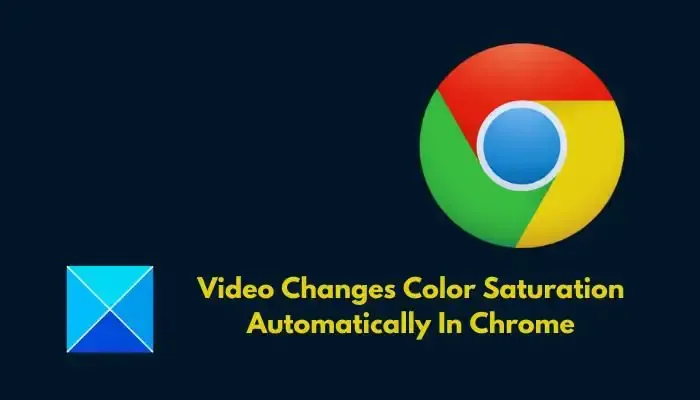
Por que o vídeo altera a saturação da cor no Chrome?
A aceleração de hardware para GPU geralmente é responsável por mudanças repentinas na saturação de cores ao assistir vídeos no YouTube e outras plataformas de vídeo no Chrome. Quando ativado, pode impactar uma transmissão de vídeo mais suave e uma experiência de navegação geralmente melhorada. No entanto, também pode causar alterações variadas na saturação de cores ao assistir vídeos no Chrome.
Outros fatores que podem ser responsáveis por essa experiência no Chrome incluem driver gráfico desatualizado, configurações complicadas de vídeo do sistema, perfil de cores e configurações de energia e suspensão do Windows.
Como corrigir alterações de saturação de cor de vídeo automaticamente no Chrome
Para corrigir as mudanças repentinas na saturação de cores ao assistir vídeos no Chrome, discutimos várias correções comprovadas e soluções alternativas que você deve implementar. As correções são discutidas a seguir:
- Desativar aceleração para Chrome
- Atualizar configurações gráficas
- Ajustar as configurações gráficas do sistema
- Ajuste a potência e a potência Configurações de sono
- Verifique o perfil de cores
1]Desative a aceleração para Chrome

Afirmamos anteriormente que a aceleração de hardware da GPU pode causar alterações variadas na saturação de cores ao assistir vídeos no Chrome. Portanto, você precisa desativar a aceleração do Chrome para corrigir o problema. Siga as etapas descritas abaixo:
- Clique com o botão direito no atalho do Google Chrome em seu computador e selecione Propriedades.
- Adicione o seguinte texto ao campo de texto Destino, após chrome.exe” “.–” . Lembre-se de adicionar o espaço antes do primeiro “ –disable-gpu: “
- Clique em Aplicar e OK.
- Inicie o Chrome, digite o seguinte na barra de endereço e pressione Enter< uma tecla i=4> para abrir a página: chrome://settings/system
- Certifique-se de que o botão na frente da opção “Usar aceleração de hardware quando disponível” esteja desativado.
- Reinicie o Chrome e reproduza os vídeos para confirmar que o problema foi resolvido.
2]Atualizar driver gráfico
Um driver desatualizado é capaz de causar vários desafios relacionados a gráficos, incluindo alterações variadas na saturação de cores ao reproduzir vídeos no Chrome. Tudo o que você precisa fazer é atualizar o driver da placa gráfica.
3]Ajuste as configurações gráficas do sistema

Outra solução que você deve tentar é ajustar as configurações gráficas do sistema para corrigir as mudanças repentinas na saturação de cores ao assistir vídeos no Chrome. Siga as etapas descritas abaixo:
- Pressione a tecla Windows + I para abrir as Configurações do Windows e navegue até Sistema.Exibição >
- Role a página para baixo e clique em Configurações gráficas.
- Na opção “Escolha um aplicativo para definir preferência”, escolha Aplicativo para desktop conforme o caso.aplicativo clássico ou
- Clique em Procurar e vá para C:\Arquivos de Programas (x86)\Google\Chrome\ Aplicativo para selecionar chrome.exe.
- Clique no botão Opções e selecione Alto desempenho.
4] Ajuste a potência e a potência. Configurações de sono

Se o problema persistir, ajuste as configurações de energia e suspensão do Windows em seu computador para corrigir as mudanças repentinas na saturação de cores no Chrome ao assistir vídeos. Siga as etapas descritas abaixo:
- Pressione a tecla Windows + I para abrir as Configurações do Windows e navegue até Sistema.Potência e eficiência Dormir >
- Selecione Nunca em Tela e Dormir.
- Reinicie o seu computador e abra o Chrome para confirmar que o problema foi resolvido.
5] Verifique o perfil de cores

Configurações inadequadas do perfil de cores também podem ser responsáveis por alterações na saturação de cores no Chrome ao reproduzir qualquer vídeo. Você precisará restaurar as configurações para permitir que o Chrome use o perfil de cores especificado pelo Windows. Siga as etapas descritas abaixo:
- Abra o navegador Chrome em seu computador, digite o seguinte na barra de endereço e pressione a tecla Enter: < a i=3>chrome://flags/#force-color-profile
- Se o sinalizador “Forçar perfil de cores” não estiver definido como Padrão, defina-o como Padrão.
- Se estiver no padrão e você estiver enfrentando alterações estranhas na saturação de cores, defina-o como sRGB.
Concluindo, manter os drivers gráficos atualizados ajuda a melhorar o desempenho gráfico geral e a evitar problemas semelhantes. Lembre-se de atualizar os drivers gráficos do seu computador e tentar realizar outras correções se o problema persistir. Boa sorte.
Por que meu vídeo continua verde?
A causa mais provável é que o arquivo de vídeo esteja corrompido ou a plataforma que você usa esteja comprometida. Você deve limpar os arquivos temporários do seu computador e tentar outros vídeos. Pode ser necessário atualizar o driver gráfico para resolver o problema.
Por que a qualidade do meu vídeo continua mudando?
Um dos fatores importantes que impulsionam a qualidade dos vídeos online é a velocidade da sua conexão com a Internet. É importante observar também que vídeos de maior qualidade são reproduzidos melhor em telas maiores do que em telas menores.



Deixe um comentário