VERR_NEM_MISSING_KERNEL_API VirtualBox tentando voltar para NEM
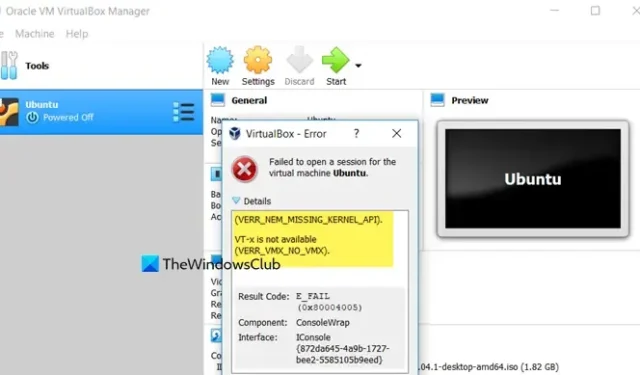
Percebemos que às vezes o VirtualBox falha ao iniciar uma sessão de máquina virtual e gera o erro VERR_NEM_MISSING_KERNEL_API VirtualBox. Ao examinar o arquivo de log, notamos que diz Tentando retornar ao NEM o que significa que como a virtualização de hardware não está disponível ou está inacessível no momento, o VirtualBox está tentando usar o NEM. Nesta postagem, discutiremos esse problema em detalhes e veremos como você pode resolvê-lo.
(VERR_NEM_MISSING_KERNAL_API).
VT-x não está disponível (VERR_VMX_NO_VMX).
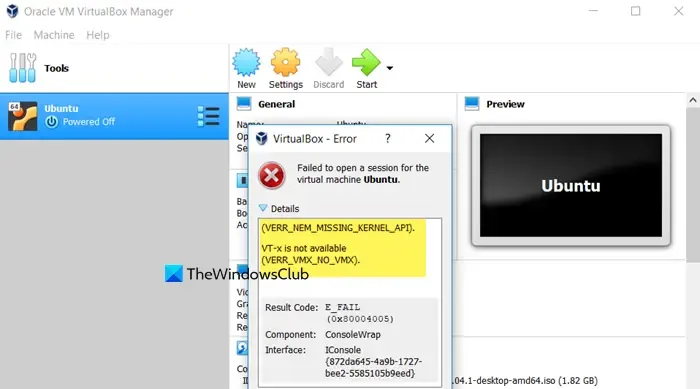
Corrigir VERR_NEM_MISSING_KERNEL_API VirtualBox tentando voltar para NEM
Se você receber o erro VERR_NEM_MISSING_KERNEL_API VirtualBox e o VirtualBox estiver tentando retornar ao NEM, você deve primeiro reinicializar seu computador e, se isso não for suficiente, atualizar seu BIOS e o sistema operacional do host. Se não funcionar, siga estas soluções para resolver o problema.
- Verifique e certifique-se de que a virtualização de hardware esteja habilitada
- Desabilitar o Hyper-V e outros recursos do Windows
- Desabilitar o isolamento do núcleo e a prevenção de execução de dados (DEP)
- Impedir que o Hyper-V inicie na inicialização
Vamos discuti-los em detalhes.
1] Verifique e certifique-se de que a virtualização de hardware está habilitada
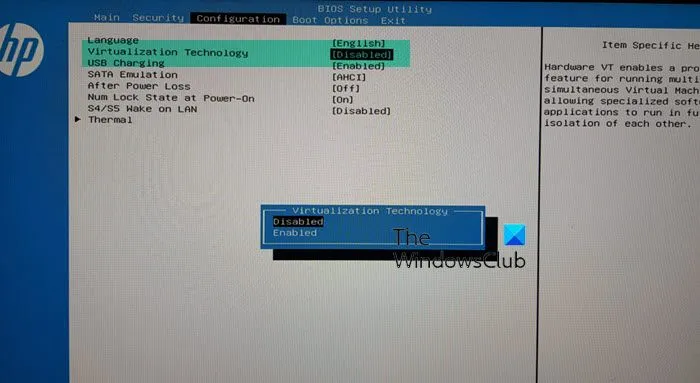
Conforme mencionado claramente na mensagem de erro, a Virtualização de Hardware ou VT-x não está habilitada ou está inacessível no momento. Então, uma solução óbvia seria verificar se esse é o caso e habilitar o recurso, se necessário. Para fazer o mesmo, você pode seguir os passos abaixo.
- Primeiro, inicialize o BIOS.
- Navegue até a guia Configuração .
- Procure Tecnologia de Virtualização e defina-a como Ativada.
No entanto, se você não encontrar essas opções, consulte nosso guia para habilitar a virtualização de hardware para todos os OEMs.
Após habilitar a Virtualização de Hardware, verifique se o problema foi resolvido. Caso já estivesse habilitado, passe para a próxima solução.
2]Desative o Hyper-V e outros recursos do Windows
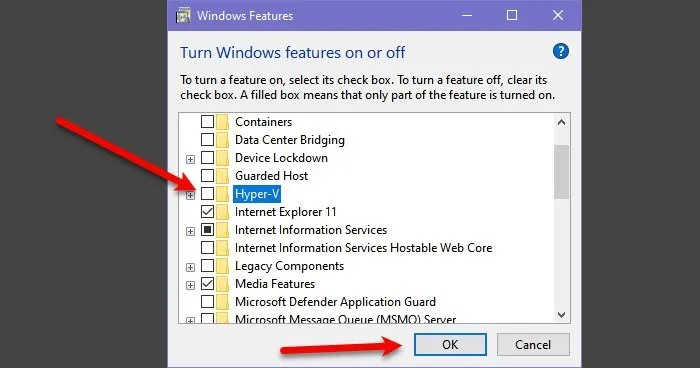
O que está acontecendo neste caso é que a máquina convidada está abrindo, mas demora muito para fazê-lo. Isso ocorre porque o Hyper-V está sendo executado em seu computador host, o que impede a execução do VirtualBox, forçando-o a usar um modo de execução nativo muito inferior, pois captura virtualização de hardware superior ou VT-x. Os sistemas operacionais Windows modernos permitem que o VirtualBox use VT-x mesmo se o Hyper-V estiver habilitado, mas esse recurso ainda não tem suporte. Portanto, iremos em frente e desabilitaremos o Hyper-V no sistema operacional host. Siga as etapas mencionadas abaixo para fazer o mesmo.
- Abra o Painel de Controle.
- Altere Visualizar para Ícones grandes.
- Clique em Programas e recursos.
- Em seguida, no lado esquerdo, clique na opção Ativar ou desativar recursos do Windows .
- Procure o Hyper-V e desmarque-o.
- Em seguida, desmarque Windows Hypervisor Platform, Virtual Machine Platform e Container.
- Por fim, clique em Ok.
Depois de salvar as alterações feitas, reinicie o computador e veja se o problema foi resolvido.
3]Desative o isolamento principal e a prevenção de execução de dados (DEP)
Memory Integrity > Core Isolation previne tentativas de injetar e executar malware em processos de alta segurança, tornando as páginas de memória do kernel executáveis somente após passar por uma verificação de integridade com a ajuda da virtualização. Portanto, ele deve ser desabilitado. Embora o Data Execution Prevention (DEP) não tenha nada a ver com virtualização, às vezes ele entra em conflito com algumas funções de Virtualização, portanto, deve ser desabilitado se encontrar o erro VERR_NEM_MISSING_KERNEL_API.
Para desabilitar o isolamento Core e a Prevenção de Execução de Dados (DEP), siga as etapas mencionadas abaixo.
- Abra o aplicativo Segurança do Windows pesquisando-o no Menu Iniciar.
- Em seguida, vá para Controle de aplicativos e navegador.
- Role para baixo e procure por Proteção contra exploração e então clique em Configurações de proteção contra exploração.
- Agora vá para Prevenção de Execução de Dados (DEP) e altere de Usar padrão (Ativado) para Desativado por padrão.
- Em seguida, clique na aba Segurança do dispositivo na seção esquerda.
- Vá para Isolamento do núcleo e clique em Detalhes do isolamento do núcleo.
- Por fim, desative a alternância para Integridade da memória.
Você deve reiniciar o computador para que essas alterações sejam aplicadas. Depois de fazer isso, verifique se o problema foi resolvido. Porém, antes de reiniciar, verifique a próxima solução.
4]Impedir que o Hyper-V seja iniciado na inicialização
Em seguida, precisamos garantir que o Hyper-V não seja iniciado quando você inicializa seu PC. Para isso, executaremos um comando para proibir o Hyper-V de iniciar na inicialização. Então, abra o Prompt de Comando como administrador e execute o seguinte comando.
bcdedit /set hypervisorlaunchtype off
Agora, você pode executar o seguinte comando para desligar seu sistema.
shutdown -s -t 2
Assim que o computador for reiniciado, o problema deverá ser resolvido.
Esperamos que você consiga resolver o problema usando as soluções mencionadas acima.
Como consertar AMD-V desabilitado no erro de BIOS no Oracle VM VirtualBox?
Se o VirtualBox disser que o AMD-V está desabilitado, você precisa habilitar a virtualização do BIOS. No entanto, vários fatores subjacentes podem causar esse problema. Então, recomendamos que você verifique nosso guia para saber o que fazer se o AMD-V estiver desabilitado no BIOS.
O que NÃO é VirtualBox?
NET ou Native Execution Mode fornece uma plataforma para a execução de suas máquinas virtuais. No entanto, o modo NEM geralmente é mais lento que o VirtualBox executado no modo VT-x/AMD-V, mas ainda mais rápido que a emulação de software. É por isso que você pode notar uma tartaruga ou caracol verde em sua VM indicando que seu dispositivo está lento.



Deixe um comentário