VCRuntime140_app.dll não encontrado ou ausente: como corrigir
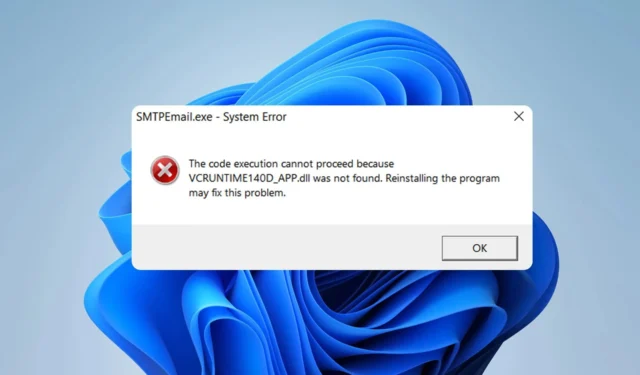
Os aplicativos dependem de arquivos DLL para funcionar corretamente e muitos relataram que seu software não será executado porque o vcruntime140_app.dll não foi encontrado.
Antes de começar a corrigir esse problema, vamos nos concentrar no arquivo DLL em questão e ver o que ele faz.
O que é vcruntime140_app?
Este arquivo DLL faz parte do pacote Visual C++ 2015 Redistributable e é usado por muitos aplicativos populares.
Por que vcruntime140_app.dll está ausente?
Se você estiver tendo problemas com este arquivo, existem várias causas possíveis:
- Conflitos de software – Às vezes, certos aplicativos podem interferir nos arquivos DLL e podem causar esse problema.
- Componentes ausentes – Se os componentes necessários não estiverem instalados, você terá erros relacionados a este arquivo DLL.
O que posso fazer se vcruntime140_app.dll estiver faltando?
1. Use um fixador de DLL dedicado
Muitos aplicativos dependem do arquivo vcruntime140_app.dll para funcionar corretamente. Corrigir esse problema manualmente pode ser uma tarefa tediosa, especialmente se você não souber como fazê-lo corretamente.
Instale o software e deixe-o escanear seu PC e ele irá informá-lo sobre todos os arquivos DLL ausentes e restaurá-los.
2. Remova o software que está causando o erro
- Pressione a Windows tecla + I para abrir o aplicativo Configurações. Em seguida, vá para Aplicativos e no painel direito selecione Aplicativos instalados .
- Selecione o aplicativo que está apresentando esse erro e escolha Desinstalar .
- Siga as instruções na tela para concluir o processo.
Os usuários relataram que HP 3D DriveGuard, Razer Cortex e Microsoft Teams estavam causando esse problema. No entanto, quase todos os aplicativos que usam esse arquivo podem ter problemas.
3. Reinstale os redistribuíveis do Visual C++
- Pressione Windows a tecla + X e escolha Aplicativos instalados .
- Localize Microsoft Visual C++ Redistributable 2015-2019 e selecione Desinstalar . Faça isso para as versões x64 e x86.
- Siga as etapas na tela para concluir o processo.
- Baixe o Visual C Redistributables x86 e instale-o.
- Faça o mesmo para a versão Visual C Redistributables x64 .
Como alternativa, você pode usar um pacote redistribuível completo .
4. Execute a varredura SFC e DISM
- Pressione Windows a tecla + X e escolha Windows Terminal (Admin) .
- Digite o seguinte comando
sfc /scannow - Aguarde a digitalização terminar.
- Após isso rode os seguintes comandos:
DISM /Online /Cleanup-Image /CheckHealth
DISM /Online /Cleanup-Image /ScanHealth
DISM /Online /Cleanup-Image /RestoreHealth
Lembre-se de que esses comandos podem demorar um pouco para terminar, portanto, não os interrompa.
Perdemos uma solução que funcionou para você? Deixe-nos saber nos comentários abaixo.



Deixe um comentário