VBOX_E_OBJECT_NOT_FOUND (0x80bb0001) Erro do VirtualBox
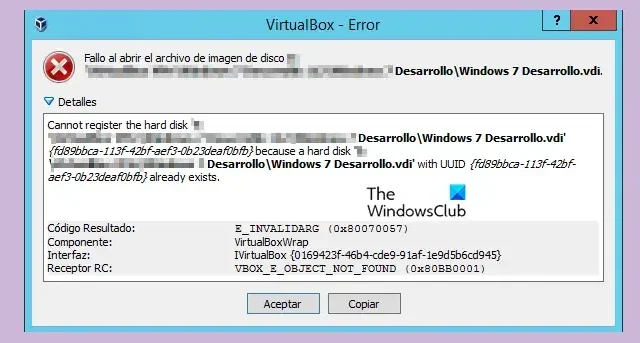
Ao tentar abrir uma imagem de disco no VirtualBox, você pode receber um erro que indica que o disco rígido não pode ser registrado. O seguinte erro ocorre no VirtualBox quando o arquivo de imagem de disco VM que você está tentando abrir tem um UUID duplicado com outro arquivo de imagem de disco virtual. Nesta postagem, veremos o que podemos fazer se você receber o erro VBOX_E_OBJECT_NOT_FOUND (0x80bb0001) VirtualBox.
Não é possível registrar o disco rígido ‘File-Location\Name.vdi’ {%Virtual-Disk-UUID%} porque já existe um disco rígido ‘File-Location\Name.vdi’ com UUID {%Virtual-Disk-UUID%}.
Código de resultado: E_INVALIDARG (0x80070057)Componente: VirtualBoxWrapInterface: IVirtualBox {fafa4e17-1ee2-4905-a10e-fe7c18bf5554}Callee RC: VBOX_E_OBJECT_NOT_FOUND (0x80BB0001)”
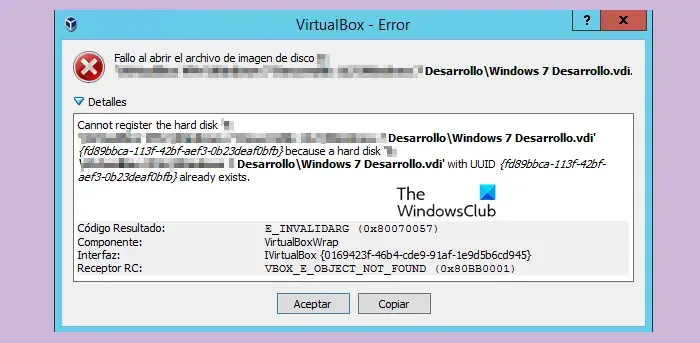
Corrigir erro do VirtualBox VBOX_E_OBJECT_NOT_FOUND (0x80bb0001)
Se você estiver enfrentando o erro “Vbox_e_Object_Not_Found (0x80bb0001)” no VirtualBox, tente as seguintes soluções para resolvê-lo:
- Remover discos virtuais Mised do VirtualBox
- Clonar imagem de disco com Virtual Media Manager
- Altere o UUID do disco virtual
Vamos começar.
1]Remover discos virtuais perdidos do VirtualBox
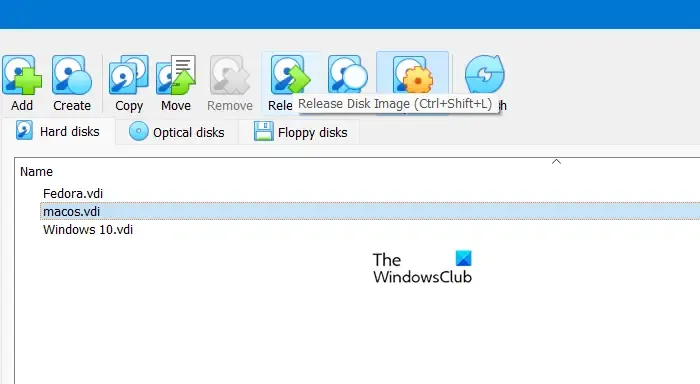
Em primeiro lugar, vamos remover os discos virtuais defeituosos do Virtual Box porque o erro geralmente indica que o VirtualBox não consegue localizar um disco virtual específico. Ao remover quaisquer discos virtuais perdidos ou configurados incorretamente, podemos garantir que o VirtualBox possa gerenciar adequadamente seus recursos e configuração, potencialmente resolvendo o erro. Veja como remover discos virtuais perdidos ou configurados incorretamente:
- Inicie o Virtual Media Manager no menu Arquivo do VirtualBox.
- Identifique e selecione o disco virtual marcado que apresenta o problema e selecione a opção Liberar quando solicitado.
- Agora clique na opção Remover para remover o disco virtual e feche o Virtual Media Manager.
- Em seguida, clique com o botão direito na máquina virtual problemática e selecione a opção Configurações para navegar até as configurações da máquina virtual.
- Clique na opção Armazenamento no painel esquerdo e clique no ícone Adicionar disco rígido no lado direito para adicionar um novo arquivo de disco rígido virtual (.VDI).
- Clique em Escolher disco existente, selecione o arquivo do disco rígido virtual que precisa ser adicionado e selecione o botão Abrir para confirmar a solicitação.
- Depois que o arquivo for selecionado, clique no botão OK para fechar as configurações da Máquina Virtual e reinicie a Máquina Virtual para aplicar as alterações.
Esperançosamente, isso funcionará para você.
2]Clone a imagem do disco com o Virtual Media Manager

A clonagem da imagem de disco no Virtual Media Manager é recomendada para garantir a integridade dos dados, pois reconstrói metadados corrompidos e atualiza a configuração. Ajuda a isolar problemas relacionados à imagem do disco e determinar se o erro está no VirtualBox ou na configuração do sistema. Para clonar a imagem do disco, siga as etapas abaixo:
- Inicie o VirtualBox, navegue até o menu Arquivo e, a partir daí, selecione Virtual Media Manager.
- Uma vez lá, selecione o disco rígido virtual que precisa ser clonado e clique no botão Copiar. Podemos especificar o tipo, nome e tamanho do arquivo de imagem de disco de acordo com nossa preferência e manter as configurações padrão.
- Clique no botão Copiar e aguarde a conclusão do processo, pois o tempo depende do tamanho da imagem do disco.
Feito isso, use a imagem de disco recém-criada para configurar uma nova máquina virtual no VirtualBox.
3]Altere o UUID do disco virtual
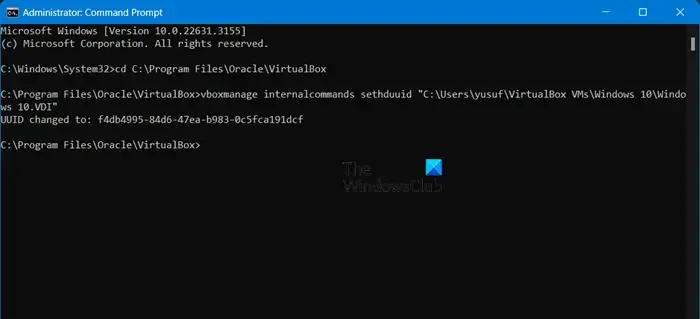
Por último, vamos alterar o UUID do disco virtual, pois isso garante que o VirtualBox possa identificar e localizar corretamente o objeto do disco virtual e corrigir quaisquer problemas de corrupção ou configuração incorreta.
- Feche corretamente o VirtualBox e abra o Prompt de Comando com privilégios administrativos digitando cmd ou prompt de comando na caixa Pesquisar, clicando com o botão direito no primeiro resultado e selecionando a opção Executar como administrador.
- Agora, copie e cole o seguinte comando e pressione o botão Enter:cd C:\Program Files\Oracle\VirtualBox
- Após o comando anterior, siga-o copiando e colando o comando e pressionando o botão Enter:
vboxmanage internalcommands sethduuid "%Full_VHD_File_Location%"
- Se o processo for concluído com êxito, você receberá a confirmação de que o UUID foi alterado.
Feche a janela do prompt de comando e anexe o disco rígido virtual a uma nova máquina virtual.
Por que o VirtualBox não abre um arquivo do disco rígido?
O VirtualBox pode encontrar dificuldades para abrir arquivos do disco rígido devido a vários fatores, como arquivos corrompidos, formatos incompatíveis ou permissões insuficientes no arquivo do disco. Outro motivo pode ser configurações ou configurações incorretas no VirtualBox ou outro software em execução que conflitam com a capacidade do VirtualBox de abrir os arquivos do disco.
Como corrigir o erro ‘Não é possível registrar o disco rígido virtual’ no VirtualBox?
Se você encontrar o erro Não é possível registrar o disco rígido virtual no VirtualBox, em primeiro lugar, verifique a integridade do arquivo do disco e verifique o formato do arquivo, garantindo que o arquivo do disco rígido esteja em um formato compatível. Remover o disco rígido virtual não registrado da configuração da máquina Vortual e adicioná-lo novamente também pode ser uma das soluções de solução de problemas.



Deixe um comentário