Valorant não está funcionando no Windows 11: aqui está a solução
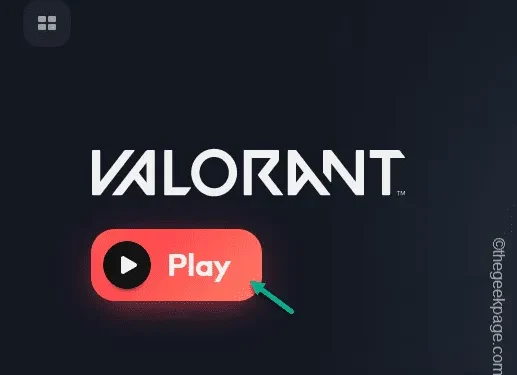
Não consegue sair do Ascent depois de atualizar para o Widnows 11 no seu computador? Existem muitos usuários que não conseguem jogar Valorant em seus computadores após atualizar o sistema para a iteração mais recente do Windows. Isso ocorre porque existem certas diferenças importantes que se tornaram básicas à medida que o sistema operacional foi atualizado. Esclarecemos esses fatores e discutimos as possíveis soluções para esse problema no Valorant.
Correção 1 – TPM e inicialização segura são obrigatórios
O Trusted Platform Module (TPM 2.0) e o Secure Boot são absolutamente necessários ao jogar Valorant. Portanto, você deve verificar e habilitá-los.
Estágio 1 – Verifique o status do TPM, inicialização segura
Verifique o status de ativação do TPM e do Secure Boot no seu dispositivo.
Etapa 1 – Acesse uma caixa de diálogo chamada Executar usando o teclas Win+R.
Etapa 2 – Para obter acesso à ferramenta de gerenciamento TPM, digite isto e clique em .Digite
tpm.msc
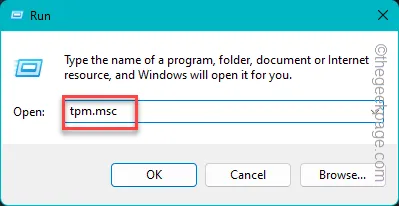
Etapa 3 – Verifique o status do TPM. Se aparecer “Desativado” ou “Não foi possível encontrar TPM compatível “, você deve habilitá-lo no BIOS.
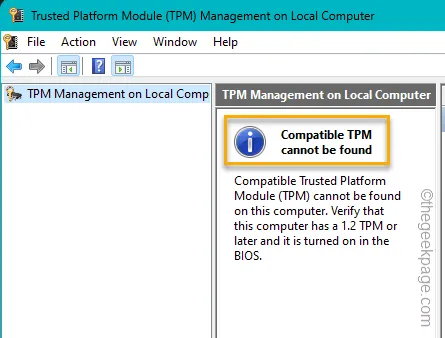
Você também deve verificar o status atual da inicialização segura.
Etapa 4 – Para fazer isso, abra a caixa Executar, cole isto e pressione Enter.
msinfo32
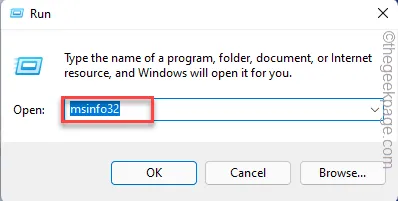
Etapa 5 – Selecione “Resumo do sistema” e marque “< a i=4>Estado de inicialização segura“.
Etapa 6 – Se aparecer “Desativado” ou “Não suportado“, você deve habilitá-lo manualmente.
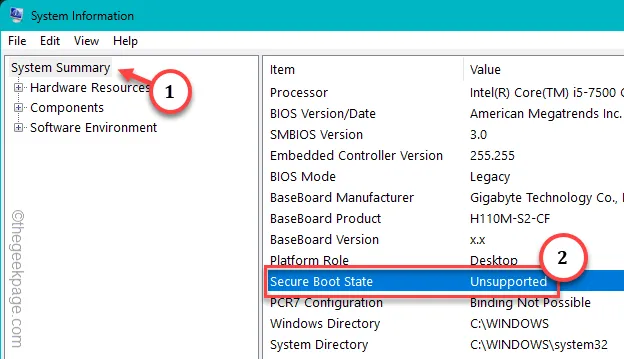
Estágio 2 – Habilitar o TPM, inicialização segura
Etapa 1 – Para fazer isso, você deve reiniciar o computador.
Etapa 2 – Enquanto o computador está inicializando, verifique a tela de inicialização para ver qual tecla está vinculada às configurações do BIOS.
Etapa 3 – Pressione e mantenha pressionada essa tecla para inicializar no modo BIOS.
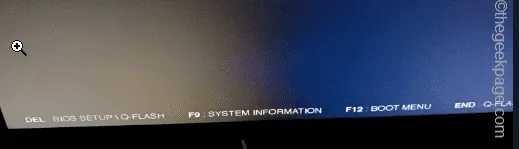
Etapa 4 – Agora, dependendo do OEM, você pode encontrar o “TPM” e Opções “Inicialização segura” em diferentes locais.
Etapa 5 – Ative ambas as opções em seu computador.
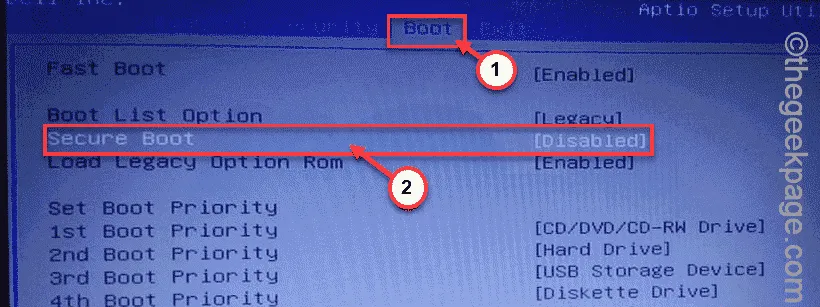
Etapa 6 – Salve essas alterações no BIOS e feche-as.
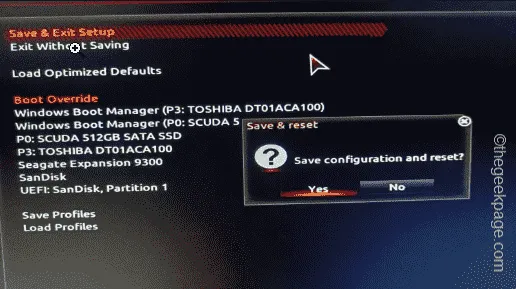
Isso reiniciará o sistema automaticamente. Quando reiniciar, você não terá mais dificuldade em jogar Valorant.
Correção 2 – Use o Valorant em modo compatível
Você deve rodar o Valorant em modo de compatibilidade.
Etapa 1 – Para fazer isso, primeiro pesquise “Valorant“.
Etapa 2 – Em seguida, clique com o botão direito no resultado da pesquisa “Valorant” e clique “Abrir local do arquivo“.
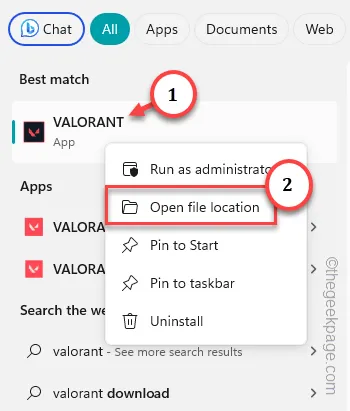
Etapa 3 – Leva você apenas ao local do arquivo de atalho. Então, clique com o botão direito na entrada “Valorant” e clique em “Abrir local do arquivo< ai=5>“.
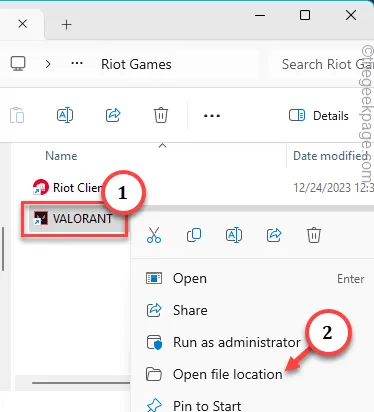
Etapa 4 – Como isso redireciona você para a localização real dos arquivos do Valorant, clique com o botão direito em “RiotClientServices” e clique em “Propriedades“.
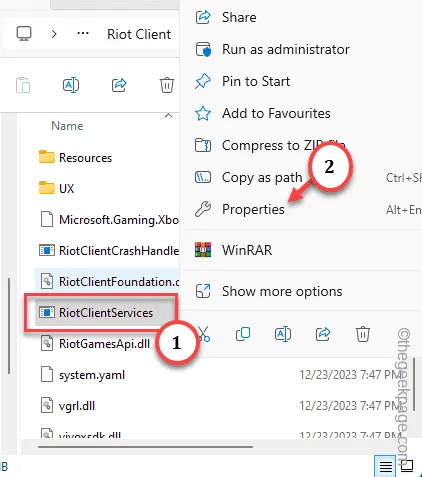
Etapa 5 – Mude para a guia “Propriedades” rapidamente.
Etapa 6 – Ao chegar lá, verifique o “Execute este programa em modo de compatibilidade para:” e escolha “Windows 7” na lista.
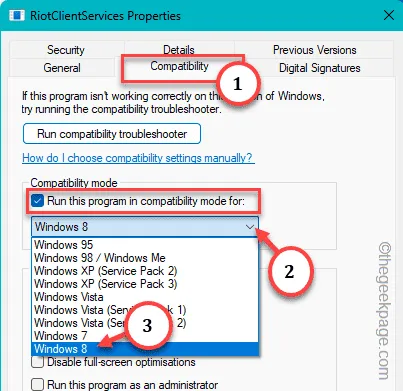
Etapa 7 – Por fim, para salvar todas essas alterações, toque em “Aplicar” e “< /span>“, um após o outro.OK
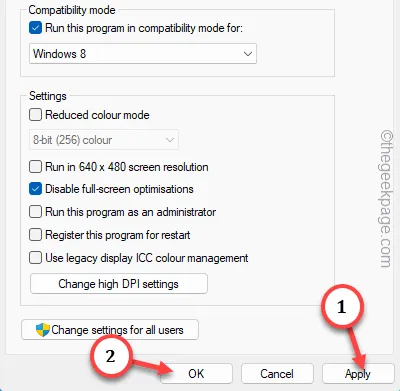
Feche tudo e inicie o Valorant como administrador e teste.
Correção 3 – Feche todos os processos da Riot
Se houver outros processos ou threads da Riot em execução, isso poderá impedir o lançamento do jogo.
Etapa 1 – Simplesmente, clique com o botão direito do mouse no ícone do Windows e clique em “ Gerenciador de Tarefas” a partir daí.
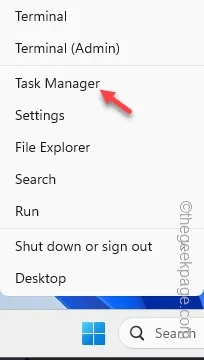
Etapa 2 – Percorra toda a lista de processos e encontre qualquer coisa relacionada a “Jogos da Riot ” ou “pacote Bootstrap“.
Etapa 3 – Se você vir algum desses processos, clique com o botão direito neles e clique em “Finalizar tarefa” para matá-los.
Procure qualquer versão existente do Valorant rodando lá e encerre-a.

Certifique-se de que não haja nenhum processo Valorant em execução lá.
Agora você pode desfrutar do Valorant facilmente.
Correção 5 – Inicie o jogo a partir do estouro da barra de tarefas
Esta é uma solução alternativa agradável, mas definitiva, para esse problema.
Etapa 1 – Inicie o Valorant.
Aguarde um minuto para o jogo inicializar.
Etapa 2 – Se isso não acontecer, vá em frente e toque no botão flutuante no canto da barra de tarefas.
Etapa 3 – Em seguida, toque com o botão direito no pequeno logotipo M (marca Riot) e clique “Jogos Riot“.
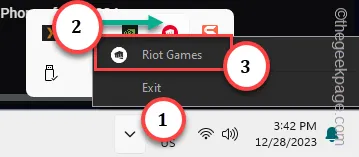
Etapa 4 – Isso carregará o inicializador. Toque em “Valorant” para abri-lo na seção Meus jogos.

Etapa 5 – Agora, toque em “Jogar” para iniciar Valorant imediatamente< a i=4>*.
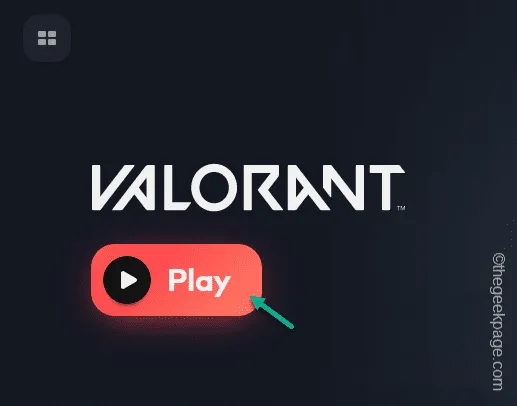
Desta vez, o jogo será lançado e você desfrutará de possuir seus oponentes no Bind em um piscar de olhos!
1. Abra o Gerenciador de Tarefas.
2. Encontre o processo “Valorant.exe” e mate ele.
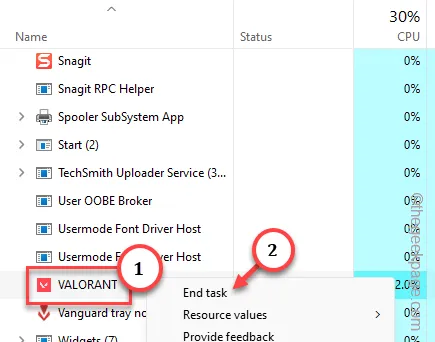
Agora você pode usar o botão Play novamente.
]
Correção 6 – Desinstale e reinstale o Valorant
Se nada funcionar, basta desinstalar o Valorant e reinstalá-lo.
Etapa 1 – Acesse as Configurações do seu sistema pressionando o botão teclas Win+I.
Etapa 2 – Em seguida, clique em “Aplicativos“.
Etapa 3 – Depois disso, toque em “Aplicativos instalados” na outra parte.
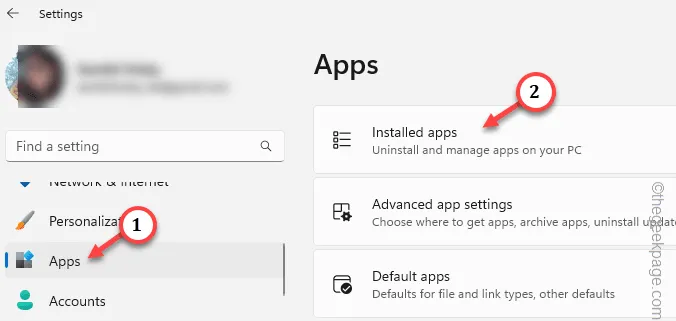
Etapa 4 – Coloque “Valorant” na caixa de pesquisa.
Etapa 5 – Em seguida, toque no botão três pontos ao lado dos resultados da pesquisa e clique em “ Desinstalar“.

Agora, a página do desinstalador da Riot Games será aberta.
Siga as etapas para desinstalar o pacote do jogo do seu sistema.
Etapa 6 – Vá para a página Download do Valorant. Toque em “Baixar” para obter o arquivo de configuração de lá.
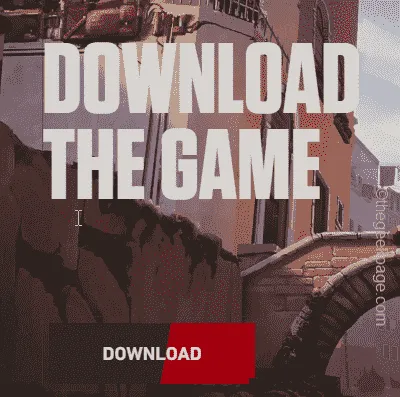
Etapa 7 – Execute o programa “InstallValorant” e conclua o processo de instalação.
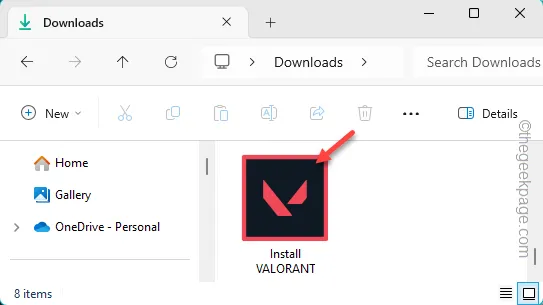
Aguarde até que o download termine e o jogo esteja jogável.
Agora você pode aproveitar o Valorant na configuração do Windows 11.



Deixe um comentário