Valorant não funciona no Windows 11 [Correção]
![Valorant não funciona no Windows 11 [Correção]](https://cdn.thewindowsclub.blog/wp-content/uploads/2024/01/valorant-is-not-working-in-windows-1-640x350.webp)
Se o seu Valorant não estiver funcionando no seu PC com Windows 11, esta postagem ajudará você a corrigir esse problema. Normalmente, esse problema pode ocorrer devido a drivers de placa gráfica desatualizados, arquivos de jogo corrompidos, TPM 2.0 desativado, inicialização segura desativada, etc.
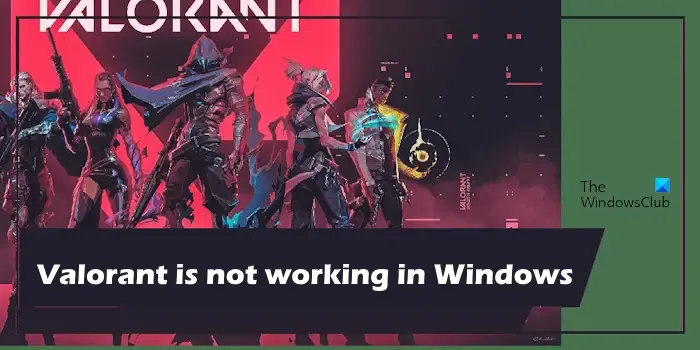
Antes de prosseguir com a solução de problemas, verifique o status do serviço da Riot Games. Se houver um problema no servidor, você terá que esperar até que a Riot Games resolva o problema. Você pode verificar o status do servidor da Riot Games visitando o site oficial.
Valorant não funciona no Windows 11 [Correção]
Se o Valorant não estiver funcionando, iniciando, executando ou abrindo no Windows 11, use estas correções para resolver o problema:
- Execute Valorant como administrador
- Atualizar driver da placa gráfica
- Verifique o status do TPM 2.0 e da inicialização segura
- Reparar arquivos do jogo
- Desative seu software antivírus temporariamente
- Fechar processos em segundo plano
- Desinstalar e reinstalar Valorant
Vamos começar.
1] Execute Valorant como administrador
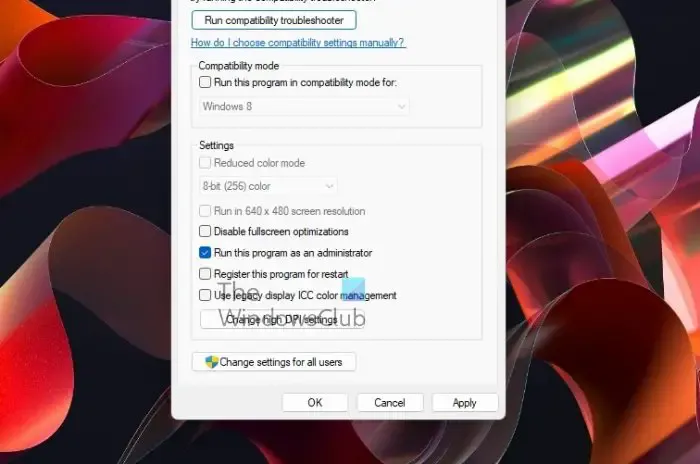
Existe a possibilidade de que alguns problemas de permissão criem esse problema. Executar Valorant como administrador pode corrigir esse problema. Para fazer isso, clique com o botão direito no atalho do Valorant em sua área de trabalho e selecione Executar como administrador. Se isso funcionar, você pode fazer com que Valorant sempre seja executado como administrador.
2]Atualizar driver gráfico
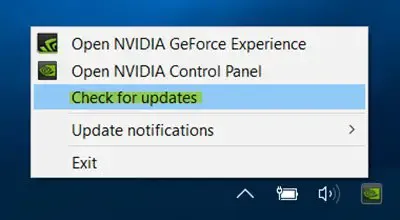
Um driver corrompido ou desatualizado pode causar esse problema. Certifique-se de que o driver da placa gráfica esteja atualizado.
3] Verifique o status do TPM 2.0 e da inicialização segura
A inicialização segura está habilitada em todos os computadores modernos com Windows 11 por padrão. Caso contrário, você poderá ativar manualmente por meio do BiOS.
Esse problema pode ocorrer se o Trusted Platform Module (TPM) estiver desabilitado. Neste caso, sugerimos que você verifique o mesmo. Para fazer isso, use estas instruções:
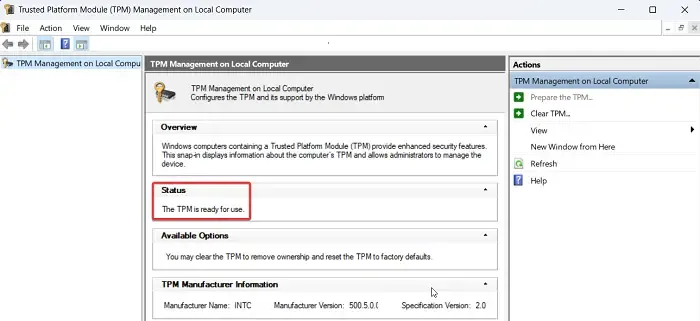
- Pressione Win+R para abrir a caixa de diálogo Executar.
- Na caixa de diálogo Executar, digite o comando “tpm.msc” e pressione Enter para abrir a janela do TPM.
- Se o módulo TPM não existir em seu sistema, você encontrará o erro O TPM compatível não pode ser encontrado.
- Se o módulo TPM existir e estiver ativado, a janela de configurações do TPM será aberta em seu sistema e o status será “O TPM está pronto para uso.”
4]Reparar arquivos do jogo
Às vezes, arquivos de jogo corrompidos podem causar esse problema. Reparar os arquivos do jogo pode resolver esse problema. Verifique as etapas abaixo para reparar arquivos do jogo:
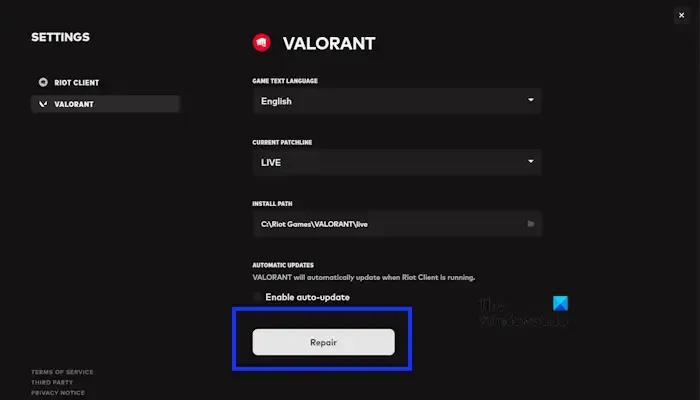
- Abra o cliente Riot.
- Clique no ícone do perfil no canto superior direito.
- Selecione CONFIGURAÇÕES > VALORANT.
- Agora, clique em Reparar.
5]Desative temporariamente seu software antivírus de terceiros
Pode ser possível que o seu antivírus esteja impedindo o Valorant de funcionar corretamente no seu sistema. Portanto, desative temporariamente o Microsoft Defender Antivirus ou seu software antivírus de terceiros (se aplicável) e tente iniciar o jogo Valorant.
Você também pode desativar o Firewall do Windows e verificar se ele traz alguma alteração. Isso pode resolver o problema. Não se esqueça de ativar seu programa antivírus novamente assim que o jogo for instalado com sucesso.
Se isso resolver o problema, você deve adicionar o arquivo exe do Valorant à lista de exceções do seu antivírus e < a i=3>permitir o mesmo através do firewall.
6]Feche os processos em segundo plano
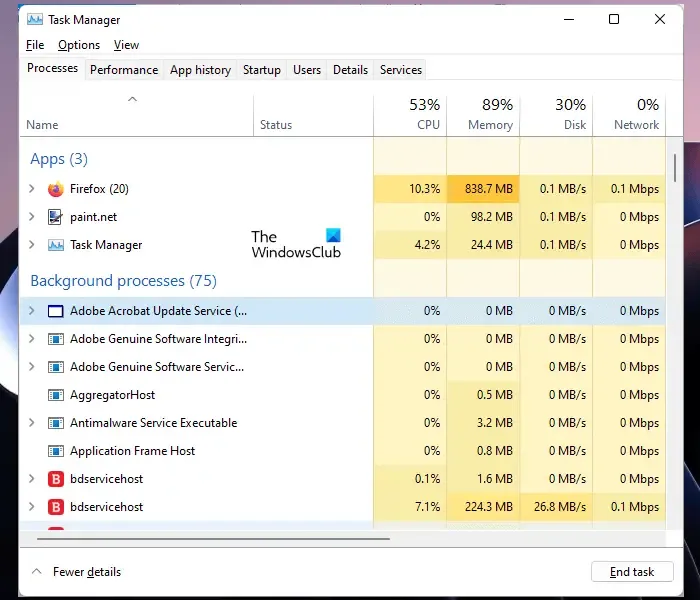
Processos em segundo plano são programas ou tarefas executados em segundo plano, mesmo quando você não os está usando ativamente. Fechar processos desnecessários em segundo plano pode liberar recursos do sistema e corrigir esse problema. Este pode ser complicado, portanto, encerre apenas os processos dos quais você tem certeza – mantendo-se longe dos processos do sistema operacional Windows.
7]Desinstale e reinstale VALORANT
Desinstalar e reinstalar o jogo Valorant pode resolver esse problema. Para fazer isso, use as seguintes instruções:
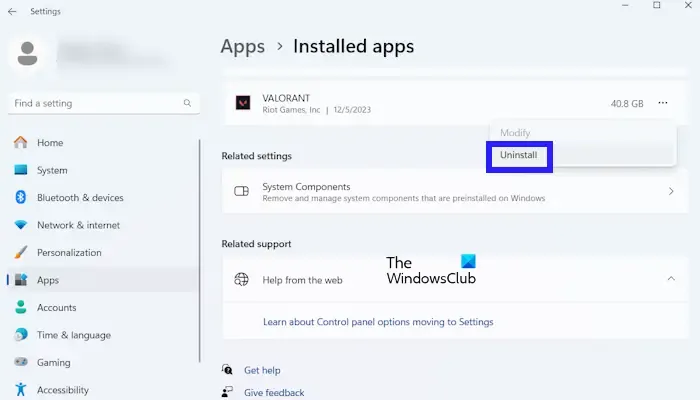
- Acesse Configurações do Windows.
- Selecione Aplicativos > Aplicativos instalados.
- Role para baixo e procure por VALORANT.
- Clique em três pontos.
- Agora, clique em Desinstalar.
Você pode baixar e reinstalar a versão mais recente do cliente do jogo Valorant de seu site oficial em seu PC com Windows 11/10.
Por que o cliente Riot não abre o Windows 11?
Pode haver alguns motivos pelos quais seu cliente RIOT não está abrindo no Windows 11. Os motivos mais comuns são requisitos de sistema insuficientes, drivers de placa gráfica desatualizados, problemas de servidor, problemas de cliente, etc. Para corrigir esse problema, certifique-se de que os drivers da placa gráfica estejam atualizados.
Como faço para consertar um jogo que não funciona no Windows 11?
Se um jogo não funcionar no Windows 11, certifique-se de que seu PC atenda às especificações de sistema exigidas. Se isso acontecer, reinicie o seu PC e execute o jogo como Administrador e veja.



Deixe um comentário