Alto uso de CPU do Valorant: como diminuir se chegar a 100%
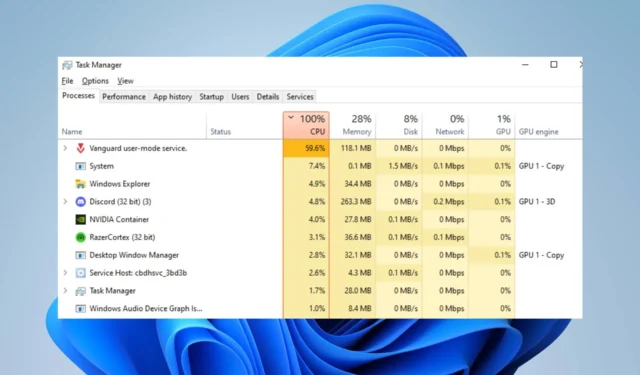
Muitos jogadores do Valorant relatam que o jogo está usando muita memória ou CPU ao executá-lo em seus PCs. Isso faz com que o jogo fique lento e reduz o desempenho do jogo. No entanto, este guia discutirá como corrigir o alto uso de CPU do Valorant e ajudar a reduzi-lo para melhorar o desempenho do jogo.
O que causa o alto uso de CPU do Valorant?
Inúmeros fatores podem causar o alto uso da CPU no Valorant, e alguns são:
- Drivers gráficos desatualizados – A execução de um driver gráfico desatualizado em seu PC pode causar problemas com a quantidade de recursos do sistema que as atividades de jogos consumirão. É porque as placas gráficas podem corrigir bugs que afetam a versão atual, resultando em alto uso da CPU em jogos sofisticados como Valorant,
- Interferência de aplicativos de terceiros – As atividades de outros aplicativos em execução no seu computador podem afetar seu jogo. Eles podem consumir largura de banda e recursos do sistema excessivos, deixando o Valorant sobrecarregado e não fornecendo recursos de sistema suficientes para o jogo.
- Problemas com a proteção em tempo real do Windows Defender – Quando você tem a verificação agendada do Windows Defender em execução no seu computador, isso pode causar problemas com o jogo Valorant e resultar em alto uso da CPU. A varredura atrasa as atividades do jogo, fazendo com que demore mais para carregar.
Você pode corrigir o problema solucionando problemas do jogo e do seu PC.
Como posso corrigir o alto uso da CPU no Valorant?
Antes de prosseguir com qualquer correção avançada, observe as seguintes verificações preliminares:
- Desative os aplicativos em segundo plano em execução no seu PC.
- Desative temporariamente o software antivírus de terceiros.
- Reinicie o Windows no modo de segurança e verifique se o alto uso da CPU persiste no jogo.
Se você não conseguir corrigir o problema, prossiga com as soluções fornecidas abaixo:
1. Atualize seu driver gráfico
- Pressione as teclas Windows+ Rpara exibir a janela Executar , digite devmgmt.msc e clique em OK para abrir o Gerenciador de dispositivos.
- Expanda a entrada Adaptador de vídeo , clique com o botão direito do mouse no driver do dispositivo e selecione Atualizar driver no menu suspenso.
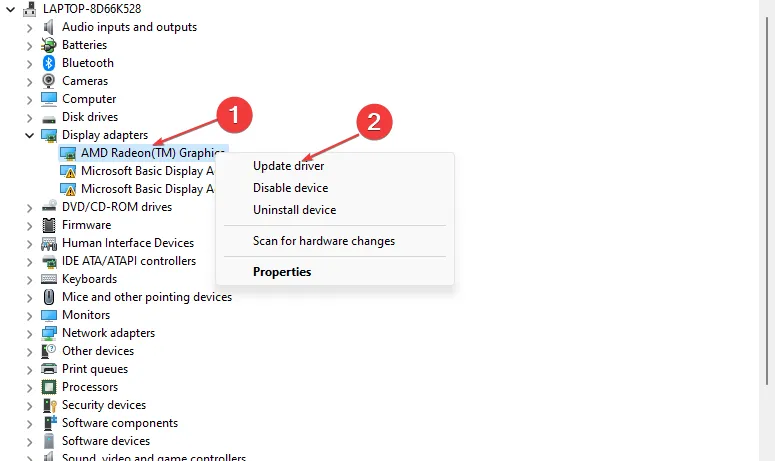
- Clique em Pesquisar automaticamente para a opção de software de driver atualizado.
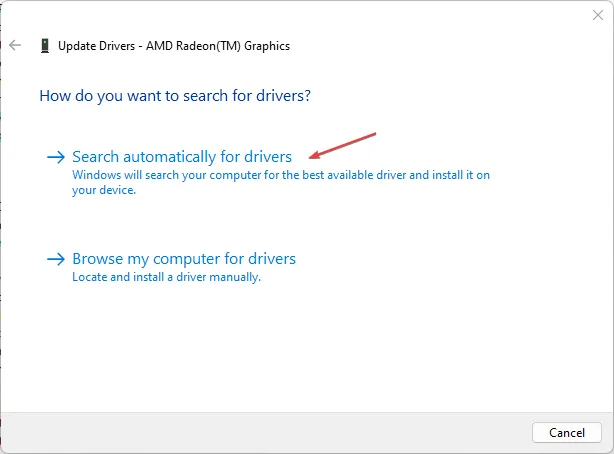
- Reinicie o seu PC e verifique se o problema da tela preta persiste.
Atualizar o driver gráfico melhorará o desempenho de seus dispositivos gráficos e corrigirá bugs que afetam suas atividades de jogo.
2. Permitir Valorant através do Firewall do Windows Defender
- Clique com o botão esquerdo do mouse no botão Iniciar , digite firewall e abra o Windows Defender Firewall.
- Acesse Permitir um aplicativo ou recurso por meio do Firewall do Windows Defender.
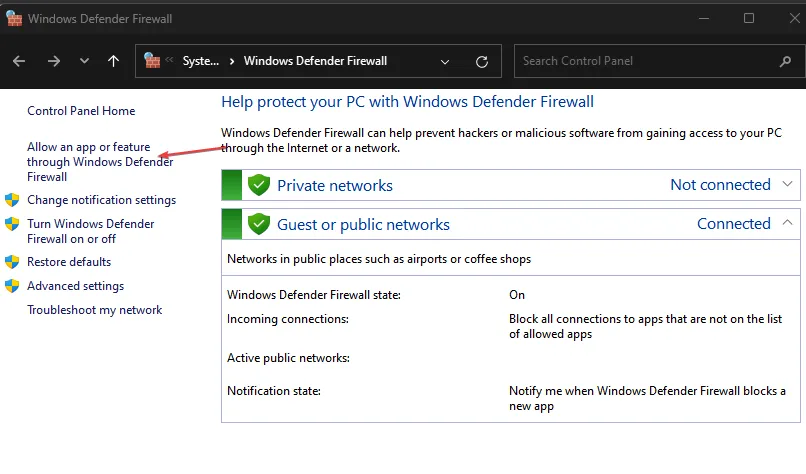
- Role para baixo e selecione Valorant na lista de aplicativos. Marque as caixas para Privado e Público. Clique em OK para salvar as alterações e reinicie o computador.
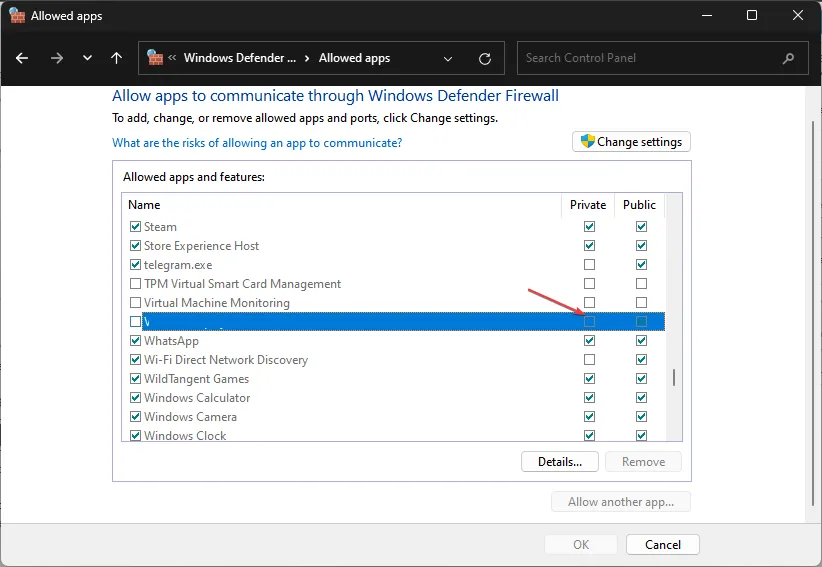
Permitir Valorant como uma exceção no Firewall do Windows impede que o firewall verifique ou atrase seus processos.
3. Desative aplicativos em segundo plano
- Pressione a tecla Windows+ Ipara abrir as Configurações do Windows.
- Selecione Aplicativos e clique em Aplicativos instalados .
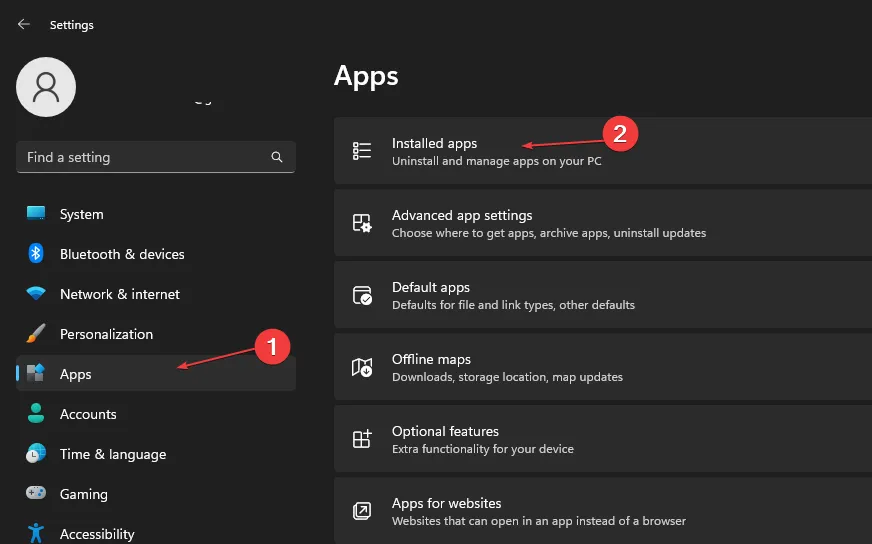
- Selecione um aplicativo, clique nos três pontos e escolha Opções avançadas .
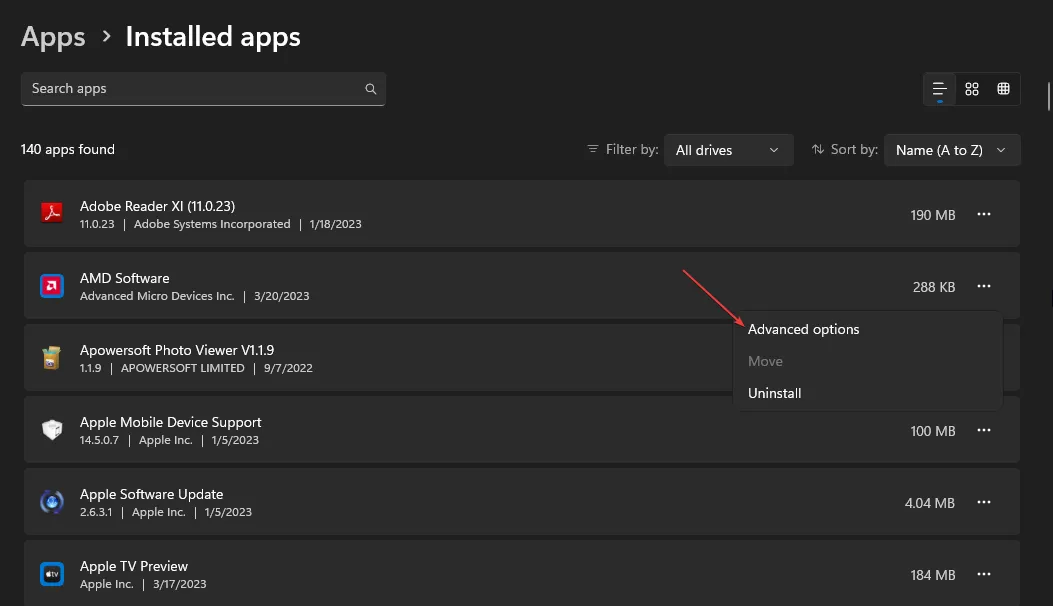
- Em seguida, toque no botão suspenso para permissões do aplicativo em segundo plano e clique em Nunca .

- Repita o mesmo processo para outros aplicativos.
Desativar a execução de aplicativos em segundo plano evita que eles consumam os recursos do sistema.
4. Pare o overclock no seu PC
- Clique com o botão esquerdo do mouse no botão Iniciar , digite msconfig e pressione Enter.
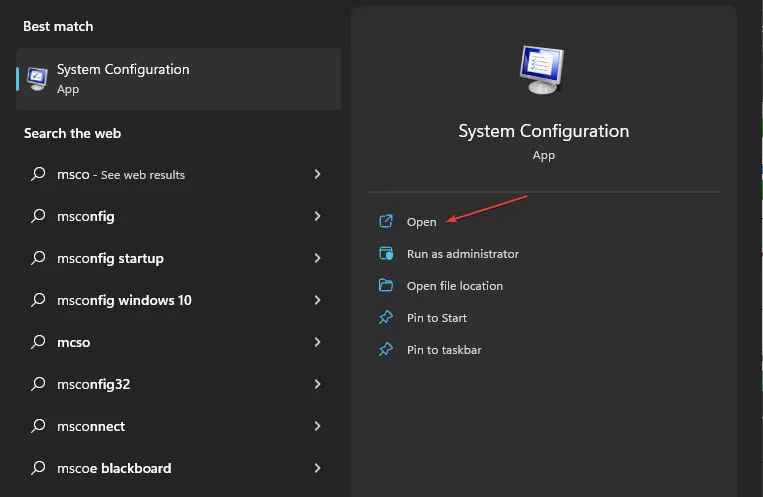
- Na janela Configuração do sistema , clique na guia Inicialização.
- Marque a opção Sem Overclock . Clique em OK e reinicie o seu PC.
Impedir que o seu PC execute utilitários de overclock impede que o Valorant use CPU em excesso. Você também pode verificar como corrigir jogos travando o overclock da CPU no seu PC.
5. Defina a prioridade de RAM para Valorant
- Pressione as teclas Ctrl+ Shift+ Escpara abrir o Gerenciador de tarefas.
- Vá para Detalhes, clique com o botão direito do mouse em Valorant , selecione Definir prioridade no menu suspenso e escolha Tempo real ou Alto.
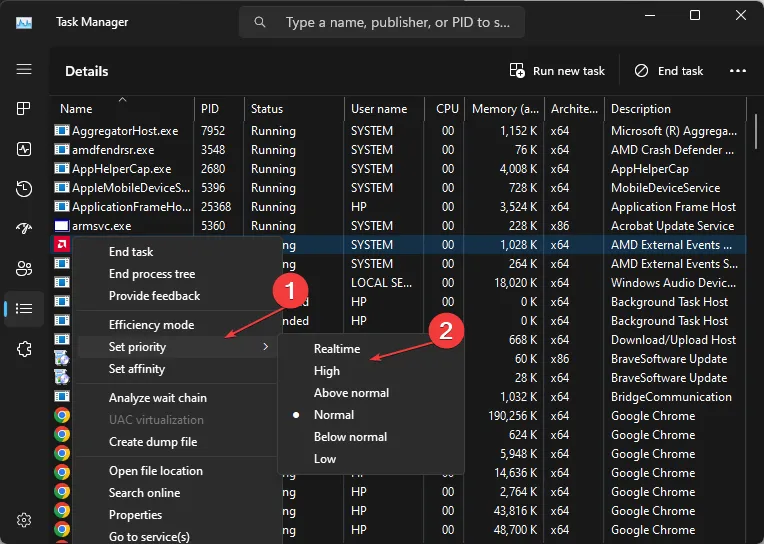
- Feche o Gerenciador de Tarefas e verifique se o alto uso da CPU persiste.
Permitir uma prioridade alta ou em tempo real alocará mais recursos de RAM e limitará o uso da CPU do Valorant.
Se você tiver mais perguntas ou sugestões, por favor, deixe-as na seção de comentários.



Deixe um comentário