Utilizando seu tablet Android como uma tela estendida para seu PC
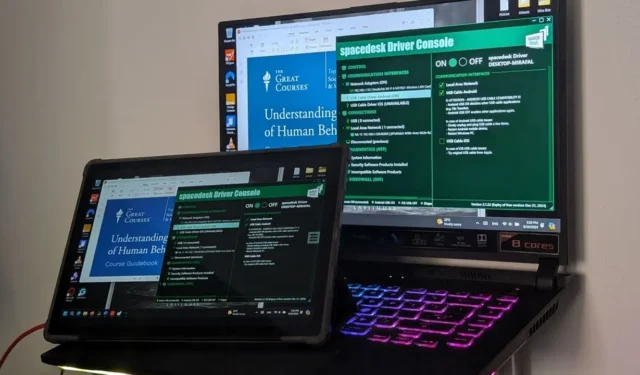
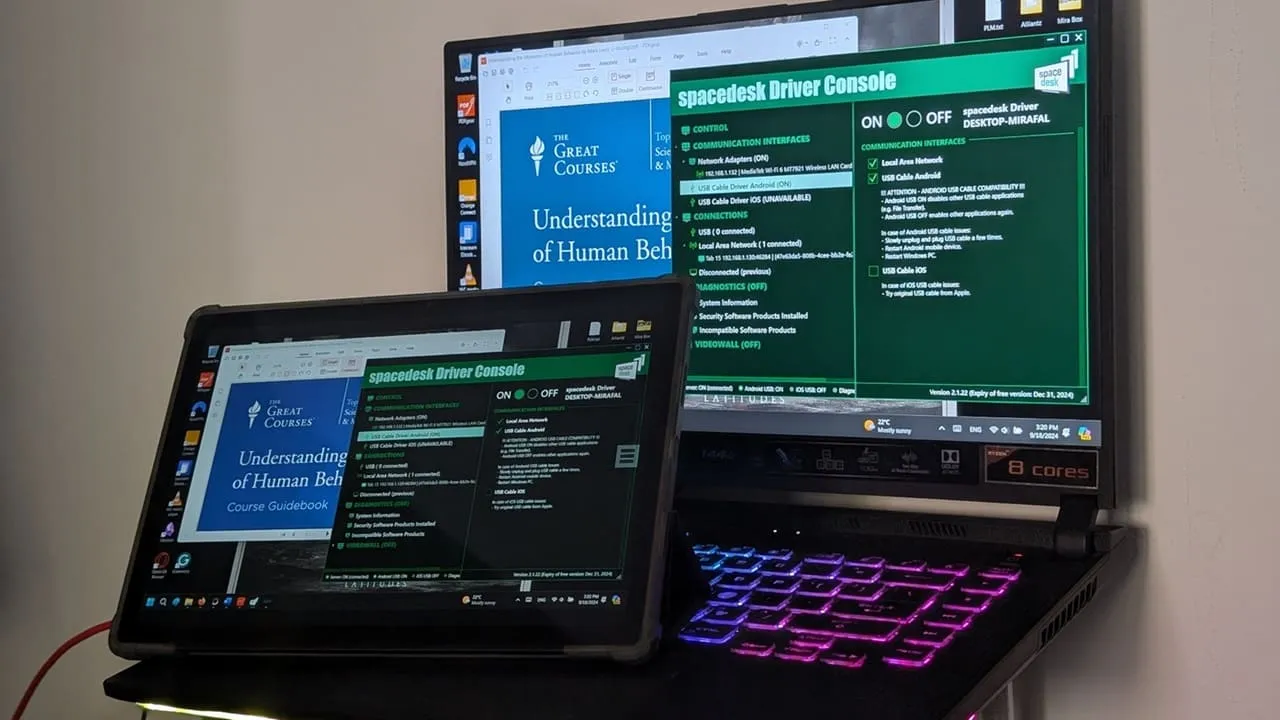
Se você possui um tablet Android que não utiliza mais, reutilize-o utilizando-o como tela secundária para seu desktop ou laptop.
Configurando seu tablet Android como uma segunda tela para Windows
Conectar um tablet Samsung a um PC Windows é simples. Os dispositivos Galaxy apresentam uma opção Second Screen no Quick Menu, permitindo uma conexão perfeita ao seu computador sem precisar de cabos ou software adicionais.
Para tablets Android que não sejam da Samsung, você precisará de software de terceiros para configurar o dispositivo como uma tela secundária. Neste guia, demonstraremos o processo usando o Spacedesk.
Comece instalando o aplicativo Spacedesk no seu PC Windows e no tablet Android . O instalador do Windows oferece suporte ao Windows 8, 10 e 11; escolha a versão apropriada (32 bits ou 64 bits). Para determinar seu tipo de sistema, navegue até Configurações -> Sistema -> Sobre -> Tipo de sistema .
Conectando os dispositivos via USB
O Spacedesk oferece opções de conexão via Wi-Fi ou USB. Para conectar usando um cabo USB, inicie o Spacedesk no seu dispositivo Android e marque a caixa para LAN/Wi-Fi na parte inferior. Seu tablet então procurará por uma conexão de computador.
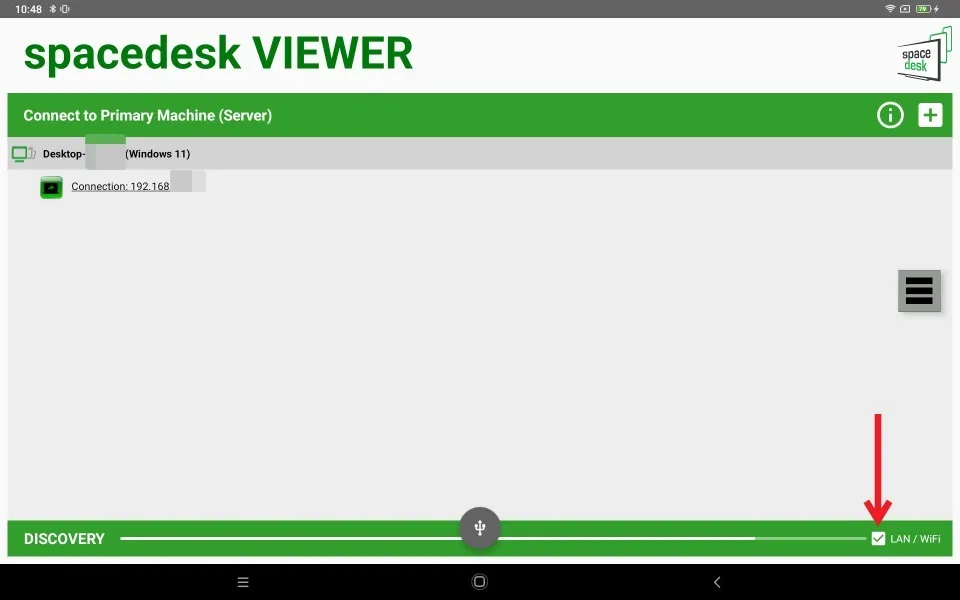
Depois, abra o Spacedesk no seu PC e ative- o na parte superior.
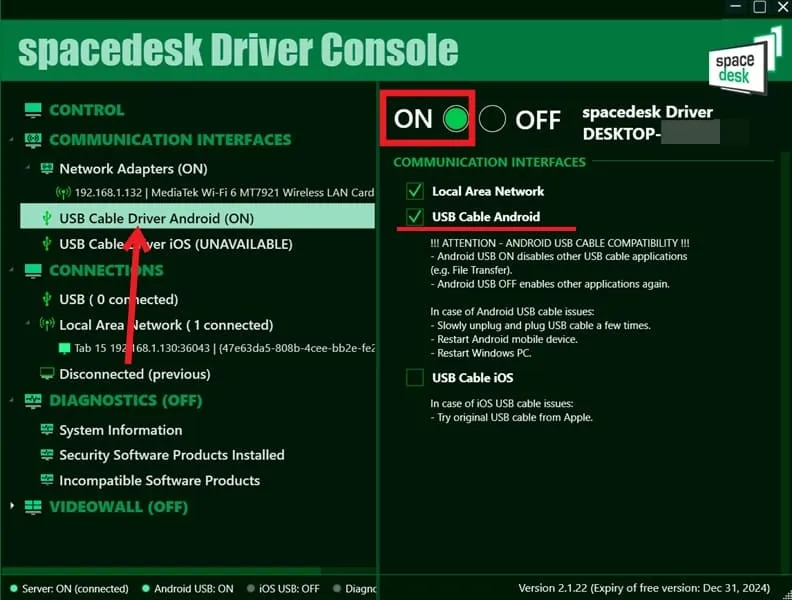
Selecione Driver do cabo USB Android (LIGADO) no lado esquerdo e marque a caixa Cabo USB Android .
A tela do seu Windows agora deve ser espelhada no seu dispositivo Android. Se a tela permanecer em branco, desconecte o cabo USB brevemente e reconecte-o. Se o problema persistir, reinicie o tablet Android e o computador Windows e tente reconectar.
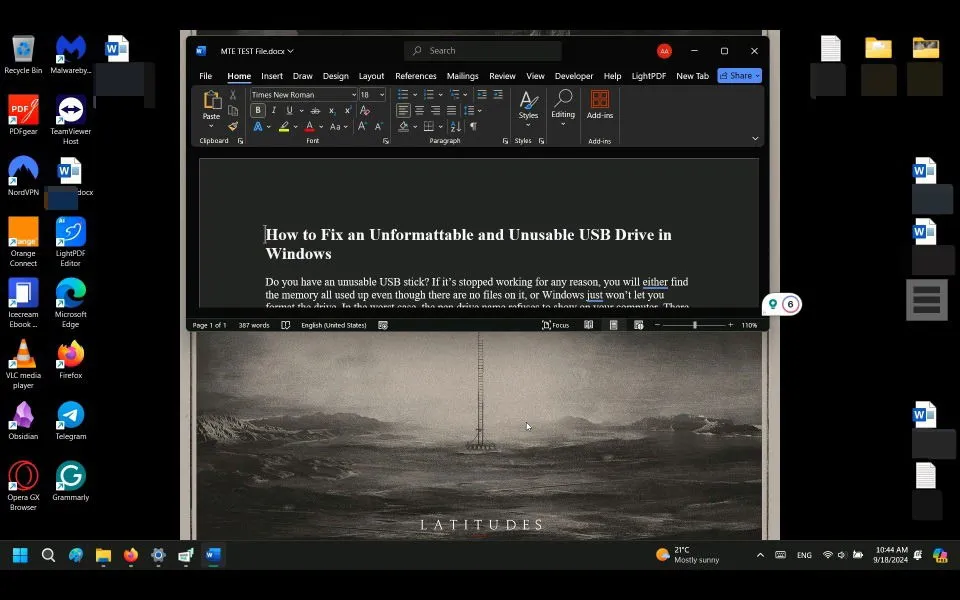
Conectando os dispositivos via Wi-Fi
Como alternativa, você pode vincular os dois dispositivos por meio da sua rede Wi-Fi. O Spacedesk informa que esse método pode causar lag, então é melhor prosseguir somente se você tiver uma conexão Wi-Fi forte.
Certifique-se de que ambos os dispositivos estejam conectados ao mesmo Wi-Fi. Em seguida, abra o Spacedesk no seu PC e ligue-o. Vá para o seu tablet Android, inicie o Spacedesk e marque a caixa para LAN/WiFi .
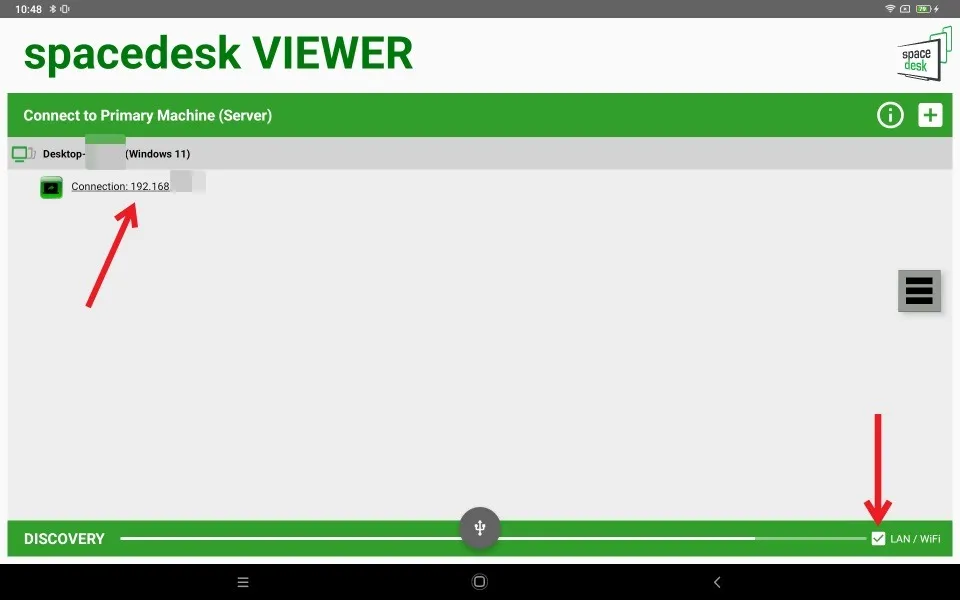
Toque no nome do seu computador exibido acima do seu endereço IP para iniciar o espelhamento da tela do Windows no seu tablet.
Usando seu monitor secundário
Por padrão, o Spacedesk espelhará sua tela do Windows no tablet. No entanto, você pode configurar o tablet como uma extensão para sua tela principal. No seu PC Windows, navegue até Configurações -> Sistema -> Tela . Clique em Duplicar essas telas e alterne para Estender essas telas .

Para desconectar os dispositivos, abra o Spacedesk no seu PC e alterne o botão ON para OFF .
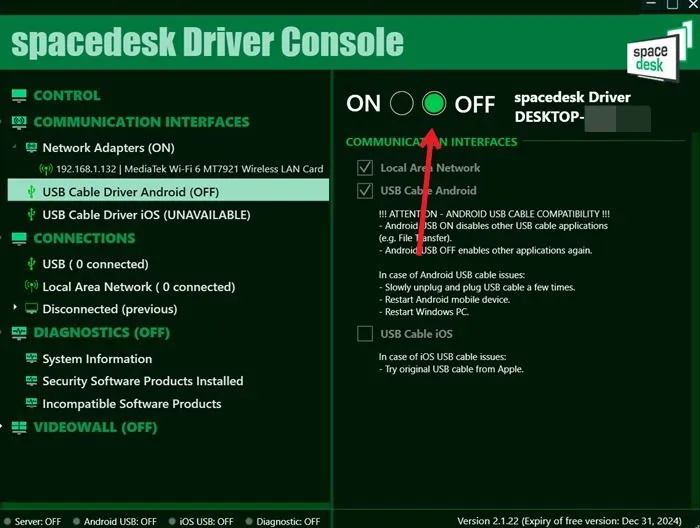
A tela do seu tablet escurecerá, exibindo uma mensagem que diz Desconectado – Reconectando ao IP . Toque no ícone de menu à direita e selecione Desconectar .
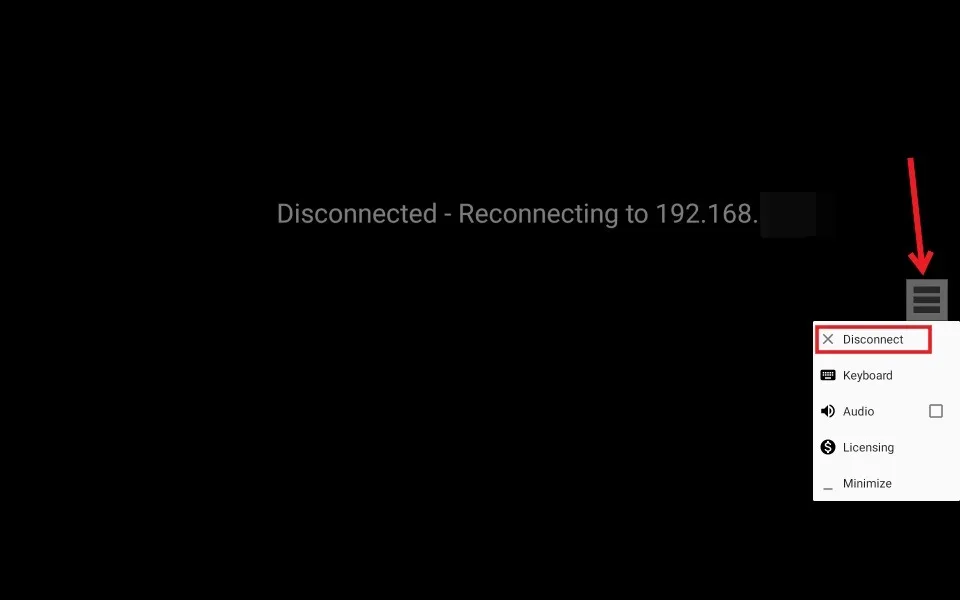
Confirme sua ação pressionando OK na janela pop-up.
Configurando seu tablet Android como uma segunda tela para Mac
Para usuários de Mac, você pode configurar uma configuração semelhante usando o software Duet Display, que oferece um teste gratuito de 7 dias. Baixe o Duet Display no seu computador Mac e no tablet Android .
Conectando os dispositivos via USB
Abra o aplicativo Duet no seu Mac, que o guiará pelas permissões necessárias para a funcionalidade adequada. Clique em Meus Dispositivos no painel esquerdo. O dispositivo Android aparecerá na lista do lado direito.

Abra o aplicativo Duet no seu tablet Android e escolha Com fio para estabelecer uma conexão USB.
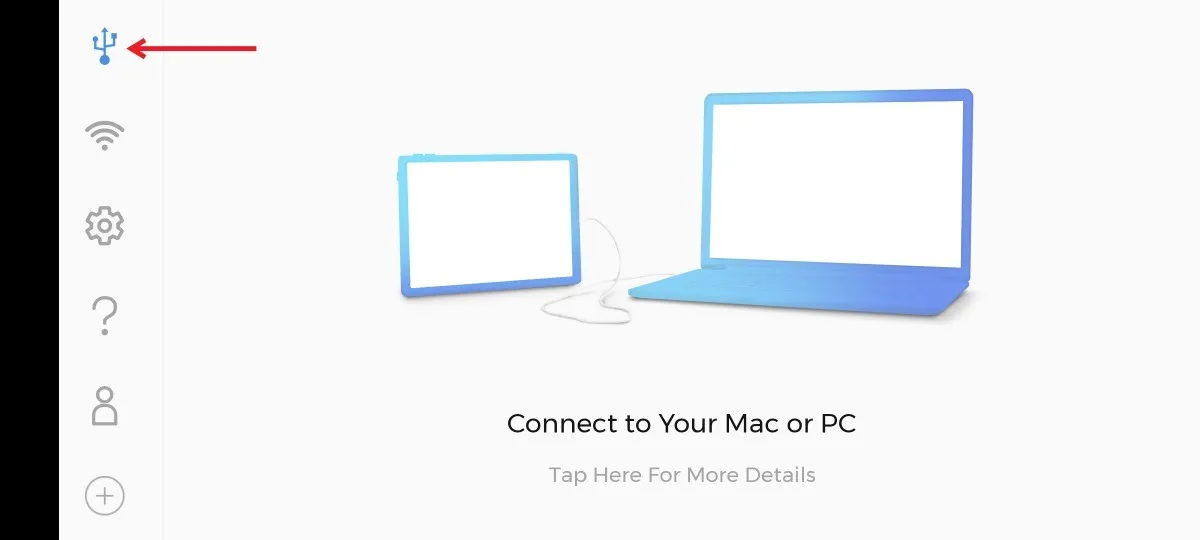
Certifique-se de que a Depuração USB esteja habilitada no seu dispositivo Android e, em seguida, conecte-o ao Mac usando um cabo USB. Permita o acesso quando solicitado a confiar no computador. Navegue até Configurações no aplicativo Duet no seu Mac e marque Habilitar suporte USB do Android .
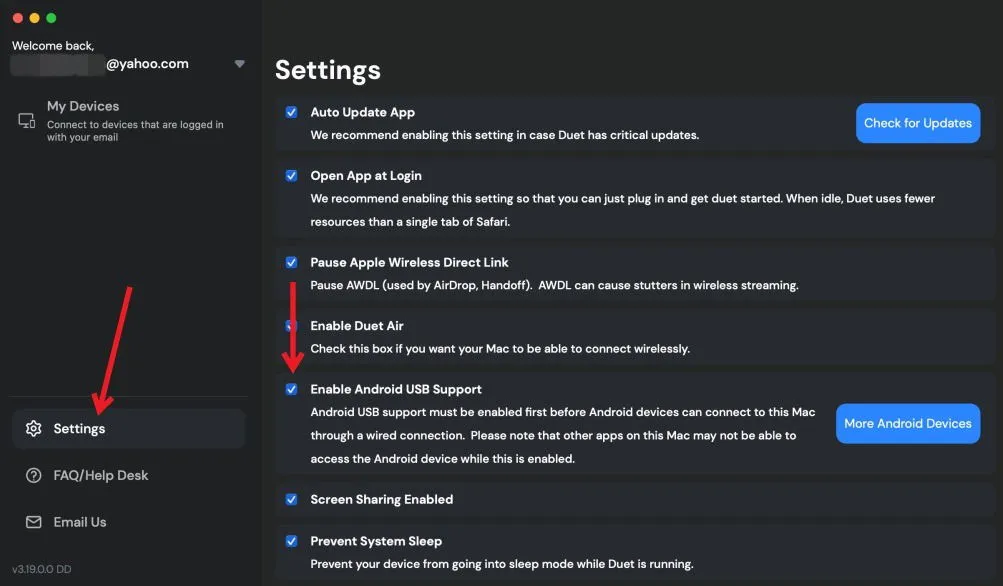
Por fim, no aplicativo Duet no seu Mac, você pode selecionar se deseja Espelhar ou Estender a tela usando o dispositivo Android.
Conectando os dispositivos via Wi-Fi
Certifique-se de que tanto o tablet quanto o Mac estejam conectados à mesma rede Wi-Fi. Abra o aplicativo Duet no seu Mac, onde você deve ver o dispositivo Android como uma conexão disponível. Caso contrário, você pode ver um prompt para conectar através do seu dispositivo Android. No aplicativo Duet no Android, toque no símbolo Wi-Fi à esquerda e escolha a opção Espelhar ou Estender .
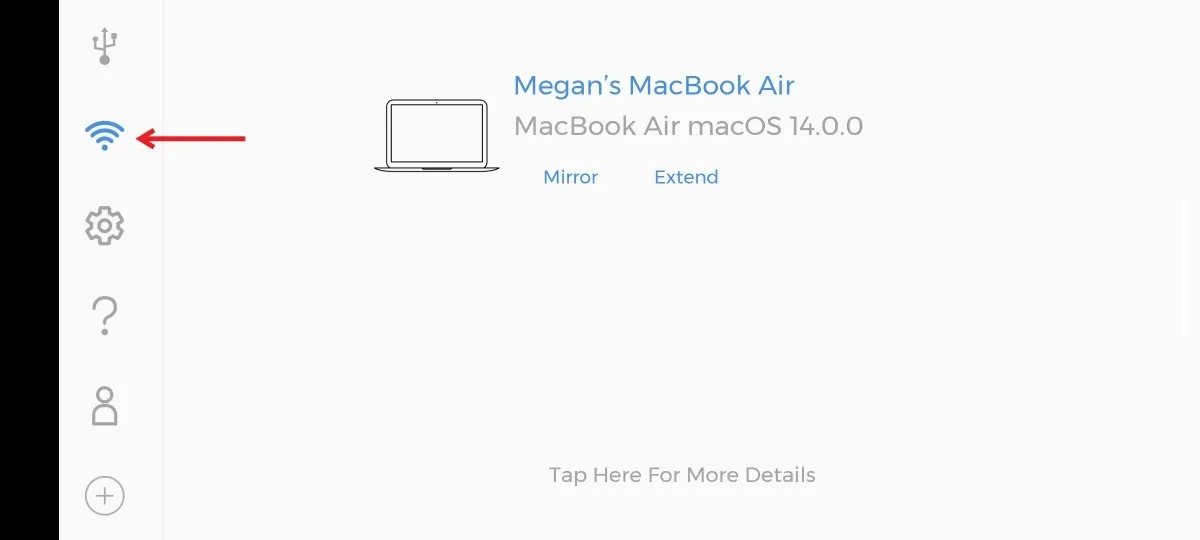
Para desconectar os dispositivos, basta clicar em Desconectar no aplicativo Duet no seu dispositivo Mac.
Considerações antes de usar um tablet Android como segundo monitor
Nossos testes para converter um tablet Android em uma tela secundária foram bem-sucedidos, embora tenhamos observado algum atraso ao usar a conexão Wi-Fi.
Se você tem um tablet Android mais antigo, pode encontrar burn-in de tela, o que pode causar descoloração ou contornos de texto e imagens na tela. Esse problema geralmente surge com telas OLED ou AMOLED, mas é menos comum em telas LCD. Esses problemas geralmente exigem uso extensivo antes de começarem a se tornar perceptíveis.
Embora os tablets possam não estar tão na moda quanto antes, você pode se interessar em descobrir por que ainda confio em um tablet em 2024. Além disso, se você tem um iPad, descubra como utilizar seu tablet Apple como uma tela estendida.
Todas as imagens e capturas de tela são creditadas a Alexandra Arici.



Deixe um comentário