Dispositivo em uso por outro erro de aplicativo no Windows 11/10
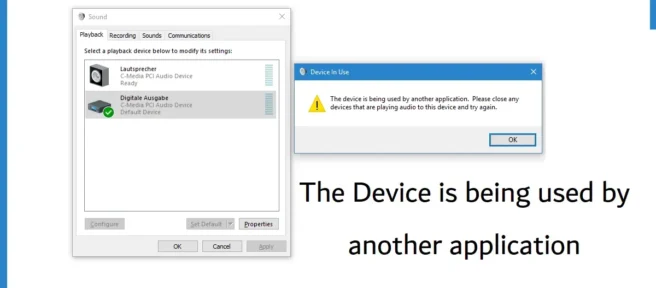
O erro “O dispositivo está em uso por outro aplicativo ” no Windows refere-se ao seu dispositivo com problemas de áudio ou vídeo e, na maioria das vezes, eles têm algo a ver com a conexão HDMI. A interface multimídia de alta definição permite que os usuários conectem interfaces multimídia para transmitir TV ou jogos em um monitor grande. Outras causas incluem drivers corrompidos ou arquivos não instalados corretamente. Neste artigo, veremos como você pode corrigir esse erro no Windows 11/10.
Corrigir o dispositivo em uso por outro erro de aplicativo
Se o som no Windows 11/10 não estiver funcionando e você encontrar o erro O dispositivo está sendo usado por outro aplicativo, aqui estão algumas dicas para ajudá-lo:
- Desative Permitir que os aplicativos assumam o controle exclusivo das configurações de áudio.
- Reinicie o serviço de áudio do seu computador.
- Verifique se há uma atualização do driver de áudio
- Execute uma verificação SFC para reparar arquivos do sistema
- Reverta seus drivers existentes
1] Desative Permitir que os aplicativos assumam o controle exclusivo das opções de áudio.

Conforme indicado no erro, isso é causado pelo dispositivo sendo usado por outros aplicativos. A solução para esse problema é fechar todos os aplicativos que você suspeita que estejam usando configurações de som e dar a eles controle exclusivo para evitar esse problema no futuro.
- Pressione a combinação de teclas Win + R para abrir o comando Executar.
- Digite “sndvol” e pressione Enter para abrir o mixer de volume. Alternativamente, isso pode ser acessado na bandeja do sistema.
- Aqui você encontrará todos os aplicativos e janelas que estão usando som no momento. Você pode então abrir o Gerenciador de Tarefas e encerrar as tarefas que você acha que estão em conflito e estão causando esse erro.
- Agora é hora de alterar as configurações de áudio. Para fazer isso, clique com o botão direito do mouse no ícone “Som” na barra de tarefas e selecione “Configurações de som”. Como alternativa, você pode abrir Configurações do Windows > Sistema > Som.
- Role para baixo e, na seção Avançado, selecione Configurações de áudio avançadas.
- Selecione os alto-falantes que funcionam como o dispositivo de saída de áudio atual em seu PC e clique em Propriedades.
- Clique na guia Avançado e desative a opção “Permitir que aplicativos assumam o controle exclusivo deste dispositivo”.
Clique em “OK” e depois em “Aplicar” para que as alterações tenham efeito e reinicie o computador. Verifique se o problema persiste.
2] Reinicie o serviço de áudio do seu computador.

Reiniciar os serviços de áudio é outra solução rápida para o problema. O serviço de áudio cuida do som em todos os programas do Windows. Interrompê-lo interromperá a execução de qualquer serviço dependente.
- Abra a janela Executar usando o atalho de teclado Win+R e digite “services.msc” para abrir o Gerenciador de Serviços.
- Role para baixo e procure um serviço chamado “Windows Audio”.
- Clique com o botão direito sobre ele e selecione Reiniciar.
- O processo levará algum tempo, após o qual você poderá fechar a janela Serviços e reiniciar o computador.
Depois de reiniciar o PC, verifique se o problema foi resolvido.
3] Verifique se há atualização do driver de áudio
Você também deve certificar-se de que não há atualizações para o conjunto mais recente de drivers de áudio/som. Drivers incompatíveis podem causar todos os tipos de erros.
- Abra as configurações do Windows pesquisando no menu de pesquisa ou pressionando a combinação de teclas “Win + I”.
- Selecione a guia Windows Update.
- Se houver atualizações de driver opcionais relevantes, elas serão exibidas aqui.
- Então você pode baixá-los e instalá-los
A maioria das atualizações exige que você reinicie o computador, então faça isso e isso deve acabar com o erro em questão.
4] Execute uma verificação SFC para reparar os arquivos do sistema.

Para garantir que os serviços de áudio funcionem sem problemas, o Windows exige que determinados arquivos e pastas funcionem corretamente. Se esse não for o caso, você poderá encontrar o erro discutido. O Windows possui dois utilitários de reparo de arquivos integrados, SFC e DISM, e você pode executá-los para garantir que os arquivos do sistema estejam em ordem.
- Encontre o prompt de comando no menu Pesquisar e clique para executá-lo como administrador.
- Digite o seguinte comando e pressione Enter
sfc /scannow
- O processo levará algum tempo, após o qual, se houver algum arquivo corrompido, você será notificado do mesmo
Como alternativa, você também pode executar o utilitário DISM. Leia aqui sobre como você pode fazer isso.
5] Reverta os drivers existentes.

Finalmente, você também pode reverter seus drivers. Esse erro pode ser causado por alguns drivers instalados recentemente que podem ter um bug não resolvido causando problemas de compatibilidade. A desvantagem desta solução é que não é algo que você pode fazer todas as vezes, dependendo do driver.
- Abra o comando Executar usando o atalho de teclado Win+R.
- Digite “devmgmt.msc” e pressione enter.
- Encontre “Entradas e saídas de áudio” e expanda esta opção para encontrar seus alto-falantes.
- Clique com o botão direito e selecione Propriedades . Isto irá abrir uma caixa de diálogo separada
- Vá para a guia “Driver” e selecione “Reverter driver …”.
Se a opção Roll Back Driver estiver esmaecida, esta opção não pode ser usada com o driver especificado.
Como posso saber qual aplicativo está usando meus alto-falantes?
Uma confusão comum com alto-falantes é saber que todos os aplicativos os estão usando ao mesmo tempo. A origem do som é ambígua se muitos aplicativos usarem o alto-falante ao mesmo tempo. Para fazer isso, você pode usar o mixer de volume. Digite o comando sndvol na caixa “Iniciar pesquisa” e pressione “Enter” ou use o ícone de som na barra de tarefas para abrir o mixer de volume e ele mostrará todos os aplicativos que estão usando seus alto-falantes.
- Nenhum dispositivo de entrada de som encontrado no Windows
- Erro “Dispositivo de saída de áudio não instalado” no Windows
Qual aplicativo está usando meu microfone no momento?
Da mesma forma, você pode se perguntar quais aplicativos estão usando ou acessando seu microfone. A barra de tarefas exibe ícones para todos os aplicativos que estão atualmente conectados ao seu microfone e você pode usar as configurações de áudio para visualizar e alterar os aplicativos que têm permissão para usá-lo.
Esperamos que ache isso útil.
Fonte: Clube do Windows



Deixe um comentário