O instalador do Minecraft Forge não abre ou funciona no Windows 11
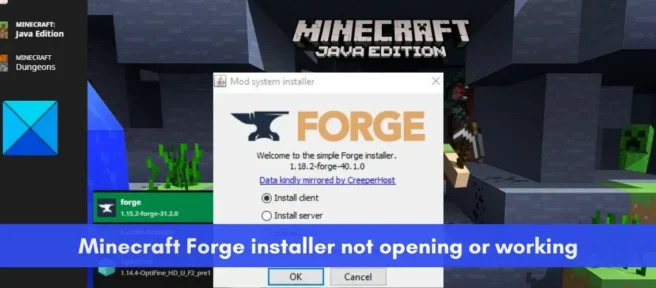
O Minecraft Forge não será instalado no PC com Windows 11/10? Aqui está um guia completo para ajudá-lo se você não conseguir abrir o instalador do Minecraft Forge ou se ele não funcionar corretamente.

Minecraft Forge é uma API de modificação de código aberto para Minecraft Java Edition. Ele permite que os usuários modifiquem o jogo Minecraft e adicionem novos recursos interessantes e interessantes. Você pode simplesmente instalá-lo em seu sistema e começar a usar mods no Minecraft. Mas muitos usuários reclamam que não podem instalar o Minecraft Forge em seus sistemas. Embora o instalador do Minecraft Forge não abra para alguns, muitos usuários encontraram falhas na instalação.
Agora, se você é um dos usuários afetados, este post vai lhe interessar. Aqui, discutiremos várias correções de trabalho que ajudarão você a solucionar o problema que está enfrentando. Apenas tente essas correções e instale com sucesso o Minecraft Forge.
Por que o Minecraft Forge não abre?
As pessoas podem ter diferentes razões pelas quais o instalador do Minecraft Forge não abre ou não funciona no seu PC. Aqui estão algumas razões possíveis:
- Você pode estar tentando instalar uma versão do Minecraft Forge diferente da versão do Minecraft que você instalou em seu sistema. Portanto, verifique a versão do Minecraft Forge e verifique se ela corresponde à versão do Minecraft Java Edition.
- O Minecraft Forge requer que a versão mais recente do Java seja instalada corretamente. Se você tiver um Java desatualizado instalado em seu computador, isso causará problemas ao executar o instalador do Minecraft Forge. Portanto, atualize ou reinstale o Java para corrigir o problema.
- Uma versão desatualizada do Minecraft Java Edition também pode causar o mesmo problema. Portanto, você pode atualizar o Minecraft e instalar a versão mais recente do Minecraft Forge.
- Seu firewall de segurança pode ser o culpado. Seu firewall pode ter identificado erroneamente o Minecraft Forge como uma ameaça e está impedindo sua abertura. Portanto, você pode tentar desativar temporariamente o firewall e executar o instalador do Minecraft Forge para resolver o problema.
- Uma conexão de internet fraca ou instável também pode ser uma das razões pelas quais você não pode instalar o Minecraft Forge no seu computador. Portanto, se o cenário for aplicável, verifique se você está conectado a uma conexão de internet estável e confiável.
Agora que conhecemos os cenários com maior probabilidade de causar esse problema, vamos direto para as correções.
RELACIONADO: Como instalar mods do Minecraft no PC e no console?
O instalador do Minecraft Forge não abre ou funciona no Windows 11
Aqui estão os métodos que você pode usar se o instalador do Minecraft Forge não abrir ou funcionar no seu PC com Windows 11/10:
- Verifique a versão do Minecraft Forge que você está tentando instalar.
- Atualize o Minecraft Java Edition e instale a versão mais recente do Minecraft Forge.
- Verifique a sua conexão com a internet.
- Atualize ou reinstale o Java.
- Desligue o firewall.
- Use a linha de comando para executar o instalador.
- Reinstale o Minecraft.
1] Verifique a versão do Minecraft Forge que você está tentando instalar.
Antes de prosseguir com as correções avançadas, verifique a versão do Minecraft Forge que você está tentando instalar. A versão do Minecraft Forge que você está instalando deve corresponder à versão do Minecraft: Java Edition que você está usando no momento. Suponha que você esteja tentando instalar o Minecraft Forge versão 1.7, então você precisa ter o Minecraft: Java Edition 1.7 instalado no seu PC.
Para verificar a versão do Minecraft: Java Edition, abra o jogo e na tela principal, a versão será listada no canto inferior esquerdo. Quando você souber a versão do Minecraft: Java Edition, acesse o site oficial do Minecraft Forge e baixe exatamente a mesma versão. Depois disso, tente instalá-lo em seu computador e veja se o problema foi resolvido ou não.
Se o problema persistir, tente a próxima correção possível para resolver o problema.
2] Atualize o Minecraft Java Edition e instale a versão mais recente do Minecraft Forge.
A próxima coisa que você pode fazer para corrigir esse problema é atualizar o aplicativo Minecraft: Java Edition. Uma vez atualizado, baixe a versão mais recente do Minecraft Forge e verifique se você pode baixá-lo. Ter uma versão desatualizada do Minecraft Java Edition e instalar uma versão mais antiga do Forge pode causar o problema. Portanto, atualizar o aplicativo deve resolver o problema para você.
Aqui está como fazê-lo:
- Primeiro, abra o aplicativo Minecraft Launcher no seu PC.
- Agora clique no botão de seta à esquerda do botão Reproduzir.
- Depois disso, clique em “Última versão” nos itens de menu que aparecem.
- Em seguida, deixe o Minecraft Launcher atualizar seu jogo.
- Depois disso, baixe a versão mais recente do Minecraft Forge no site oficial.
- Por fim, tente instalar o Minecraft Forge e veja se o problema foi corrigido.
Se você ainda estiver enfrentando o mesmo problema, tente a próxima correção possível para resolvê-lo.
3] Verifique sua conexão com a internet
Você também precisa se certificar de que está conectado a uma conexão de internet estável para instalar com sucesso o Minecraft Forge. Se sua conexão com a Internet for fraca ou instável, o instalador do Minecraft Forge não funcionará corretamente porque é necessária uma Internet ativa para baixar vários arquivos de biblioteca necessários para o processo de instalação. Portanto, verifique sua conexão com a Internet e veja se há algum problema na Internet.
Tente testar a velocidade da sua internet e veja se está boa o suficiente. Para fazer isso, você pode usar uma ferramenta de teste de velocidade de rede online gratuita ou experimentar um aplicativo de teste de velocidade da Internet para Windows que permite medir a velocidade da sua Internet. Se estiver lento, você pode entrar em contato com seu ISP para atualizar seu plano de internet e ver se o problema foi corrigido.
Você pode estar lidando com alguns problemas comuns de conexão com a Internet no seu PC. Nesse caso, você pode corrigir todos os problemas de WiFi e tentar instalar o Minecraft Forge. Além disso, certifique-se de ter atualizado seus drivers de rede para a versão mais recente.
Você também pode tentar executar um ciclo de energia no roteador. O problema com a Internet pode ser causado por um problema temporário com seu roteador, como um cache de roteador ruim. Portanto, nesse caso, a reinicialização do roteador deve resolver o problema. Para fazer isso, desligue o roteador e desconecte o cabo de alimentação. Agora espere de 30 segundos a um minuto e, em seguida, conecte o cabo de alimentação do roteador novamente. Depois disso, ligue o roteador e conecte seu computador à Internet. Veja se o instalador do Minecraft Forge está funcionando bem agora ou não.
Se não houver problemas de conexão com a Internet, mas você ainda não conseguir instalar o Minecraft Forge, poderá passar para a próxima correção potencial para resolver o problema.
4] Atualize ou reinstale o Java
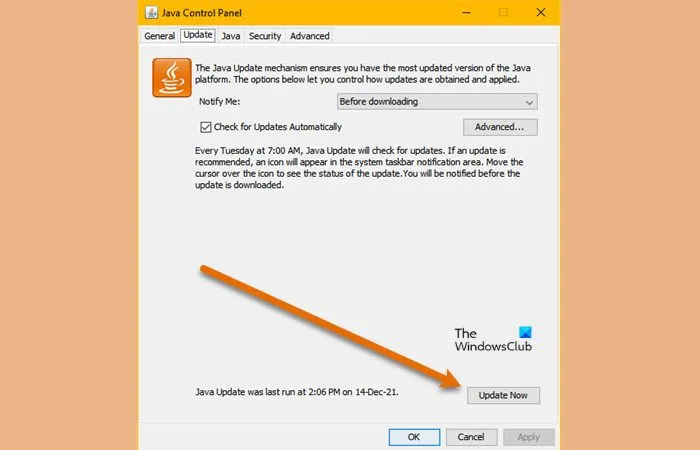
Ter uma versão desatualizada do software Java pode ser o motivo pelo qual o instalador do Minecraft Forge não abre ou não funciona no seu PC. Você precisará da versão mais recente do Java para executar o Minecraft corretamente, pois o Minecraft usa o Java. E você provavelmente terá problemas ao instalar o Minecraft Forge devido ao Jave desatualizado. Portanto, atualize o Java para a versão mais recente e tente executar o instalador do Minecraft Forge.
Para atualizar o Java no Windows, siga estas etapas:
- Primeiro clique no botão de pesquisa na barra de tarefas e digite Java na caixa de pesquisa.
- Nos resultados da pesquisa que aparecem, clique em ” Configurar Java “.
- Agora, na janela do Painel de Controle do Java que se abre, vá para a guia Atualizar .
- Depois disso, clique no botão Atualizar agora no canto inferior direito da janela.
- No próximo prompt, clique no botão Atualizar e aguarde a conclusão da atualização.
- Depois disso, reinicie o computador e verifique se o instalador do Minecraft Forge funciona bem.
Se a atualização do Java não funcionar, tente reinstalar uma nova cópia da versão mais recente do Java em seu sistema. Você pode estar lidando com uma instalação Java corrompida que está causando o problema. Portanto, remover completamente o Java do seu PC e reinstalar uma cópia limpa deve corrigir o problema.
Para remover completamente o Java do seu PC, abra Configurações com Win+I e vá para Aplicativos > Aplicativos Instalados. Depois disso, encontre o aplicativo Java e clique no botão de menu de três pontos associado a ele. Em seguida, clique em Desinstalar para desinstalar o Java. Após desinstalar o Java, visite o site oficial e baixe a versão mais recente do Java. E, em seguida, instale-o como faria com qualquer aplicativo regular de terceiros. Agora você pode tentar executar o instalador do Minecraft Forge e ver se funciona corretamente ou não.
Se você ainda estiver enfrentando o mesmo problema, passe para a próxima solução em potencial.
5] Desabilitar Firewall
A próxima coisa que você pode fazer é desativar o firewall temporariamente para corrigir o problema. Há uma chance de que seu firewall tenha identificado erroneamente o Minecraft Forge como malware e esteja bloqueando sua abertura ou execução. Isso ocorre porque o Minecraft Forge é uma plataforma de modificação do Minecraft que fará alterações nos arquivos do sistema do jogo Minecraft. Portanto, se o cenário for aplicável, você pode desabilitar o firewall e ver se o problema foi resolvido.
6] Use o prompt de comando para executar o instalador.
Você também pode tentar usar a linha de comando para instalar o Minecraft Forge no seu computador. A linha de comando pode executar o instalador para você, o que você não pode fazer de outra forma, pois é usado para tarefas administrativas complexas. Então, basta executar o comando e ver se você pode instalar o Minecraft Forge ou não. Aqui está como fazê-lo:
Primeiro, abra um prompt de comando como administrador. Agora, na janela CMD, navegue até a pasta Downloads ou a pasta onde você baixou o instalador do Minecraft Forge. Para fazer isso, você pode usar o seguinte comando:
cd C:\Users\USER\Downloads
Depois disso, digite o seguinte comando para iniciar o instalador do Minecraft Forge:
java -Xnx2G -jar forge-installer.JAR?
No comando acima, forge-installer.JAR é o nome do arquivo de instalação do Minecraft Forge baixado. Agora pressione o botão Enter e o instalador do Minecraft Forge será iniciado. Você pode seguir as instruções para concluir a instalação.
Se a instalação falhar mesmo pela linha de comando, temos outra correção que você pode usar para resolver o problema.
7] Reinstale o Minecraft
Se tudo mais não resolver o problema para você, o último recurso é reinstalar o jogo Minecraft. Essa correção funcionou para alguns usuários afetados e pode ajudá-lo. O problema pode ocorrer devido a uma instalação de jogo corrompida ou arquivos de jogo infectados. Assim, desinstalar o jogo e reinstalá-lo deve resolver o problema para você.
Ao desinstalar o Minecraft, certifique-se de remover todos os arquivos residuais restantes para removê-lo completamente. É recomendável usar um desinstalador de terceiros para isso. Depois disso, você pode baixar a versão mais recente do Minecraft no site oficial e instalar o jogo no seu computador. Espero que agora você consiga abrir o instalador do Minecraft Forge e instalá-lo com sucesso.
Por que o Forge não instala?
O Forge pode não ser instalado em seu computador devido ao Java desatualizado. A versão mais recente do JDK é necessária para a instalação adequada. Além disso, usar uma versão desatualizada do Minecraft Java Edition ou instalar uma versão diferente do Minecraft Forge da versão do Minecraft também pode causar o mesmo problema. Além disso, conexão de internet fraca ou instável, interferência de firewall e instalação de jogos corrompida são algumas outras causas potenciais desse problema.
Como executar o instalador do Forge?
Antes de tudo, baixe o instalador do Minecraft Forge em seu site oficial. Depois disso, clique duas vezes no arquivo JAR baixado e siga as instruções para instalá-lo com sucesso em seu sistema.
Fonte: Clube do Windows



Deixe um comentário