UsoClient.exe: o que é e como desativá-lo
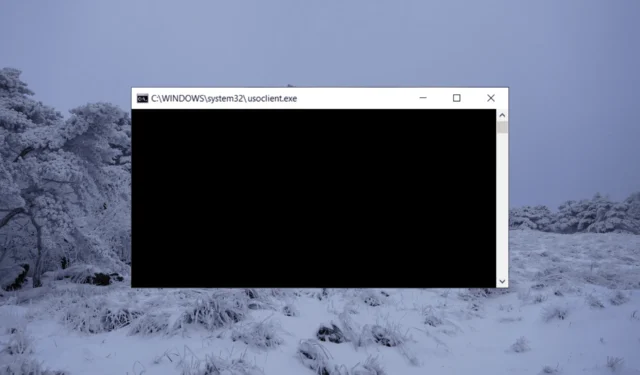
Você está enfrentando o pop-up do prompt de comando UsoClient.exe toda vez que inicia o Windows? Se você está se perguntando o que é, se é seguro e como desativá-lo, você veio ao lugar certo.
Embora seja normal que o prompt de comando UsoClient.exe apareça brevemente e desapareça, há casos em que o pop-up pode permanecer mais tempo e não desaparecer. Isso pode resultar de um bug ou de um arquivo malicioso disfarçado.
O que é UsoClient.exe?
UsoClient.exe é um arquivo exe executável associado ao serviço Windows Update no sistema operacional Microsoft Windows.
Ele é responsável por gerenciar e executar tarefas do Windows Update, como verificar atualizações, baixá-las e instalá-las e configurar o sistema de acordo.
É essencial para obter os últimos patches de segurança, correções de bugs e atualizações de recursos fornecidos pela Microsoft.
UsoClient.exe é um vírus ou malware?
Muitos usuários estão preocupados se o UsoClient.exe é um vírus ou malware. USO, que significa Update Session Orchestrator, é um processo legítimo do Windows. Se você está preocupado com uma possível ameaça à segurança, pode verificar sua localização para confirmar se é um processo legítimo ou um vírus.
Como desabilitar o UsoClient.exe?
1. Desative UsoClient.exe usando o Agendador de Tarefas
- Pressione a Windows tecla + R para abrir Executar, digite taskschd.msc e pressione Enter.
- Na janela Agendador de Tarefas, navegue até o seguinte local usando o painel esquerdo:
Task Scheduler Library > Microsoft > Windows > UpdateOrchestrator - Quando estiver na pasta UpdateOrchestrator, vá para o painel central, selecione a tarefa Agendar verificação e clique em Desativar.
- Feche o Agendador de Tarefas e reinicie o computador.
Após a reinicialização, você não verá mais o pop-up CMD UsoClient.exe. Observe que o componente Windows Update não será informado sobre as atualizações mais recentes desativando esta tarefa.
2. Desative UsoClient.exe usando o Editor do Registro
- Pressione Windows + R, digite regedit e clique em Enter.
- No Editor do Registro, navegue até o seguinte local usando o painel esquerdo:
HKEY_LOCAL_MACHINE\SOFTWARE\Policies\Microsoft\Windows - Agora, localize e selecione a pasta WindowsUpdate .
- Se a pasta não existir, clique com o botão direito do mouse na pasta do Windows e selecione Novo e escolha Chave.
- Em seguida, nomeie a chave como WindowsUpdate e pressione Enter.
- Clique com o botão direito do mouse na chave WindowsUpdate, selecione Novo e escolha a opção Chave novamente.
- Nomeie a chave AU e pressione Enter.
- Com a pasta AU selecionada, clique com o botão direito do mouse em um espaço vazio no painel direito e selecione Novo e escolha Valor DWORD (32 bits).
- Em seguida, renomeie o valor recém-criado para NoAutoRebootWithLoggedOnUsers .
- Clique duas vezes em NoAutoRebootWithLoggedOnUsers e defina seu valor como 1 .
- Feche o Editor do Registro e reinicie o seu PC.
- Se você quiser reativar o arquivo usoclient.exe, simplesmente navegue de volta para o mesmo local e exclua a entrada NoAutoRebootWithLoggedOnUsers ou defina seu valor como 0.
3. Desabilite o UsoClient usando o Group Policy Editor
- Pressione Windows + R, digite gpedit.msc na caixa de diálogo Executar e pressione Enter.
- Na janela Editor de Diretiva de Grupo, navegue até o seguinte local:
Computer Configuration > Administrative Templates > Windows Components > Windows Update - Selecione Windows Update no painel esquerdo da janela.
- Em seguida, clique duas vezes em Legacy Policies no painel da janela à direita.
- Em seguida, localize e clique duas vezes na configuração Sem reinicialização automática com usuários conectados para instalações de atualizações automáticas agendadas .
- Na janela pop-up, selecione a opção Ativar .
- Clique em Aplicar e em OK para salvar as alterações.
- Feche o Editor de Diretiva de Grupo.
- Reinicie o computador para que as alterações entrem em vigor.
Para quaisquer dúvidas e sugestões, deixe-nos um comentário abaixo.



Deixe um comentário