Usando seu telefone como um microfone no Windows 11: um guia passo a passo
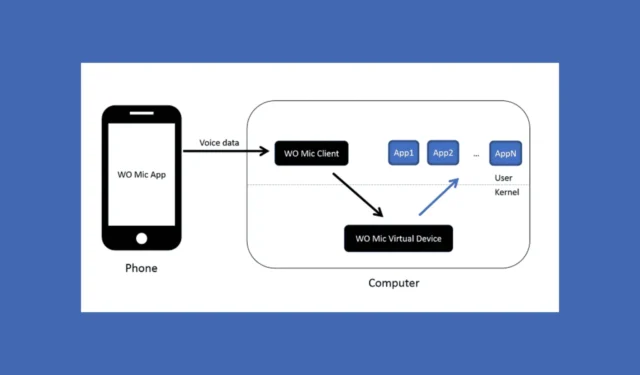
Se você não tem um microfone instalado no seu PC ou é forçado a usar o do seu laptop (o que não é muito bom), faz sentido usar seu telefone como um microfone no Windows 11. Muito provavelmente, seu smartphone tem um microfone muito melhor e isso garantirá um som nítido em suas conversas. Veja como fazer isso!
Como usar meu smartphone como microfone no PC?
1. Baixe e instale o WO Mic no seu smartphone e PC
- No seu smartphone:
- Acesse a Google Play Store (para Android) ou a App Store (para iOS).
- Procure por WO Mic e instale o aplicativo.
- No seu PC:
- Visite o site do WO Mic e baixe o WO Mic Client para Windows.

- Instale o WO Mic Client no seu PC seguindo as instruções de instalação.
- Visite o site do WO Mic e baixe o WO Mic Client para Windows.
2. Configure o WO Mic no seu smartphone
- Abra o aplicativo WO Mic no seu smartphone.
- Toque no ícone de engrenagem (Configurações) e selecione seu método de transporte preferido (Wi-Fi, Bluetooth, USB ou Wi-Fi Direct).
- Wi-Fi: certifique-se de que seu smartphone e seu PC estejam conectados à mesma rede Wi-Fi.
- Bluetooth: Emparelhe seu smartphone com seu PC via Bluetooth.
- USB: conecte seu smartphone ao PC usando um cabo USB e ative o tethering USB.
- Wi-Fi Direct: use o Wi-Fi Direct se disponível no seu dispositivo.
3. Configure o WO Mic no seu PC
- Abra o WO Mic Client no seu PC.
- Vá para Conexão > Conectar. Para a conexão Wi-Fi, você precisará digitar o IP do telefone que será exibido no aplicativo do telefone.
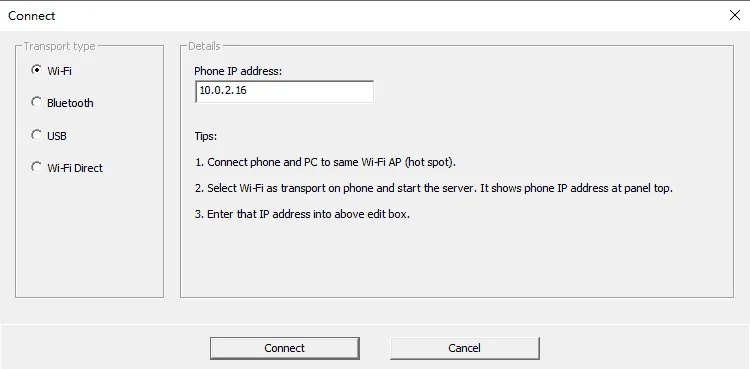
- Selecione o mesmo método de transporte que você escolheu no seu smartphone.
- Wi-Fi: digite o endereço IP exibido no aplicativo WO Mic no seu smartphone.
- Bluetooth: Selecione seu smartphone na lista de dispositivos pareados.
- USB: certifique-se de que seu smartphone esteja conectado e que o tethering USB esteja ativado.
- Wi-Fi Direct: siga as instruções para conectar via Wi-Fi Direct.
4. Ligue o microfone
- No seu smartphone, toque no botão Play para iniciar o microfone.
- No seu PC, clique em Conectar no WO Mic Client.
5. Defina o WO Mic como o microfone padrão
- Clique com o botão direito do mouse no ícone de som na bandeja do sistema e selecione Sons .
- Vá para a aba Gravação .
- Encontre o dispositivo WO Mic , clique com o botão direito e selecione Definir como dispositivo padrão.
- Por fim, abra qualquer aplicativo que exija um microfone (por exemplo, Zoom, Discord ou um aplicativo de gravação de voz).
- Certifique-se de que o dispositivo WO Mic esteja selecionado como o dispositivo de entrada nas configurações do aplicativo.
Usando o Phone Link e o Link to Windows para Android e iOS
- Clique no botão Iniciar , digite link do telefone na barra de pesquisa e abra o aplicativo nos resultados.
- Entre na sua conta da Microsoft caso ainda não tenha feito login.
- Agora, abra seu dispositivo móvel e abra a loja para baixar e instalar o aplicativo Link to Windows. A Microsoft também forneceu um link dedicado para baixá-lo do seu navegador.
- Entre no aplicativo móvel com a mesma conta Microsoft que você está usando no seu PC.
- Em seguida, volte para o seu PC, marque a caixa Tenho o aplicativo Link to Windows pronto e selecione Emparelhar com código QR. Você também pode selecionar Emparelhar manualmente, o que fornecerá um código que você precisará inserir no seu dispositivo móvel.
- Agora use o dispositivo móvel para escanear o código QR que apareceu na tela do PC.
- Permita as permissões, selecione Concluído no seu celular e volte para o aplicativo Phone Link para ver o telefone pareado.
Com o Phone Link e o Link to Windows, você poderá até mesmo atender chamadas do WhatsApp do seu PC. Claro, você também poderá obter imagens e outros conteúdos do seu telefone no PC.
Seguindo os passos acima, você poderá usar o telefone como microfone no Windows 11. Se você não sabia, você também pode fazer o contrário e usar o microfone do PC no seu celular.
Deixe-nos saber nos comentários abaixo se nosso guia ajudou você a conectar seu telefone ao PC e usá-lo como um microfone.



Deixe um comentário