Usando seu dispositivo Android como uma webcam: um guia passo a passo


Se você tem um smartphone Android sem uso, considere reutilizá-lo como uma webcam. Este guia abrangente descreve diferentes técnicas para converter seu dispositivo Android em uma webcam para computadores Windows e Mac.
Utilizando um aplicativo de terceiros
Existem várias abordagens para transformar seu telefone Android em uma webcam para sua máquina Windows ou Mac. Um dos métodos mais fáceis é utilizar um software de terceiros como IP Webcam . Ele se conecta sem fio a qualquer dispositivo Android, permitindo que você transmita vídeo e o visualize por meio de um navegador da web em um PC que esteja conectado à mesma rede Wi-Fi.
Para começar a usar o IP Webcam, baixe e instale o aplicativo no seu dispositivo Android e depois abra-o.
A tela principal do aplicativo serve como menu Configurações , onde você pode ajustar as configurações da sua webcam.
Role para baixo e toque no botão Start server para configurar seu servidor de webcam. Mire a câmera do seu dispositivo no assunto que você deseja transmitir.
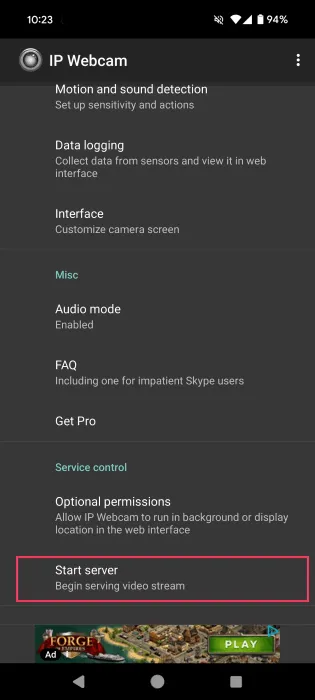
Se você deseja compartilhar seu stream, clique no botão Actions localizado no canto superior direito. Escolha Share IP e, em seguida, selecione o aplicativo que você gostaria de usar para enviar os detalhes da conexão.
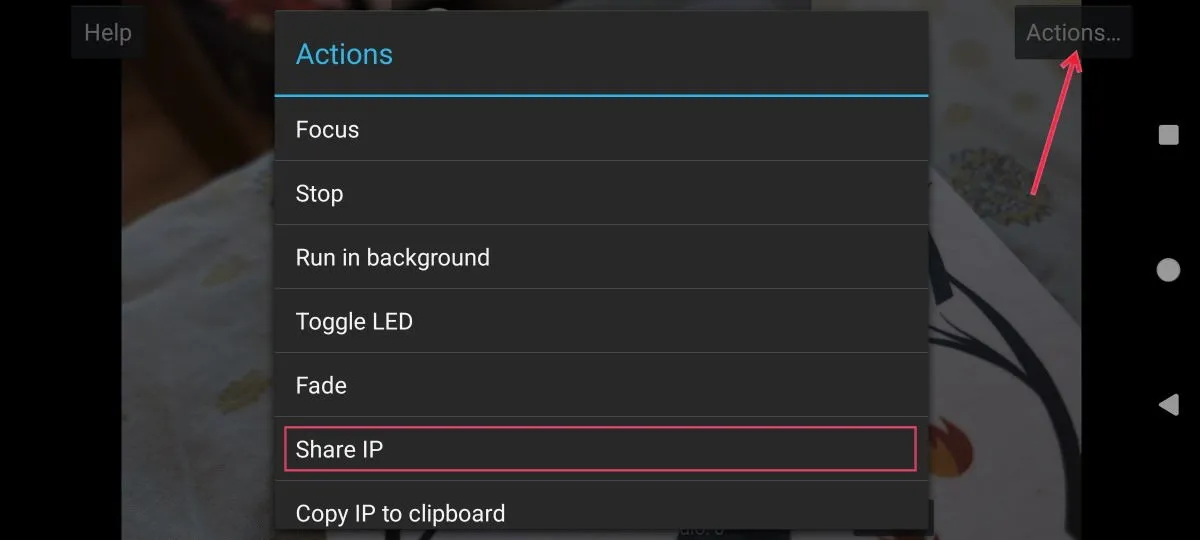
Em meus testes, o aplicativo teve um desempenho adequado. Houve uma leve latência durante sessões mais longas, mas, no geral, funcionou bem.
Para encerrar sua transmissão, pressione Ações novamente e selecione Parar .
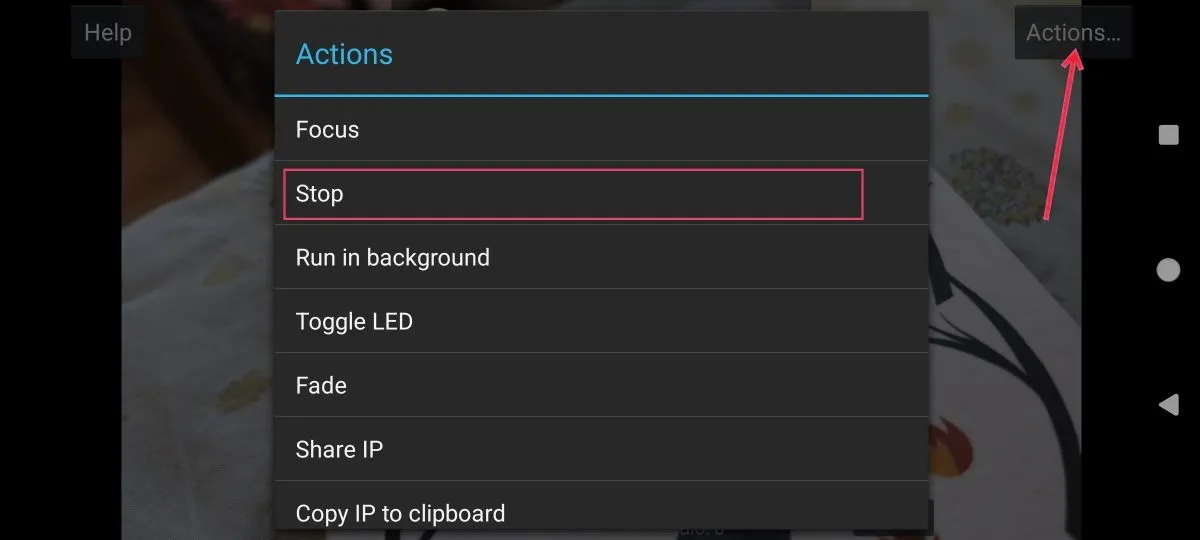
O aplicativo IP Webcam vem com recursos adicionais, como suporte a plugins, zoom, qualidade de vídeo ajustável e muito mais.
Para usar a IP Webcam com aplicativos de videoconferência, navegue até a mesma URL e clique na opção de menu Videochat drivers no topo. Baixe o driver apropriado para Windows ou Linux.
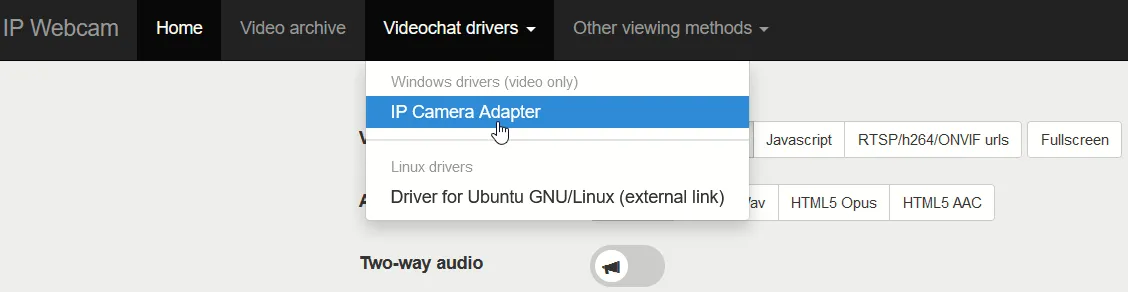
Após instalar o driver na minha máquina Windows, adicionei “videofeed” ao final da URL. Se você configurou uma conta com uma senha no aplicativo, insira esses detalhes; depois clique em Apply -> OK .
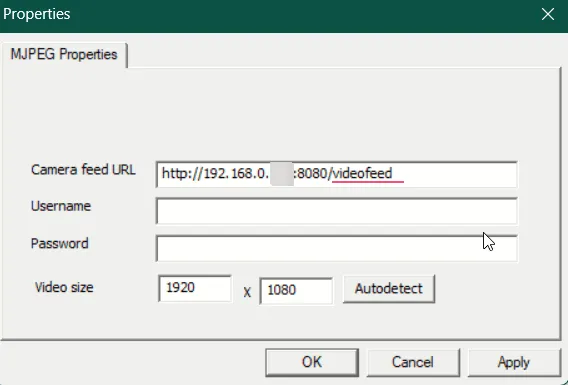
Agora, ao iniciar seu aplicativo de videoconferência, a opção para usar a webcam IP aparecerá (identificada como uma câmera MJPEG).
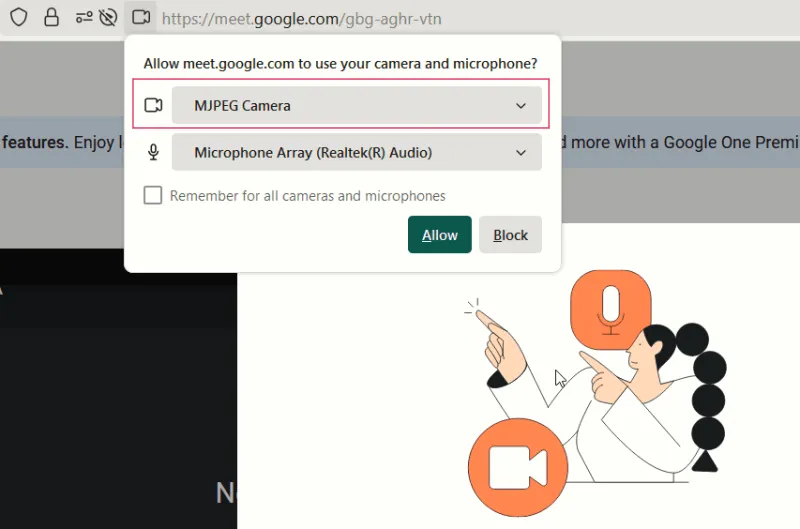
Se essa configuração parecer muito complexa, você também pode usar seu telefone para videochamadas diretamente, pois ele tem uma câmera integrada pronta para uso.
Aproveitando os recursos integrados do seu telefone
Muitos smartphones, como os dispositivos Pixel e Motorola do Google (compatíveis com Windows), oferecem recursos integrados para funcionar como webcams para seu computador. Aqui, demonstrarei o uso de um telefone Google Pixel.
Para utilizar este método, requisitos específicos devem ser cumpridos. Por exemplo, você precisa de um dispositivo Pixel 6 ou mais recente, e seu computador precisa suportar os padrões USB Video Class (UVC), pois esta abordagem requer uma conexão USB, tornando-a não sem fio.
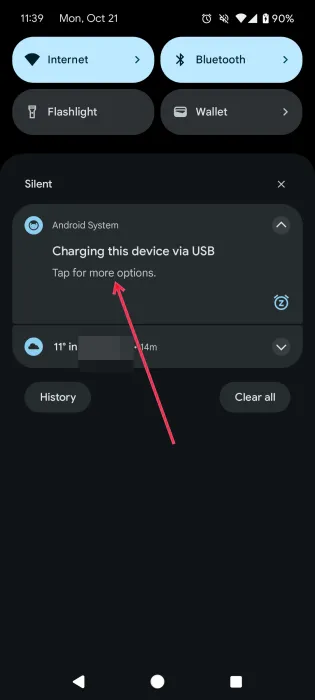
Na tela pop-up, escolha a opção Webcam na seção Usar USB para .
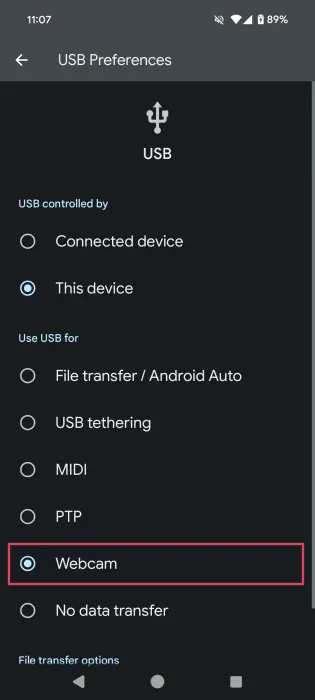
A funcionalidade da webcam do seu Android agora está ativa. Clique na notificação no seu telefone para acessar o feed da webcam.
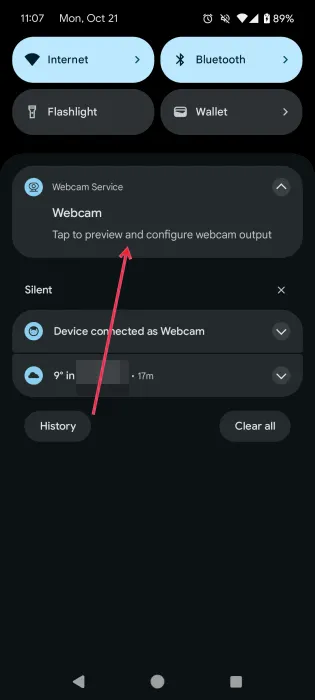
Você pode personalizar vários aspectos do seu fluxo de vídeo, incluindo qualidade, nível de zoom e orientação da câmera.
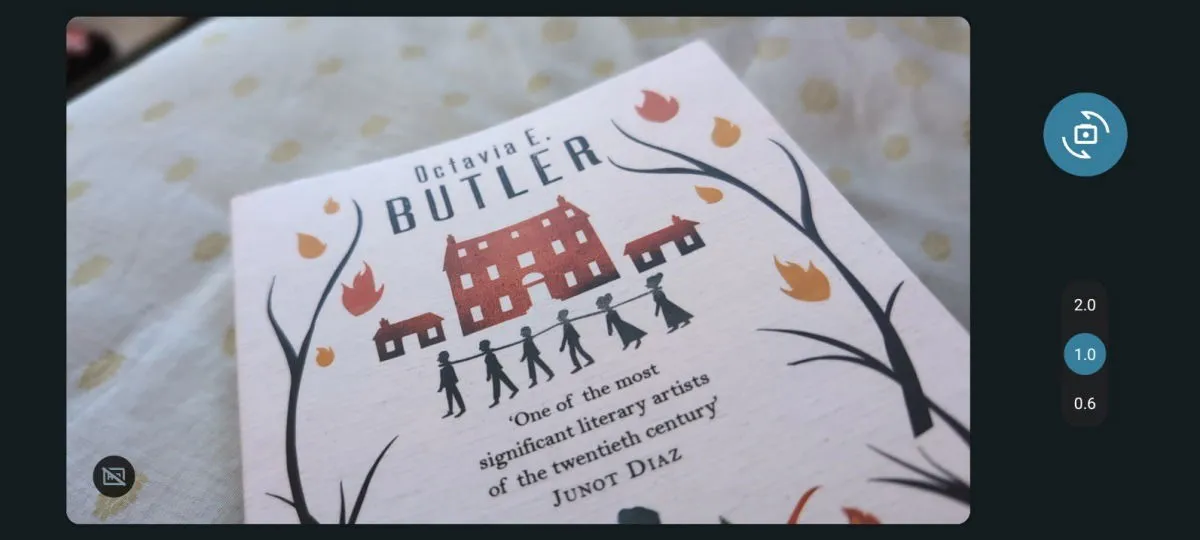
De volta ao seu computador, escolha a opção Android Webcam dentro do seu software de videoconferência para iniciar o feed de vídeo do seu dispositivo. Conceda as permissões necessárias quando solicitado.
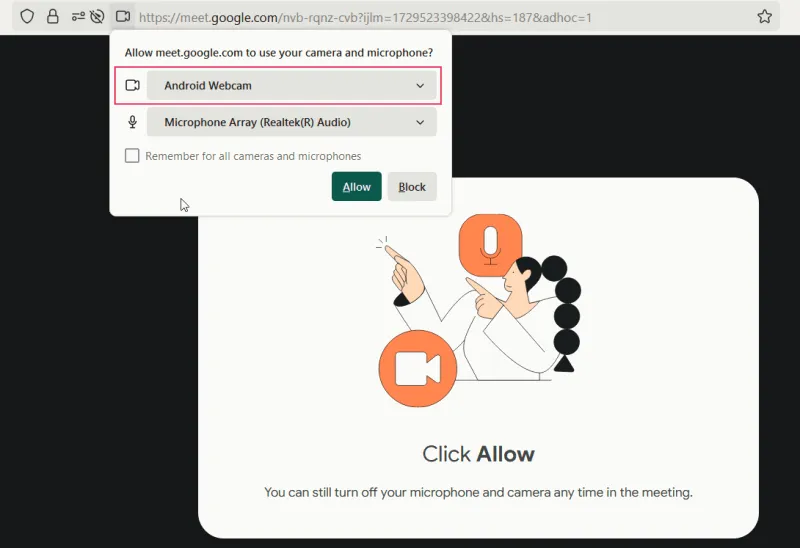
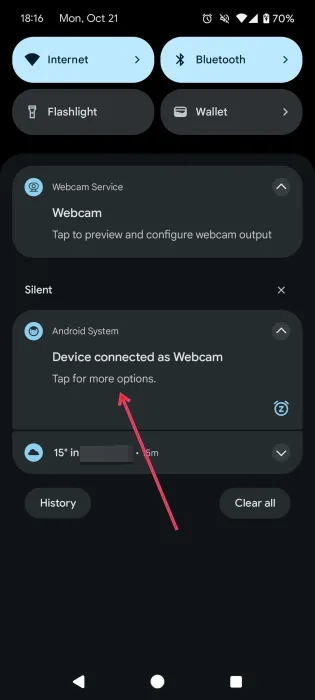
Selecione a configuração Sem transferência de dados quando terminar.

Conectando por meio de aplicativos do Windows
Se você tem um PC com Windows 11, use o aplicativo Link to Windows para converter efetivamente qualquer telefone Android em uma webcam. Emparelhe seu dispositivo com seu computador.
Após estabelecer a conexão, digite “configurações do dispositivo móvel” na barra de pesquisa e selecione o resultado superior. No menu subsequente, habilite a opção Permitir que este PC acesse seus dispositivos móveis .
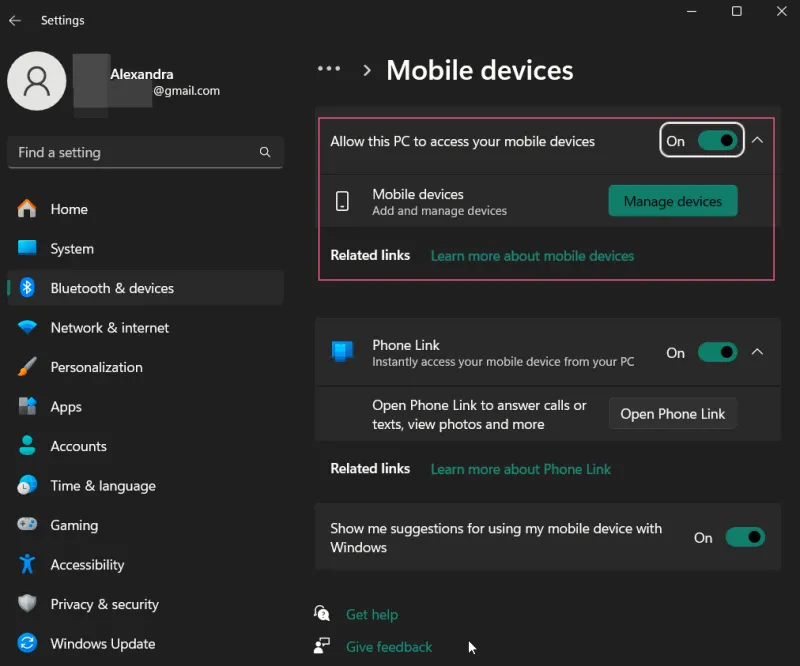
Clique no botão Dispositivos móveis , garantindo que o botão de alternância ao lado do seu telefone conectado esteja ativado. Se não estiver, ative-o.
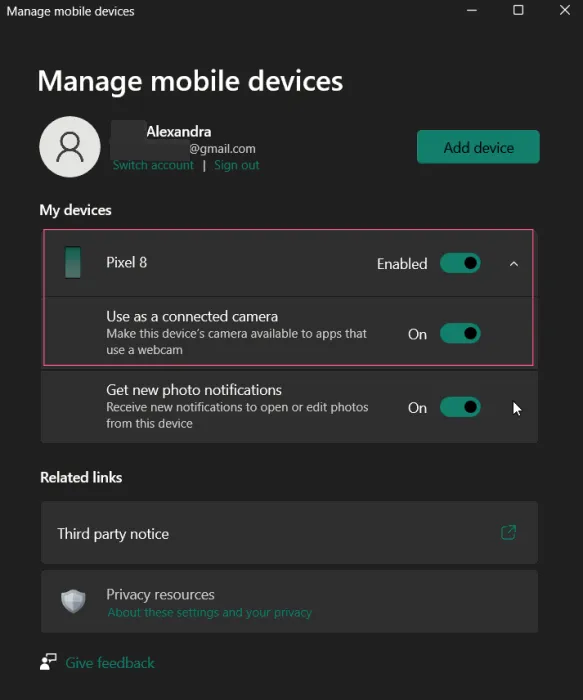
Quando a opção estiver habilitada, certifique-se também de que Usar como uma câmera conectada esteja ativado.
Acesse seu aplicativo de videoconferência no PC para ver a opção de utilizar seu telefone como uma webcam (identificada como Câmera Virtual do Windows).

Toque na notificação no seu telefone para visualizar o feed da webcam no seu computador.
No seu dispositivo Android, uma mensagem indicará uma conexão bem-sucedida com o PC, e você terá a opção de alternar para a câmera frontal ou pausar o vídeo.
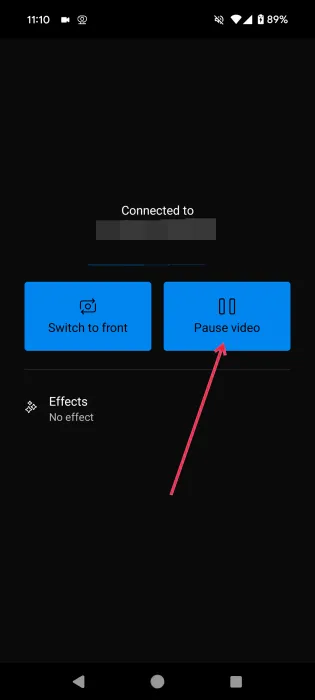
Quando quiser encerrar a transmissão no seu Android, pressione Pausar vídeo e feche o aplicativo da webcam no seu telefone para desconectar o feed.
Seu antigo smartphone Android pode servir a vários propósitos. Se usá-lo como uma webcam não for vantajoso para você, considere como transformá-lo em um controle remoto para sua Android TV. Além disso, ele pode funcionar como um mouse quando um não estiver prontamente disponível.
Crédito da imagem: Freepik . Capturas de tela de Alexandra Arici.



Deixe um comentário