Usando CroxyProxy para YouTube sem anúncios no Windows 11
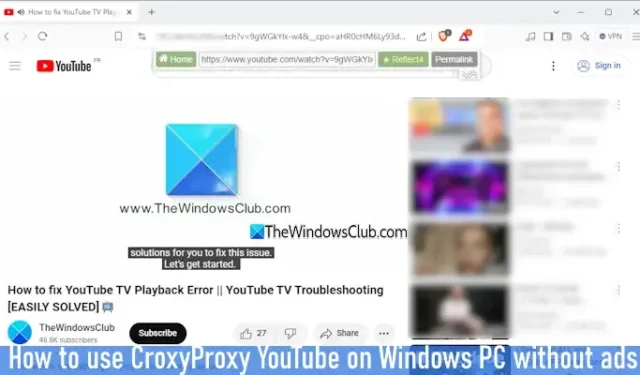
Este artigo irá orientá-lo sobre como utilizar o CroxyProxy para YouTube no Windows 11/10 sem encontrar anúncios . Este serviço proxy permite que você transmita vídeos do YouTube perfeitamente, sem anúncios, enquanto suporta reprodução de vídeo e áudio. Você pode navegar privadamente mascarando seu endereço IP real. Além disso, não há necessidade de se inscrever ou ajustar nenhuma configuração para começar.

Embora existam vários aplicativos VPN gratuitos, sites e extensões de navegador para navegação anônima, proteção de conexão com a internet e acesso a sites bloqueados como o YouTube, a maioria não oferece suporte à visualização sem anúncios. Além disso, para aproveitar uma experiência sem anúncios no YouTube, uma assinatura do YouTube Premium é normalmente necessária, mas com o CroxyProxy, você pode conseguir isso sem nenhum custo.
O que é CroxyProxy para YouTube?
O CroxyProxy para YouTube está entre os principais proxies da web gratuitos que podem ajudar você a contornar restrições regionais em vários sites. Além do YouTube, esta ferramenta também pode ser utilizada para acessar plataformas como Facebook, Twitch (incluindo transmissão ao vivo), X e muitas outras. Uma vantagem importante é sua capacidade de oferecer uma experiência de visualização do YouTube sem anúncios. Em vez de redirecionar todo o seu tráfego online, este serviço requer apenas acesso a uma única página por meio do proxy, garantindo que sua conexão seja criptografada e protegendo sua privacidade.
Este serviço está disponível em vários dispositivos, como PCs, smartphones e tablets, tudo sem custos.
Etapas para usar o CroxyProxy YouTube em um PC Windows sem anúncios
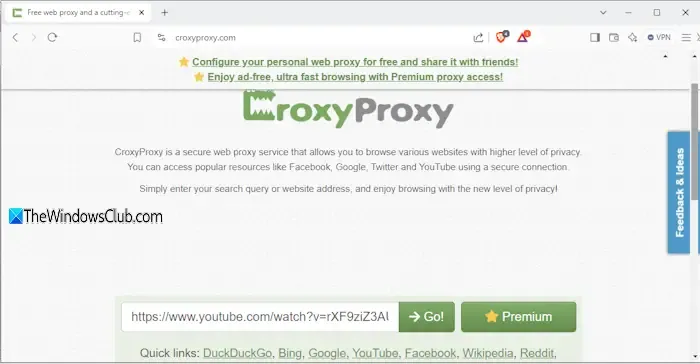
Siga as instruções abaixo para acessar o CroxyProxy YouTube no seu dispositivo Windows 11 sem anúncios. Esteja ciente de que não é possível fazer login na sua conta do YouTube por meio deste serviço; tentar fazer isso pode resultar em um erro “Não foi possível fazer login”. Além disso, procurar vídeos após a conexão pode levar a um erro “Algo deu errado”. Veja como usar o serviço:
- Baixe e instale o navegador Brave no seu PC com Windows 11. O navegador Brave é eficaz no bloqueio de rastreadores, anúncios, scripts e muito mais. É recomendado para desempenho ideal com este serviço.
- Abra o navegador Brave.
- Navegue até a página inicial do CroxyProxy . Você verá um campo de entrada e um botão “Go”. Insira a URL do YouTube e clique no botão “Go”.
- Um proxy será iniciado, conectando-se a um de seus servidores. Depois disso, uma página de cookies aparecerá, permitindo que você aceite ou recuse cookies.
- Agora, você pode procurar um vídeo e iniciar a reprodução.
- Se o método anterior falhar, visite novamente a página inicial do CroxyProxy no YouTube.
- Insira a URL do vídeo diretamente no campo de texto ou URL designado.
- Pressione o botão Ir para começar a assistir ao vídeo sem anúncios.
Isso é tudo! Infelizmente, você precisará repetir esse processo toda vez, o que pode ser um pouco trabalhoso. No entanto, ele garante uma experiência de visualização sem anúncios para o conteúdo do YouTube.
Esse método geralmente é eficaz para assistir ao YouTube sem interrupções de anúncios, embora nem sempre funcione como esperado.
Espero que essas informações sejam úteis.
Como eliminar anúncios do YouTube no Windows 11?
Sua melhor opção para uma experiência sem anúncios no YouTube é assinar o YouTube Premium. Como alternativa, você pode explorar extensões de navegador projetadas para bloquear anúncios mid-roll, pre-roll e vários outros. Se essas opções forem insatisfatórias, usar o CroxyProxy é uma alternativa adequada para pular anúncios do YouTube.
Como desabilitar anúncios pop-up no Windows 11?
Para desativar anúncios no Windows 11, acesse o aplicativo Configurações e navegue até Privacidade e segurança > Geral. Desative opções como “Permitir que os aplicativos me mostrem anúncios personalizados usando meu ID de publicidade” e “Mostrar conteúdo sugerido no aplicativo Configurações”. Você também pode desativar anúncios ou dicas adicionais que aparecem na Tela de bloqueio e em outras áreas. Para isso, acesse o aplicativo Configurações > Sistema > Notificações e desative a opção “Obter dicas e sugestões ao usar o Windows”.



Deixe um comentário