Usuário (SessionID) não pôde ser desconectado, acesso negado

Quando você tenta sair/fazer logoff de outros usuários de uma sessão atual por meio do Gerenciador de Tarefas no computador com Windows 11 ou Windows 10, você pode receber a mensagem de erro indicando que o usuário (SessionID) não pode ser desconectado, o acesso é negado . Esta postagem fornece sugestões sobre o que você pode fazer para desconectar o usuário do sistema com êxito.
Além da óbvia permissão insuficiente para executar a tarefa pretendida, as duas razões pelas quais você pode encontrar esse problema são:
- Em primeiro lugar, é possível que o usuário não tenha feito login – nesse caso, ele não teria uma conta para fazer logoff.
- Em segundo lugar, a conta do usuário pode ter sido desativada – nesse caso, ele não poderá fazer logoff usando seu nome de usuário.
Usuário (SessionID) não pôde ser desconectado, acesso negado
Se você receber o Usuário (SessionID) Não foi possível fazer logoff, o Acesso é negado prompt quando você tenta sair ou fazer logoff de outros usuários de uma sessão atual por meio do Gerenciador de Tarefas no Windows 11/10 PC, então as sugestões que descrevemos abaixo em nenhuma ordem específica certamente irá ajudá-lo a resolver o problema.
- Reinicie o PC
- Execute o Gerenciador de Tarefas com privilégio de administrador
- Encerre o processo explorer.exe do usuário
- Faça login usando uma conta local com privilégio de administrador ou a conta de administrador incorporada e desconecte o usuário
Vejamos a descrição dessas sugestões.
1] Reinicie o PC
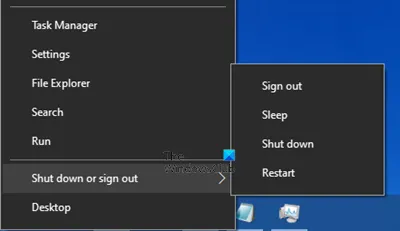
Esta é a maneira mais fácil de fazer logoff de um usuário em um PC quando você obtém o erro User (SessionID) Não foi possível fazer logoff, acesso negado. Salve qualquer trabalho não salvo na conta conectada no momento e reinicie o sistema. Quando o computador inicializar novamente, todas as sessões do usuário serão encerradas e os usuários deverão entrar novamente para iniciar uma nova sessão.
2] Execute o Gerenciador de Tarefas com privilégio de administrador
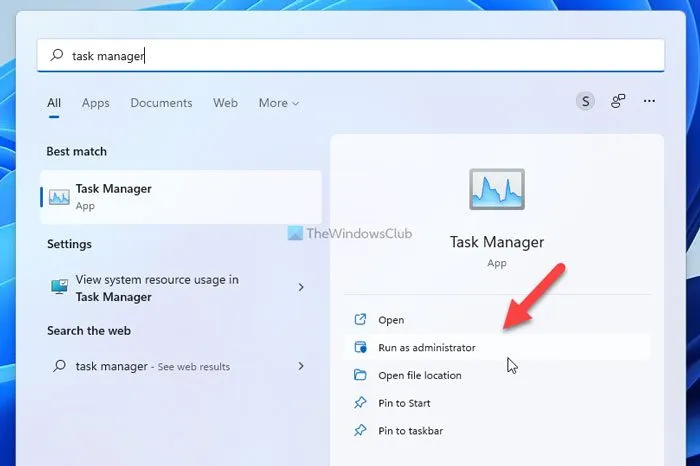
É possível que o Gerenciador de Tarefas não esteja sendo executado com privilégios administrativos, portanto, a mensagem de erro de acesso negado muito comum. Nesse caso, para resolver o problema, você pode usar qualquer um dos métodos deste guia para executar o Gerenciador de Tarefas com privilégio de administrador e tentar fazer logoff do usuário no PC.
3] Encerre o processo explorer.exe do usuário
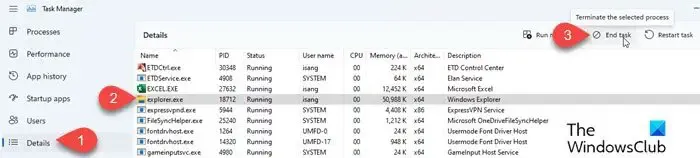
Se você tiver acesso negado mesmo quando executar o Gerenciador de Tarefas com privilégio de administrador e estiver conectado como administrador no computador, poderá encerrar o processo explorer.exe do usuário no Gerenciador de Tarefas. Depois disso, você poderá fazer logoff do(s) usuário(s) com êxito.
4] Faça login usando uma conta local com privilégio de administrador ou a conta de administrador incorporada e desconecte o usuário
Se você estiver conectado no computador com uma conta da Microsoft, poderá entrar com uma conta local ou alterar uma conta de usuário padrão para uma conta de administrador e, em seguida, fazer logoff do usuário. Como alternativa, embora possa ser um exagero (mas, se resolver o problema em questão, ótimo), você pode ativar a conta de administrador integrada (certifique-se de desativar a conta depois de concluir a tarefa) no Windows 11/10, log na conta e faça logoff da conta de usuário exibindo o erro.
Eu espero que você ache este post útil!
Por que recebo uma mensagem de acesso negado?
O erro Acesso negado pode ocorrer em diferentes instâncias. Às vezes específico e outras vezes apenas genérico. No entanto, na maioria dos casos, geralmente tem a ver com permissões. Em um cenário típico, o erro aparece quando seu navegador usa diferentes configurações de proxy ou VPN em vez do que está definido em seu PC com Windows 11/10. Assim, quando um site detecta que há algo errado com os cookies do seu navegador ou com a sua rede, ele bloqueia você e não consegue acessar o site.
Como faço para me livrar do acesso negado no Windows?
Se você estiver tendo acesso negado (por exemplo, ao tentar abrir um arquivo/pasta) no Windows 11/10, mesmo se estiver conectado como administrador no PC, será necessário verificar e alterar as permissões de arquivo/pasta. Para fazer isso, clique com o botão direito do mouse no arquivo ou na pasta e clique em Propriedades . Clique na guia Segurança . Em Nomes de grupo ou usuário , clique em seu nome para ver as permissões que você possui. Clique em Editar , clique em seu nome, marque as caixas de seleção das permissões que você deve ter e clique em OK .



Deixe um comentário