Use Timedatectl para controlar hora, data e muito mais no Linux


Manter as configurações de data e hora precisas no Linux é extremamente importante para o bom funcionamento das tarefas do sistema. O comando timedatectl no Linux permite consultar e alterar o relógio do sistema e suas diversas configurações associadas. Ele vem como parte do systemd e fornece uma maneira simples de garantir que seu sistema informe a data e hora corretas. Aqui mostramos como usar timedatectl para controlar a hora e a data em sua máquina Linux.
Relógio do sistema vs. relógio em tempo real (RTC)
Seu sistema Linux usa dois relógios diferentes para controlar o tempo – relógio do sistema e relógio em tempo real.
O relógio do sistema ou o relógio gerenciado por software é mantido pelo seu sistema operacional ou pelo kernel do Linux. Ele precisa da ajuda do relógio em tempo real para obter o valor inicial durante a inicialização do sistema.
O relógio de tempo real ou RTC é um relógio de hardware na placa-mãe e permanece ativo mesmo quando o sistema é desligado. Ele usa uma bateria para mantê-lo funcionando continuamente, para que possa monitorar a hora e informar ao sistema a hora correta durante a inicialização.
O comando timedatectl ajuda você a gerenciar esses dois relógios.
Exibir data e hora do sistema com timedatectl
O comando timedatectl é um dos comandos Linux mais úteis. Para simplesmente verificar a data e hora atuais no seu sistema Linux, digite o comando timedatectlsem quaisquer outros parâmetros e pressione Enter. A saída exibirá a hora local, a hora universal, a hora RTC, o fuso horário e algumas outras informações úteis.
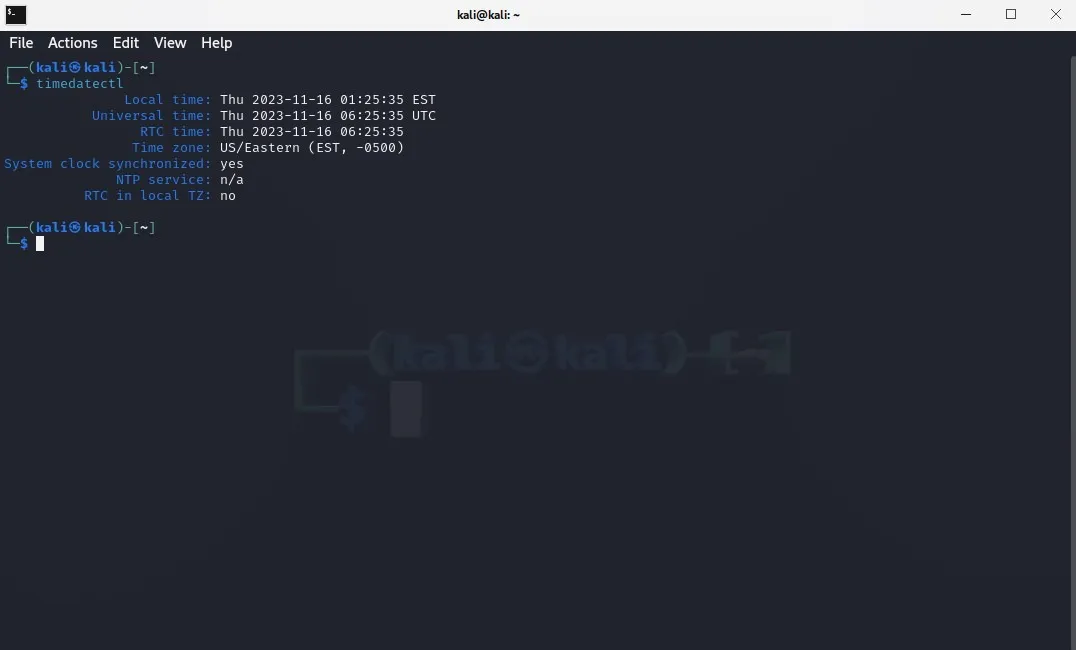
Enquanto o horário local (com base no fuso horário do sistema), horário universal refere-se ao fuso horário atualmente definido no sistema.fuso horário são autoexplicativas, o hora RTC e
Os demais itens informam se o relógio do sistema está sincronizado com um servidor NTP (para atualização em tempo real usando a internet), se esse serviço NTP está ativo e se o RTC está usando a hora local em vez do UTC.
Atualizar fuso horário do sistema com fuso horário definido
Dependendo do fuso horário que seu sistema Linux está usando, o relógio do sistema pode não mostrar a hora local correta.
Para verificar o fuso horário que seu sistema está usando, consulte a linha Fuso horário na saída da seção anterior. Por exemplo, meu sistema está usando o fuso horário US/Eastern (EST, -0500). O -0500 deslocamento refere-se à diferença em relação ao UTC ou ao horário universal.
Se você quiser alterar o fuso horário, primeiro consulte o sistema para obter uma lista de fusos horários disponíveis que você pode usar:
Isso gerará uma lista longa e levará muito tempo para você percorrer. Para um resultado mais prático, você pode modificar o comando para limitar os resultados à sua região ou país local:
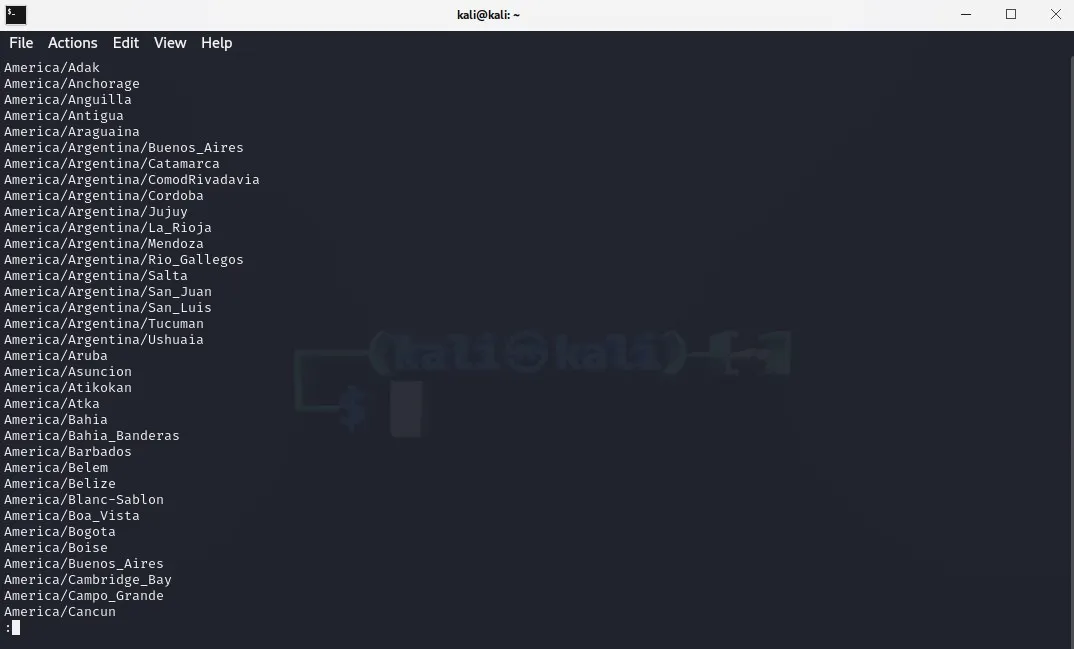
Para alterar o fuso horário atual do sistema, você pode usar o parâmetro set-timezone da seguinte forma:
O sistema pode solicitar que você insira sua senha, pois o comando requer privilégios elevados para ser executado. Uma vez feito isso, você pode verificar a alteração simplesmente executando timedatectl novamente.
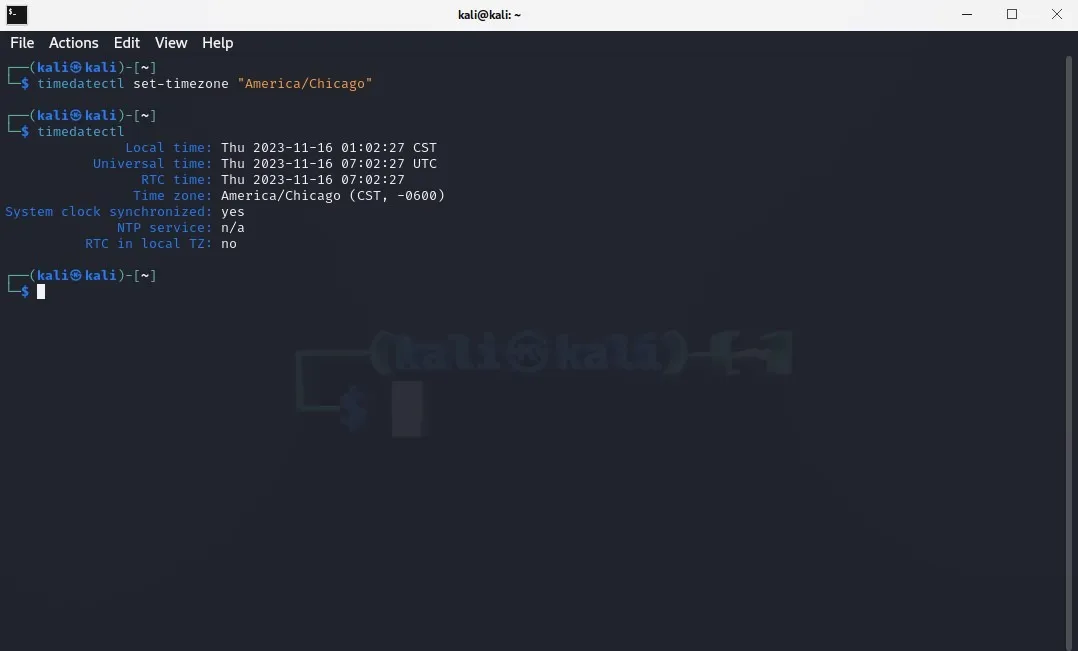
Você pode ver que a saída informa o novo fuso horário que foi atualizado no comando anterior. Se preferir, você pode até definir vários fusos horários no Ubuntu e em outras distribuições Linux para ter uma visão rápida de vários fusos horários de uma só vez.
Definir data e hora do sistema manualmente com horário definido
Na maioria dos casos, seu sistema sincronizará o relógio do sistema com um servidor NTP na inicialização, para que a hora e a data do sistema estejam sempre corretas . No entanto, caso seu sistema não tenha acesso à Internet, você ainda poderá usar o parâmetro set-time para definir manualmente uma nova data ou hora.
Para definir manualmente a data e hora do sistema, primeiro desative a sincronização com o servidor NTP:
Em seguida, defina a nova data e hora usando o seguinte comando:
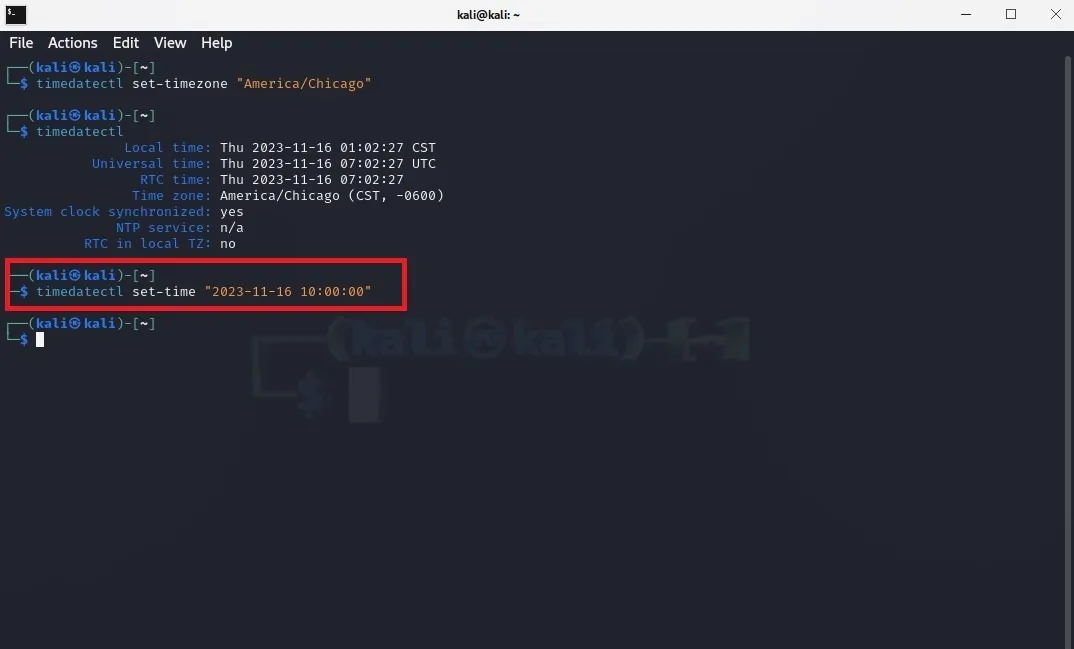
Configurar relógio em tempo real com timedatectl
Você também pode configurar o relógio em tempo real do seu sistema. Por padrão, o RTC é sincronizado com o horário universal ou UTC, mas é possível defini-lo com o fuso horário local.
Uma coisa a observar é que manter o RTC no fuso horário local pode criar vários problemas com alterações de fuso horário e ajustes de horário de verão. Seu sistema também poderá exibir um aviso semelhante se você alterar o RTC para seu fuso horário local.
De qualquer forma, se você ainda deseja definir o RTC para o seu fuso horário local, execute o seguinte comando:
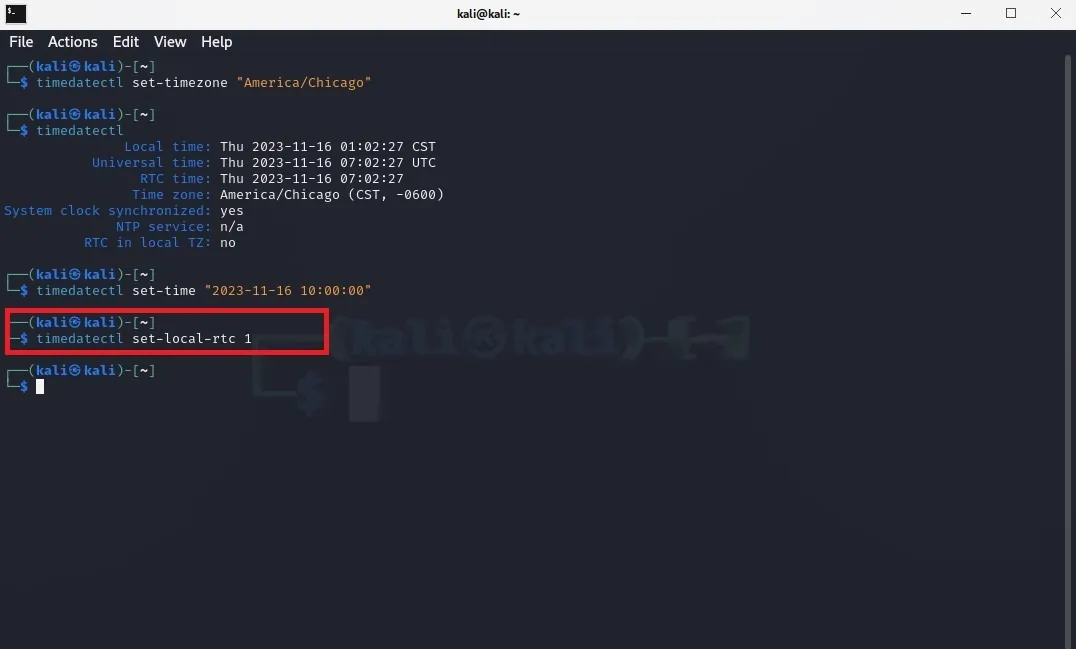
Se você quiser definir o RTC de volta para UTC novamente, simplesmente substitua 1 por 0 no mesmo comando.
Sincronize o relógio do sistema com NTP
NTP, ou Network Time Protocol, é um protocolo de Internet para sincronização de relógio entre uma ampla rede de computadores pela Internet. O objetivo é sincronizar todos os computadores participantes dentro de alguns milissegundos do UTC.
Para poder sincronizar o relógio do sistema com um servidor NTP, você deve ter o NTP instalado em seu sistema. Você pode simplesmente executar o comando de instalação para fazer isso:
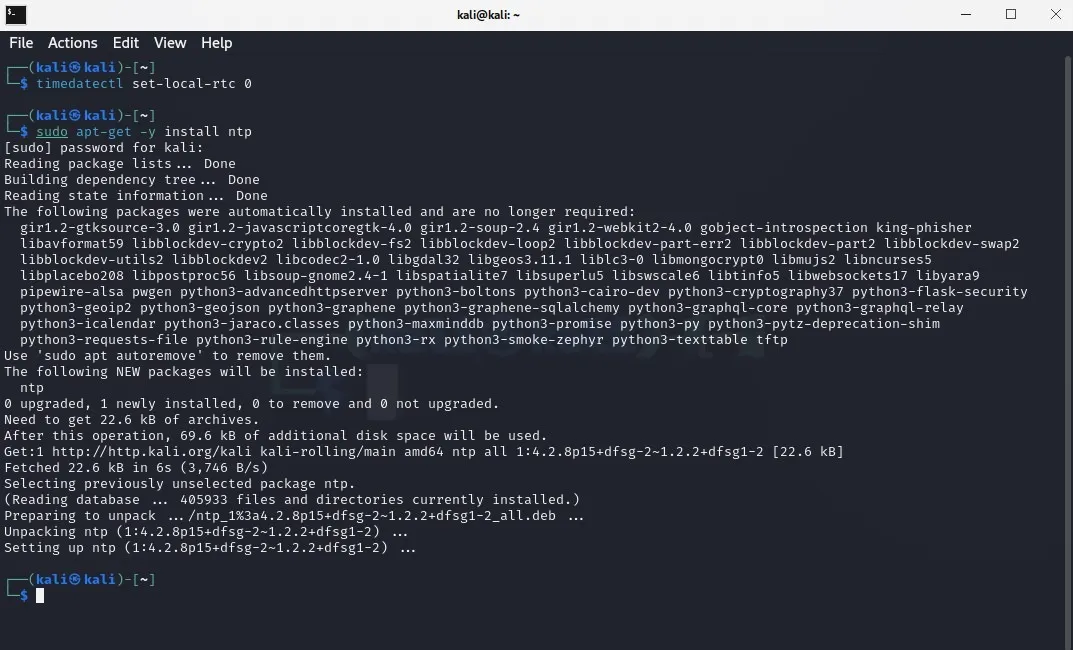
Agora, para habilitar a sincronização automática com um servidor NTP, execute o seguinte comando:
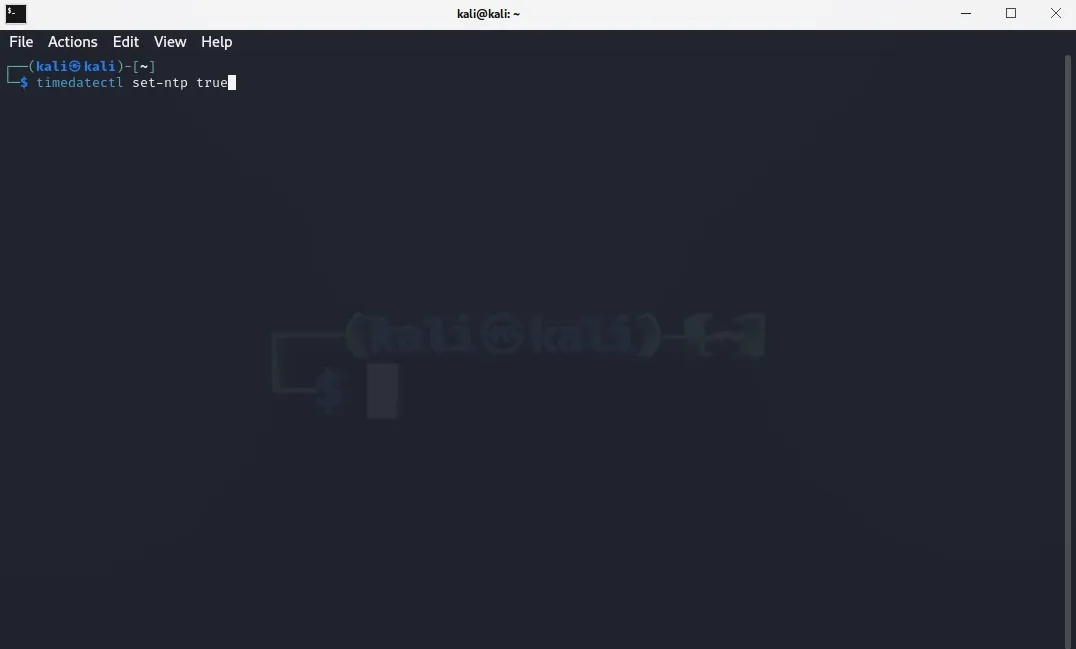
Da mesma forma, você pode desativar a sincronização NTP usando o seguinte comando: timedatectl set-ntp false.
Gerencie a hora e o horário do sistema Data com timedatectl
O comando timedatectl é uma ferramenta útil para você ajustar o relógio do sistema e as configurações do RTC, bem como definir o fuso horário necessário caso você tenha se mudado ou esteja viajando. Se você está sempre em movimento, você vai querer usar esses conversores de fuso horário para facilitar o agendamento de tarefas.
Todas as capturas de tela de Tanveer Singh.



Deixe um comentário