Use o PC sem mouse ou apenas por fala; Use o mouse sem clicar

Neste post mostraremos como usar o PC sem o mouse ou apenas pela fala ou usar o mouse sem clicar apenas movendo-o. O Windows oferece maneiras integradas de navegar na tela sem usar o mouse ou o teclado . Você pode ativar o teclado na tela se o teclado não estiver funcionando, ativar o recurso Teclas do mouse para controlar o cursor usando o teclado numérico em caso de falha do mouse ou usar a digitação por voz como alternativa às entradas do mouse e do teclado.

No entanto, às vezes, ferramentas de terceiros podem oferecer vantagens em relação às alternativas integradas do Windows para entrada de teclado ou mouse. Nesta postagem, abordaremos três ferramentas projetadas especificamente para melhorar a acessibilidade para usuários com deficiência ou necessidades específicas de entrada.
Use o PC sem mouse ou apenas por fala no Windows 11/10
Para ajudá-lo a usar o PC sem o mouse ou apenas por fala, ou usar o mouse sem clicar, selecionamos as seguintes ferramentas de terceiros:
- Rato sem clique
- Trabalhar por Fala
- Aspirante a teclado
Todas as ferramentas acima são projetos de código aberto distribuídos sob a licença MIT, portanto você pode baixá-las gratuitamente para uso pessoal. Vamos dar uma olhada neles em detalhes.
Use o mouse sem clicar no Windows PC
1] Mouse sem clique
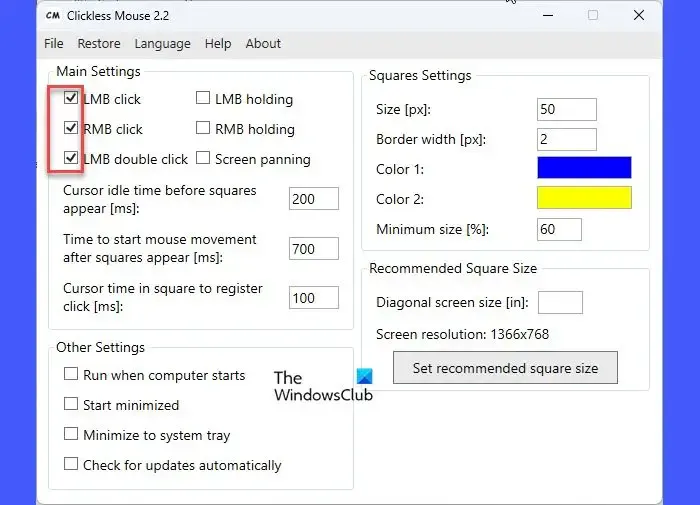
Clickless Mouse foi projetado principalmente para pessoas com deficiência (lesões por esforços repetitivos, síndrome do túnel do carpo, deficiências motoras, etc.), mas pode ser usado por qualquer pessoa em caso de falha do botão do mouse. Ele funciona simulando cliques esquerdo/direito do mouse, segurar o botão esquerdo/direito do mouse e clicar duas vezes com o botão esquerdo do mouse em determinados movimentos predefinidos do mouse pelo usuário.
Você pode baixar o Clickless Mouse no GitHub . A ferramenta requer direitos de administrador e só pode funcionar com programas e jogos executados no modo sem borda ou em janela. Depois de executar o Clickless Mouse, você pode minimizá-lo na área da barra de tarefas e continuar trabalhando em seu aplicativo principal. Então, quando quiser clicar com o mouse, você precisa parar o movimento do mouse por um segundo e esperar que o(s) quadrado(s) apareça(m) (cada quadrado terá uma borda dupla em amarelo e azul). Em seguida, você precisa mover o cursor até um quadrado específico, conforme descrito abaixo, para realizar a ação desejada:
- Para um clique duplo com o botão esquerdo do mouse , leve o cursor até o quadrado superior (no centro).
- Para clicar com o botão esquerdo do mouse , leve o cursor até o quadrado localizado à esquerda do quadrado superior (o quadrado superior esquerdo)
- Para clicar com o botão direito do mouse , leve o cursor até o quadrado localizado à direita do quadrado superior (o quadrado superior direito)
- Para segurar o botão esquerdo do mouse , leve o cursor até o quadrado no canto inferior esquerdo. Use isso como um botão liga/desliga.
- Para segurar o botão direito do mouse , leve o cursor até o quadrado no canto inferior direito. Use isso como um botão liga/desliga.
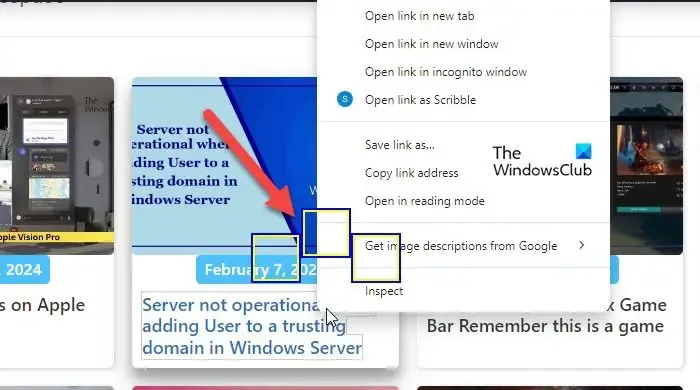
É assim que o Clickless Mouse ajuda você a clicar/manter os botões do mouse apenas movendo o mouse. Observe que, por padrão, apenas o clique esquerdo do mouse está habilitado, então você precisa habilitar todas as outras opções nas configurações principais do aplicativo para tomar as ações apropriadas. Para minimizar o aplicativo para o sistema perdido, você pode usar a opção disponível em Outras configurações .
2]Trabalho por fala
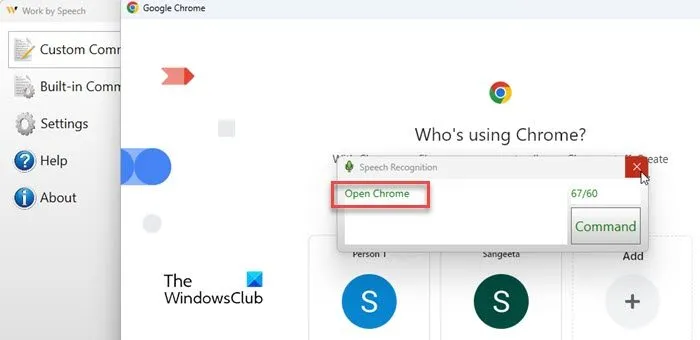
Work by Speech permite que você use seu computador sem mouse ou teclado. Ele usa o Windows Speech Recognition Engine para converter a voz do usuário em comandos que podem ser usados no lugar da entrada do mouse ou teclado. A ferramenta funciona bem com apenas dois treinamentos de voz , cada um levando cerca de 7 minutos para ser concluído.
Você pode baixar o Work by Speech do GitHub clicando neste link . O arquivo de download vem como um instalador e requer direitos de administrador para ser executado. Antes de usar a ferramenta, você precisa treinar seu computador para reconhecer sua voz. Para isso, você precisa de um microfone headset ou de um microfone com boa sensibilidade (em torno de -40 dB com alto SNR). Você também precisa definir o inglês (Estados Unidos/Índia/Reino Unido/Austrália/Canadá) como idioma de exibição padrão e idioma de reconhecimento de fala do Windows.
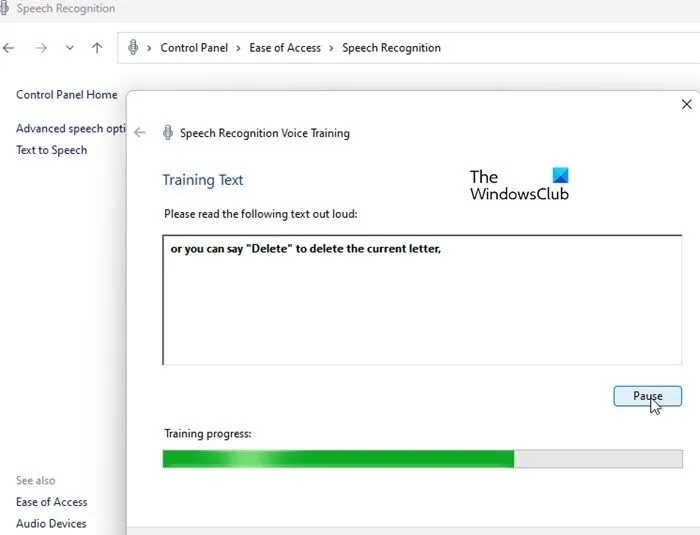
Você pode começar acessando a seção Facilidade de Acesso no Painel de Controle e treinando seu computador para entender seus padrões de voz (certifique-se de que seu microfone esteja conectado e funcionando). Depois de concluir dois treinamentos de voz, você pode iniciar o Work by Speech e começar a usar o aplicativo.
Work by Speech funciona em 3 modos diferentes:
- Desligado: Este é o modo padrão do aplicativo e é representado por um ícone de microfone vermelho. O único comando aceitável neste modo é ‘iniciar reconhecimento de fala’.
- Comando: Representado por um ícone de microfone verde, este modo usa comandos de voz para entradas de teclado/mouse.
- Ditado: Este modo é representado por um ícone de microfone azul e converte fala em texto usando a ferramenta Windows Dictation.
O aplicativo inicia um pequeno prompt na inicialização, junto com a janela principal do programa. O prompt permite que você altere o modo do programa de acordo com suas necessidades. Para agilizar tarefas repetitivas, você também pode criar comandos personalizados no aplicativo.
Para movimentos do mouse, o aplicativo mostra uma grade de mouse que divide a tela em até 2.550 figuras. Cada figura contém até 2 caracteres. Para lê-los, você precisa conhecer o alfabeto mousegrid descrito no documento Mousegrid Alphabet (você pode encontrar seu link na seção Ajuda na janela principal do programa). Ler uma string dentro de uma figura move o cursor do mouse para o centro dessa string e executa a ação do mouse escolhida anteriormente por um comando de voz.
3] Teclado aspirante
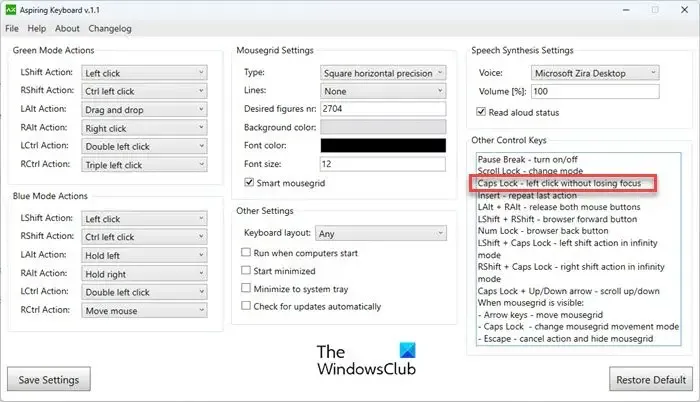
O último da lista é o Aspiring Keyboard , outro aplicativo semelhante que permite usar seu PC com Windows 11/10 sem o mouse. Você pode pensar nisso como um subconjunto do aplicativo Work by Speech. Para baixar o Aspiring Keyboard de sua fonte oficial no GitHub, você pode clicar neste link . O aplicativo vem em versões portátil e de instalação e pode ser executado usando privilégios de administrador.
O Aspiring Keyboard também trabalha com o conceito de grade de mouse que divide a tela em até 2.704 dígitos para qualquer layout de teclado e até 3.364 dígitos para layout de teclado inglês dos EUA/internacional dos EUA. Cada figura na mousegrid consiste em 2 caracteres . Digitar uma string dentro de uma figura de mousegrid move o cursor para o centro dessa string e executa uma ação do mouse que foi escolhida anteriormente pressionando uma tecla.
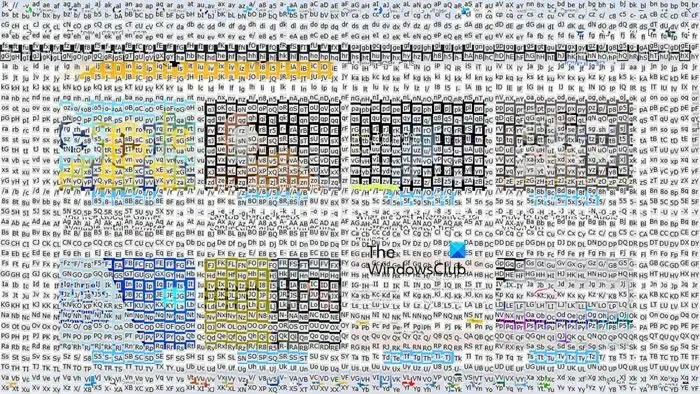
Por exemplo, após executar a ferramenta, você pode invocar a mousegrid pressionando Caps Lock . Sua tela se transformará instantaneamente em uma grade de figuras, cada uma contendo 2 caracteres. Você pode então digitar os caracteres correspondentes ao local para onde deseja mover o cursor. Depois disso, o cursor se moverá automaticamente para o local desejado (sem a necessidade do mouse) e executará a ação anexada com a tecla Caps Lock (que é um clique com o botão esquerdo do mouse por padrão).
A ferramenta oferece um conjunto predefinido de comandos em dois modos diferentes: Verde e Azul.
Aprender as ferramentas acima requer um pouco de experimentação e uma compreensão adequada de sua base de conhecimento.
Como você clica com o botão direito em um PC sem mouse?
Você pode usar o teclado na tela do Windows para emular ações do mouse, incluindo clicar com o botão direito. Clique no ícone do botão Iniciar e selecione Configurações . Navegue até Acessibilidade > Teclado . Ative a tecla de alternância ao lado do teclado na tela . O teclado na tela do Windows aparecerá. Coloque o cursor no local onde deseja clicar com o botão direito e clique no ícone do menu no teclado da tela (ícone à direita da tecla de seta para a direita).
Posso desligar o clique do mouse?
Embora não seja possível desativar o clique do botão esquerdo do mouse, você pode alterar a configuração do botão e tornar o botão direito do mouse o usado para funções primárias. Abra o Painel de Controle e altere a opção Exibir por para Ícones grandes . Clique em Rato . A janela Propriedades do Mouse será aberta. Clique na caixa de seleção Alternar botões primários e secundários no canto superior esquerdo. Clique em Aplicar > OK para salvar as alterações.



Deixe um comentário