Use Giphy in Slack to Have Some Fun at Work


Daily Slack conversations with coworkers can be quite mundane, but you can make things more interesting by adding GIFs. This guide shows how to use Giphy in Slack.
How to Add Giphy to Slack
You have to visit Slack’s app marketplace to add Giphy, but you can do so without a paid subscription. However, you are limited to 10 integrations. If you have a free plan and already use 10, deactivate one of them by following these steps. (If you don’t have 10 integrations, skip to “How to Integrate Giphy With Slack.”)
How to Remove an App Integration From Slack
Open the Slack App Directory, and click Manage. Choose the integration you want to remove.
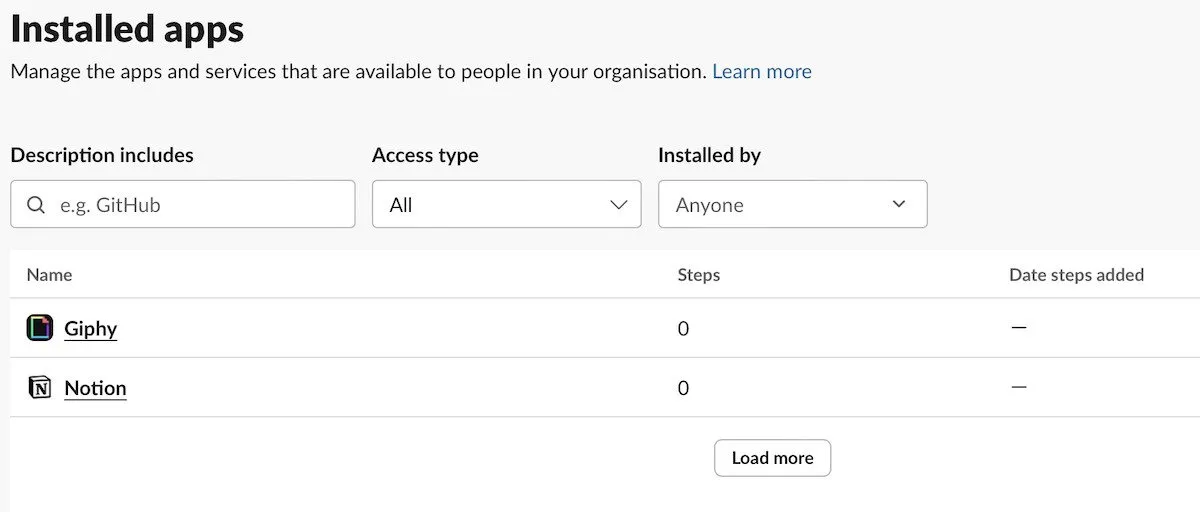
Select Configuration.
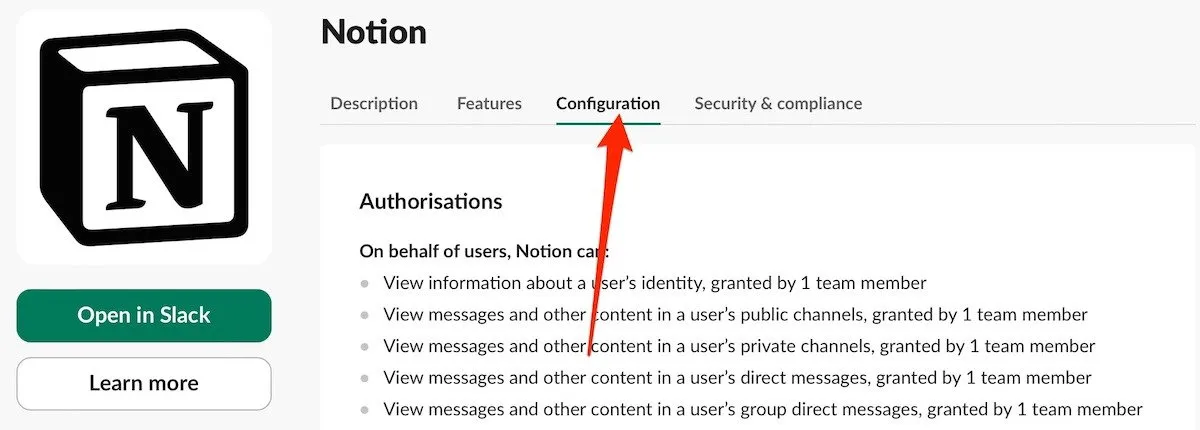
Scroll to the bottom, and select Remove app.
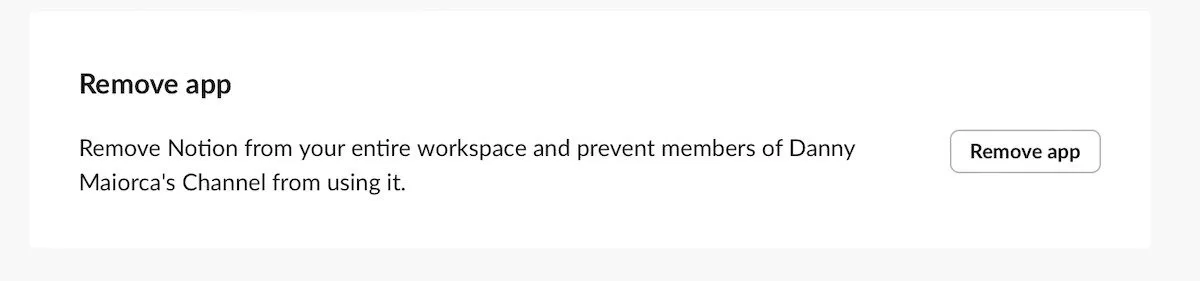
How to Integrate Giphy With Slack
Follow these steps to add Giphy to Slack
Open Slack and go to Apps -> Manage -> Browse apps.
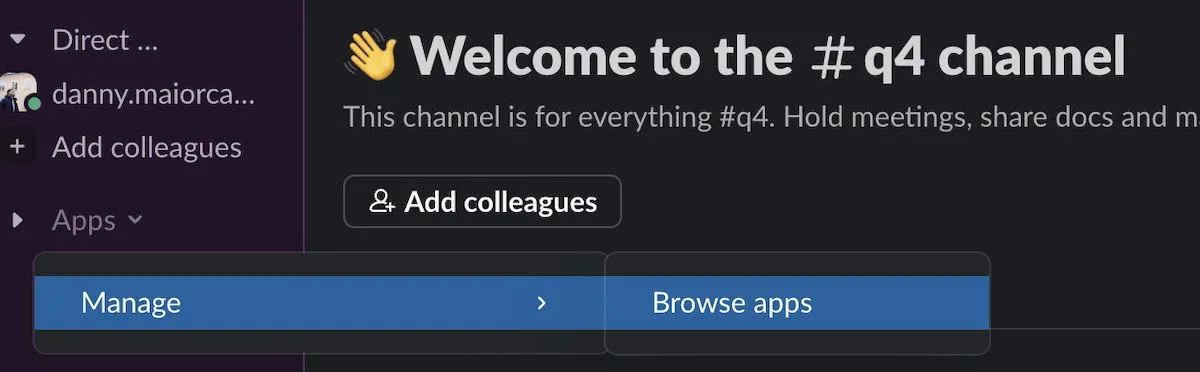
Search for Giphy, and select Add.
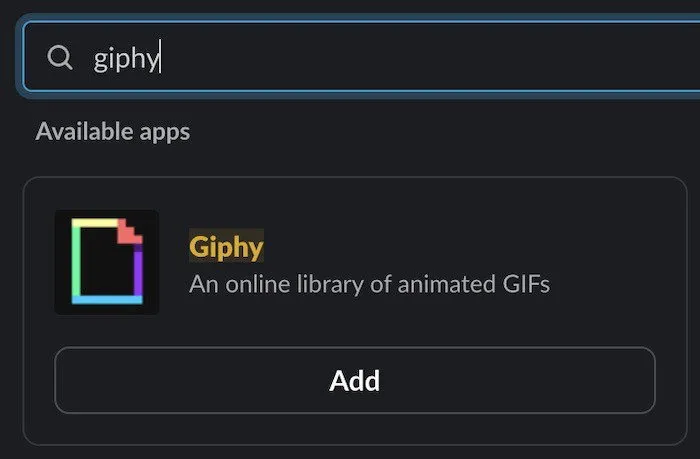
Tap Add to Slack.

Select Add Giphy integration.
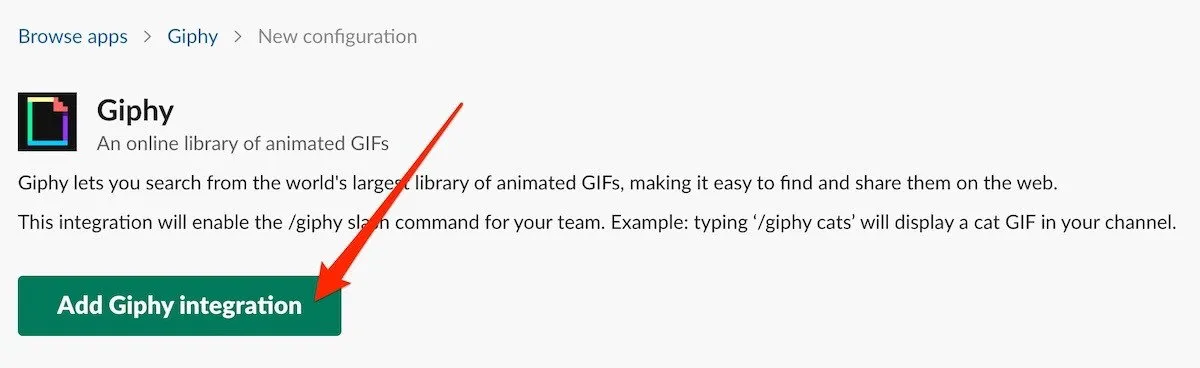
Tap Save integration.
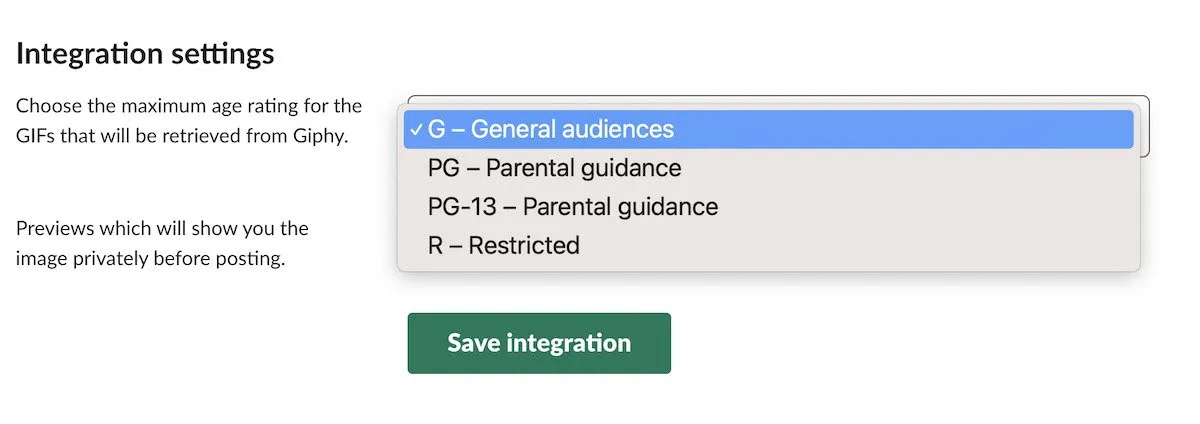
Check whether Giphy has integrated with Slack by typing /giphy in a channel or conversation’s message field. I also had to restart the Slack app before using. Giphy. If you don’t see it after being redirected, try restarting.
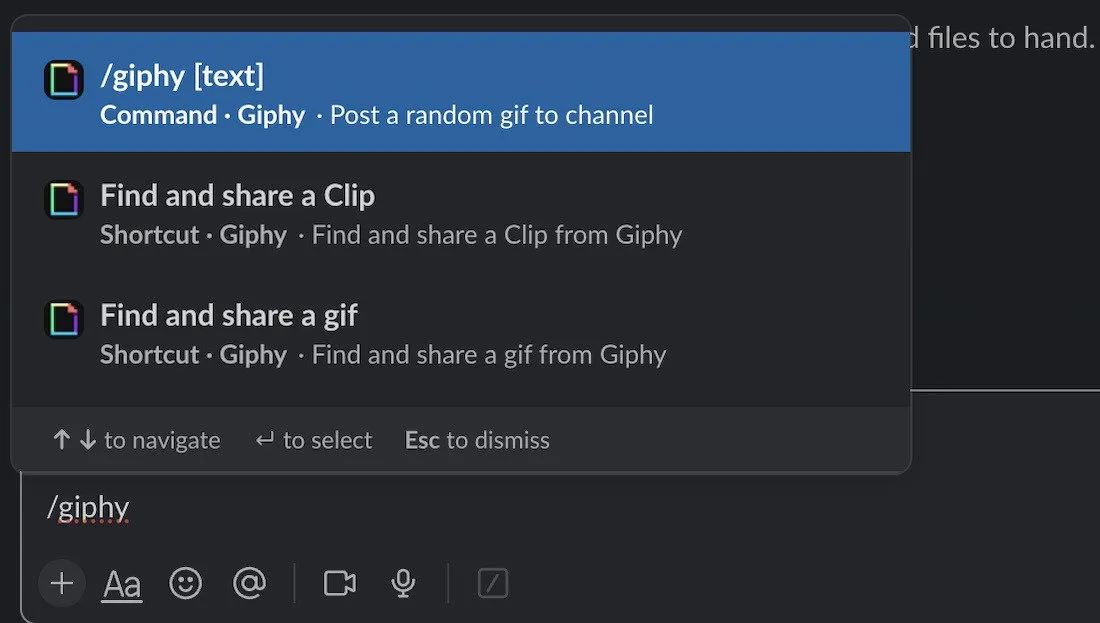
How to Use Giphy to Send GIFs in Slack
You can send GIFs to your coworkers with keyboard commands. Giphy gives you three options in Slack:
- Posting random GIFs to a channel or conversation
- Finding and sharing GIFs
- Finding and sharing clips
To use any of these, follow these steps:
Open your Slack channel or conversation. Type /giphy in the text box, and choose your preferred action.
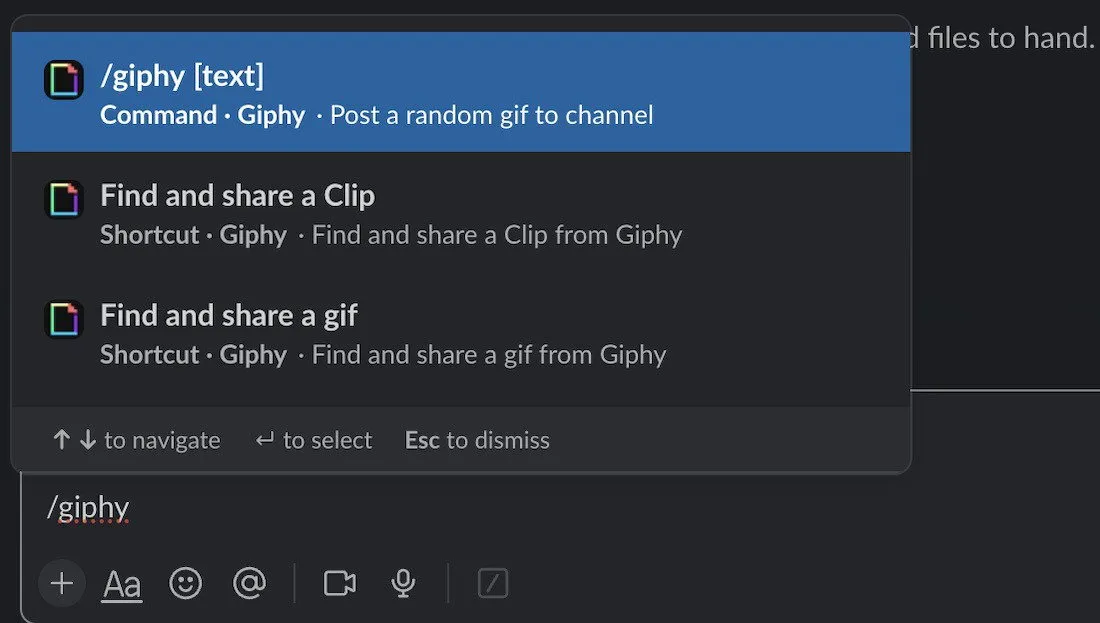
Type the kind of GIF you want to send in the search bar, and press Search.
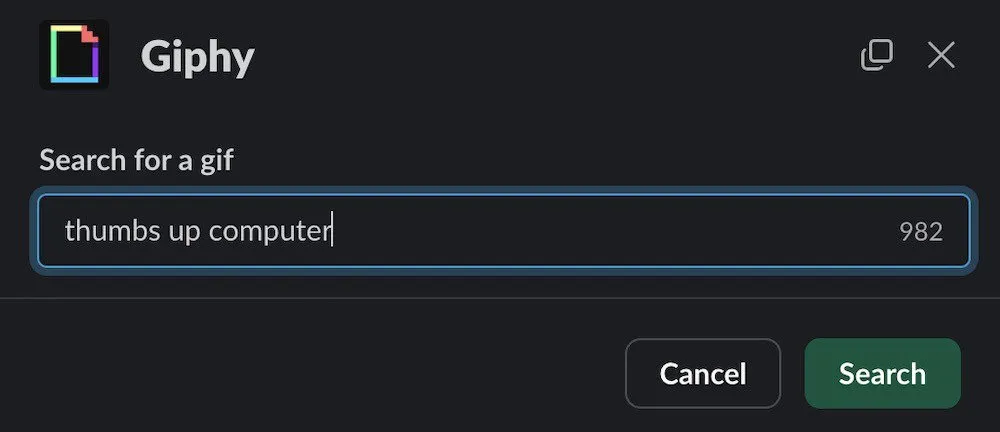
Select Share. Alternatively, if you’re not happy with the selection, tap Shuffle until you find something you like.
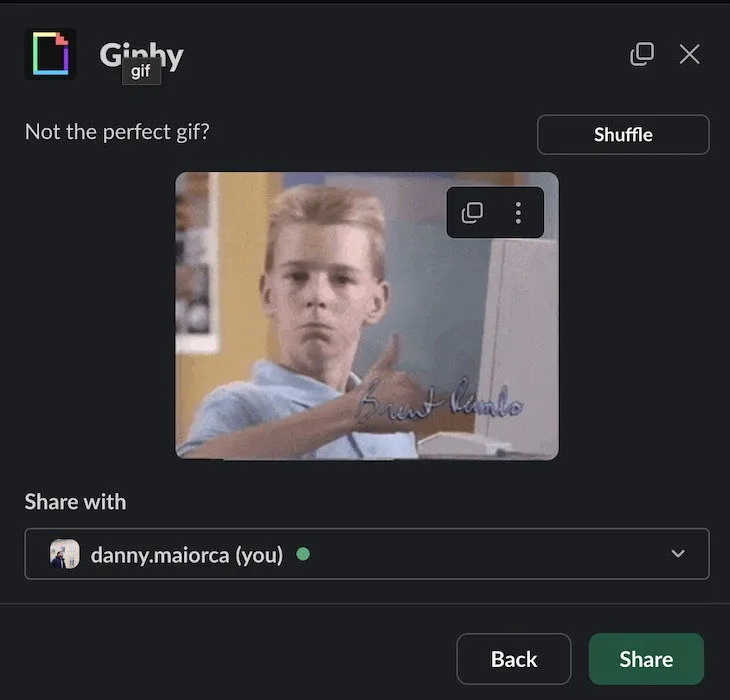
In addition to using GIFs, you can use Slack keyboard commands, (for doing things such as setting Do Not Disturb).
How to Manage Giphy Settings in Slack
Slack lets you change the maximum GIF rating for those shared from GIPHY. You can also opt to show or hide previews and disable or remove apps. Follow these steps to access these settings:
Open the Slack App Directory, and go to Manage. Select Giphy from the list of apps.
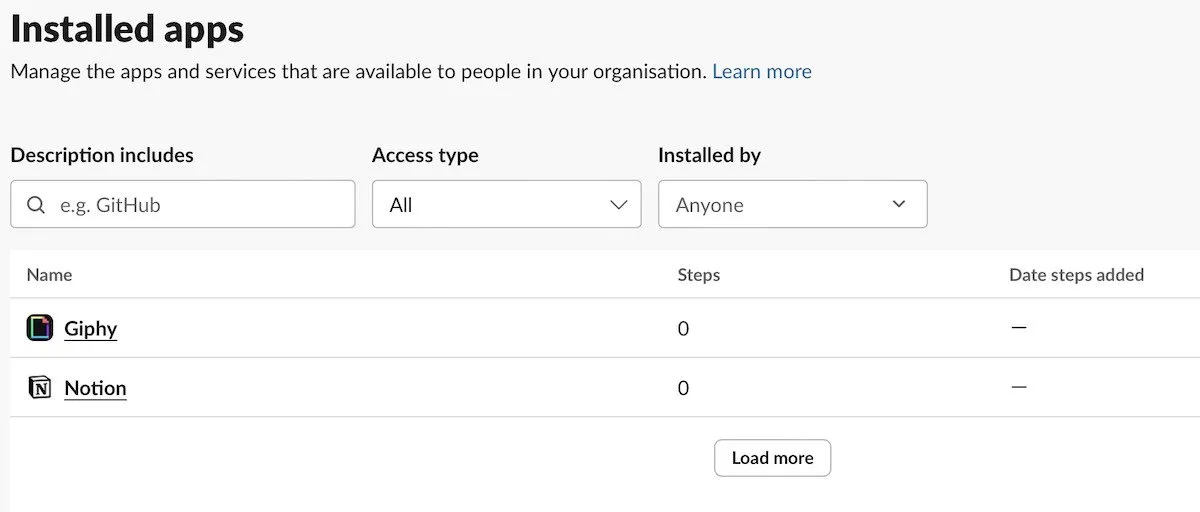
To change the age rating of GIFs you can see in Slack, expand the drop-down menu under Integration settings.
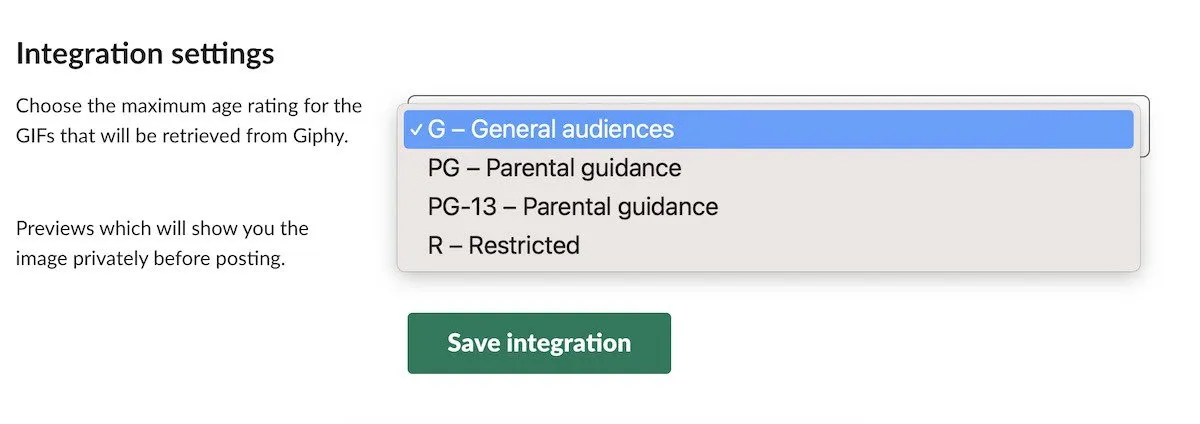
Tick the box next to Enable Giphy previews if you want to do that (and vice versa if you don’t). Once you’re happy with your settings, click Save integration.
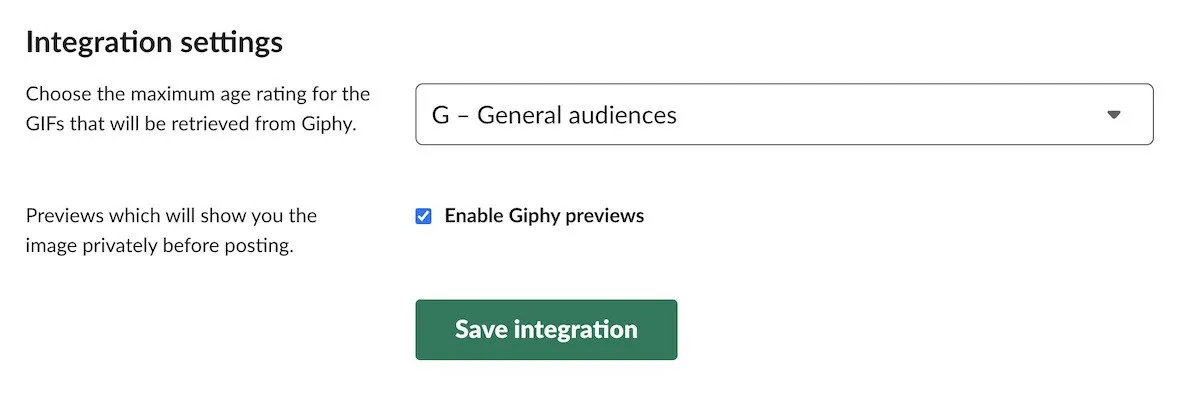
If you want to learn more ways to make Slack work better for you, make sure that you check out this Slack keyboard shortcuts cheatsheet.
Integrating Giphy with Slack is a free, easy way to make your work conversations more entertaining. The setup process is pretty straightforward, too, and you’ll have no problems customizing your settings. Also check out how to schedule Slack messages?
Image credit: DALL-E. All screenshots by Danny Maiorca.


Deixe um comentário