Use Crop And Lock no PowerToys para cortar um aplicativo em uma janela interativa menor
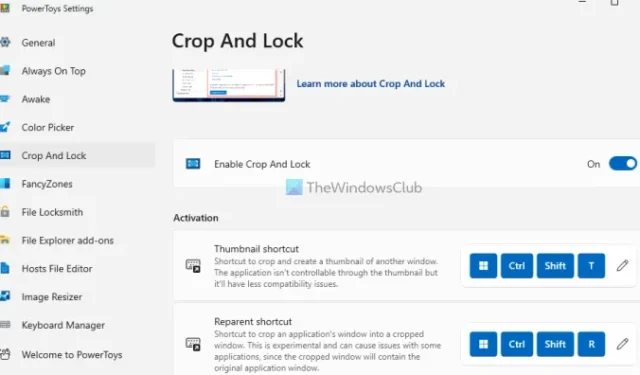
Microsoft PowerToys é uma das melhores ferramentas para personalizar o Windows. Ele traz um conjunto de utilitários interessantes e importantes como Always On Top para manter uma janela sempre em cima de outras janelas, Image Resizer, Keyboard Manager para remapear teclas, Hosts File Editor , etc. E, nesta postagem, mostraremos como usar o utilitário Crop And Lock no PowerToys no Windows 11/10 que ajuda a cortar um aplicativo em uma janela interativa menor . Assim, você pode se concentrar apenas nessa parte do aplicativo. Você não se distrairá com o resto da área.
A melhor parte é que você não perderá a janela original e seu conteúdo, pois poderá restaurar a janela original após fechar a janela cortada. Antes de prosseguir, observe que este recurso funciona apenas para a janela ativa ou janela de primeiro plano (no modo redimensionado ou modo de tela inteira). Ele não cobre toda a área de trabalho, barra de tarefas ou janelas de fundo.
Como usar Crop And Lock no PowerToys para cortar um aplicativo em uma janela interativa menor
Para usar o utilitário Crop And Lock em PowerToys, baixe e instale PowerToys em seu Windows 11/10 e habilite este recurso. Para isso, abra as configurações do PowerToys> selecione Cortar e bloquear> e ative o botão Ativar corte e bloqueio nessa seção.
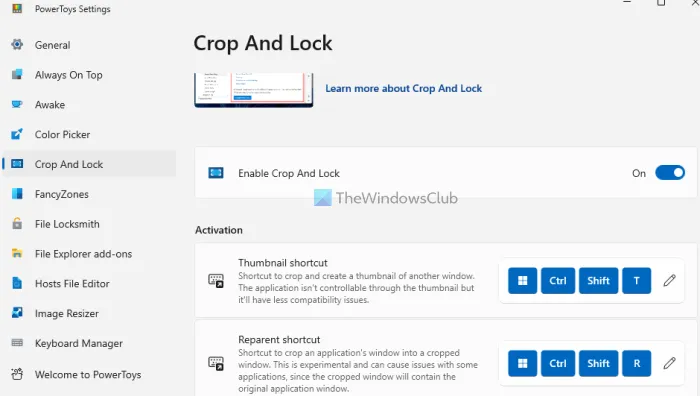
Depois que o utilitário for ativado, você poderá usar os recursos disponíveis com teclas de atalho padrão que podem ser alteradas a qualquer momento. Os recursos são:
- Atalho de miniatura
- Atalho de reparo.
Vamos verificar os dois recursos.
1]Atalho de miniatura

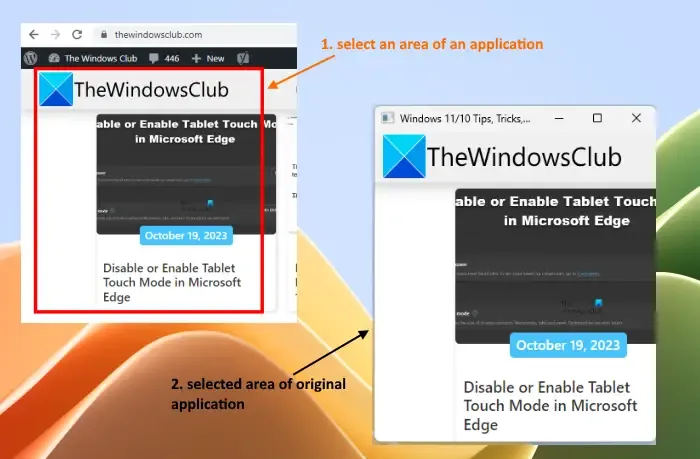
O atalho de miniatura Win+Ctrl+Shift+T![]()
Depois que a área for selecionada, a janela original será substituída pela nova janela não interativa que mostra apenas aquela parte específica. Você pode redimensionar essa janela para verificar cuidadosamente a parte capturada. Depois de fechar a janela, a janela original será restaurada automaticamente.
2]Atalho de reparo
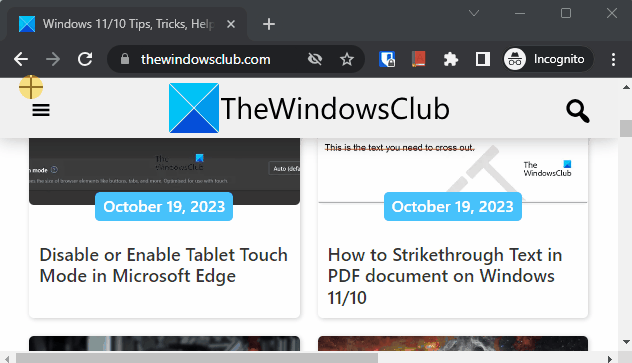
O atalho Reparent é o recurso mais importante do utilitário Crop And Lock no PowerToys, pois permite cortar um aplicativo em uma janela interativa menor. Você pode usar a tecla de atalho Win+Ctrl+Shift+R para ativá-lo.

Você pode rolar para cima e para baixo para acessar o conteúdo disponível na área recortada, clicar nos links presentes naquela parte, etc., assim como é visível na gravação acima. Portanto, o foco permanecerá apenas nessa parte específica. Assim que você fechar a janela cortada, você retornará à janela ou aplicativo original.
O utilitário é bastante útil, mas tem alguns problemas conhecidos. Por exemplo, não funciona bem com aplicativos maximizados ao usar o modo de atalho Reparent. Portanto, é bom restaurar ou redimensionar o aplicativo ou janela antes de usá-lo. Além disso, você não obterá uma boa resposta com o modo de atalho Reparent ao usá-lo com alguns aplicativos UWP, como o Bloco de notas e aplicativos com interfaces com guias, como File Explorer, OneNote, etc.

Como você usa FancyZones em PowerToys?
Para usar FancyZones em PowerToys, primeiro habilite-o nas configurações do PowerToys. Clique na opção FancyZones na seção esquerda e ative o botão Habilitar FancyZones disponível na seção direita. Agora pressione e segure a tecla Shift enquanto arrasta uma janela para ativar a zona padrão e solte a janela lá. Você também pode usar a seção FancyZones nas configurações do PowerToys para abrir o editor de layout, selecionar um layout, criar um layout personalizado, etc. Você também pode definir o comportamento da zona, a aparência da zona, o comportamento da janela e muito mais.
Como você redimensiona a execução do PowerToys?
Nas configurações do PowerToys, acesse a seção Image Resizer . Agora use o botão Habilitar Redimensionador de Imagem para ativar este utilitário. Na mesma seção, você verá tamanhos de imagem predefinidos que podem ser modificados, adicionar novos tamanhos, definir o codificador Fallback, etc. Feito isso, selecione as imagens > clique com o botão direito > e clique na opção Redimensionar imagens . Isso abrirá a janela Image Resizer do PowerToys. Selecione o tamanho de saída, use outras opções disponíveis nessa janela e pressione o botão Redimensionar . As imagens selecionadas serão redimensionadas de acordo e automaticamente.



Deixe um comentário