Use o Chimera OS para transformar seu PC em um Steam Deck


Chimera OS é uma poderosa distribuição Linux focada em jogos que oferece uma “experiência de jogo no sofá” perfeita usando hardware de PC. Este artigo mostrará como você pode instalar o Chimera OS em sua máquina e também destacará por que ele é melhor que o SteamOS.
Por que usar o Chimera OS em vez do SteamOS?
Um dos maiores pontos de venda do Chimera em relação ao SteamOS é que, além de ser um sistema operacional voltado para console, ele também possui um desktop dedicado ambiente. Isso torna mais fácil para qualquer usuário entrar no sistema e configurá-lo da maneira que desejar.
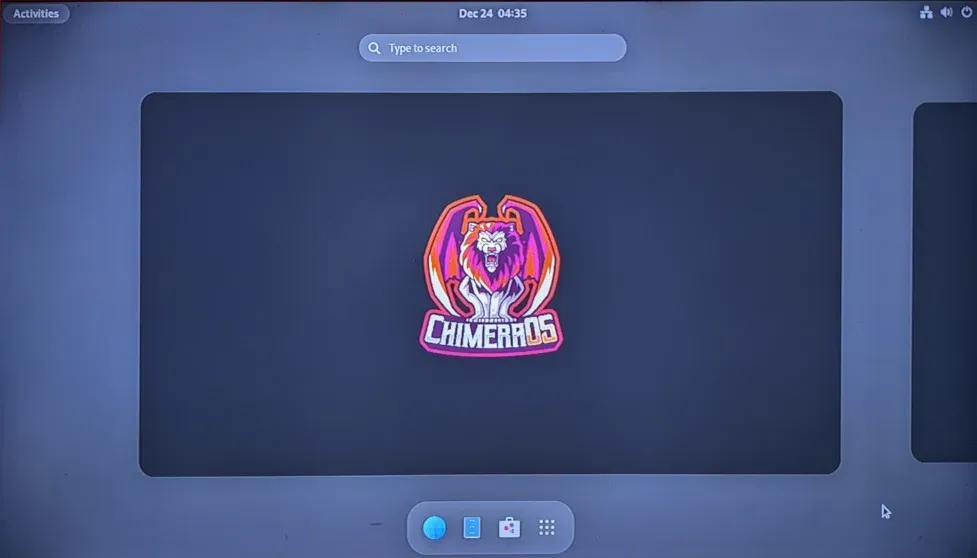
Outra vantagem do Chimera sobre outros sistemas similares é que ele serve como um aplicativo web na sua rede local. Isso permite que você instale rapidamente qualquer jogo de qualquer dispositivo da sua rede, bem como gerencie todo o sistema.
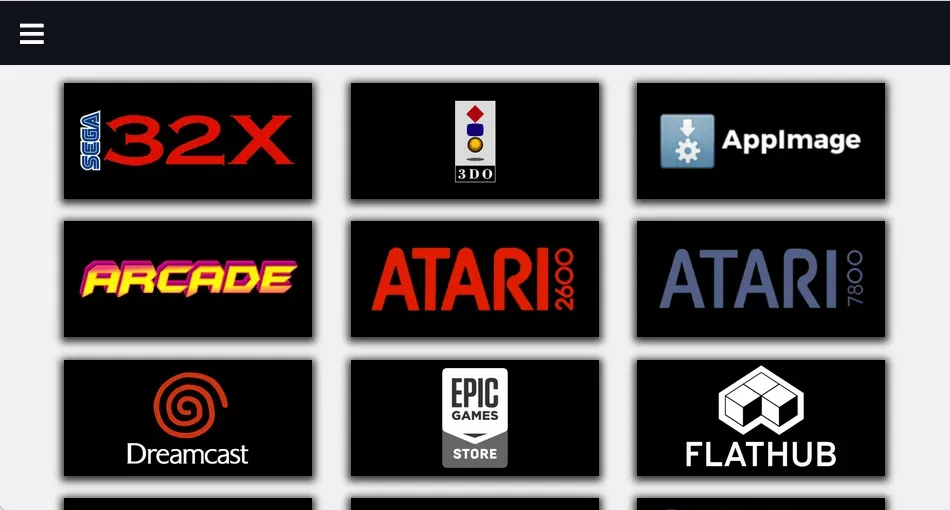
Obtendo e instalando o Chimera OS
Para começar, você pode obter uma cópia do Chimera no site do desenvolvedor. No momento, a distro funciona apenas com a plataforma AMD64 e placas gráficas AMD Radeon.
Depois de obter o ISO da distribuição, você pode usar balenaEtcher ou dd para gravá-lo adequadamente como um pendrive inicializável.
Instalando o sistema operacional Chimera
Use o menu BIOS do seu PC para carregar o USB inicializável do Chimera OS em sua máquina.
Selecione o disco onde deseja instalar o Chimera OS. No meu caso, está em “/dev/sdb”.
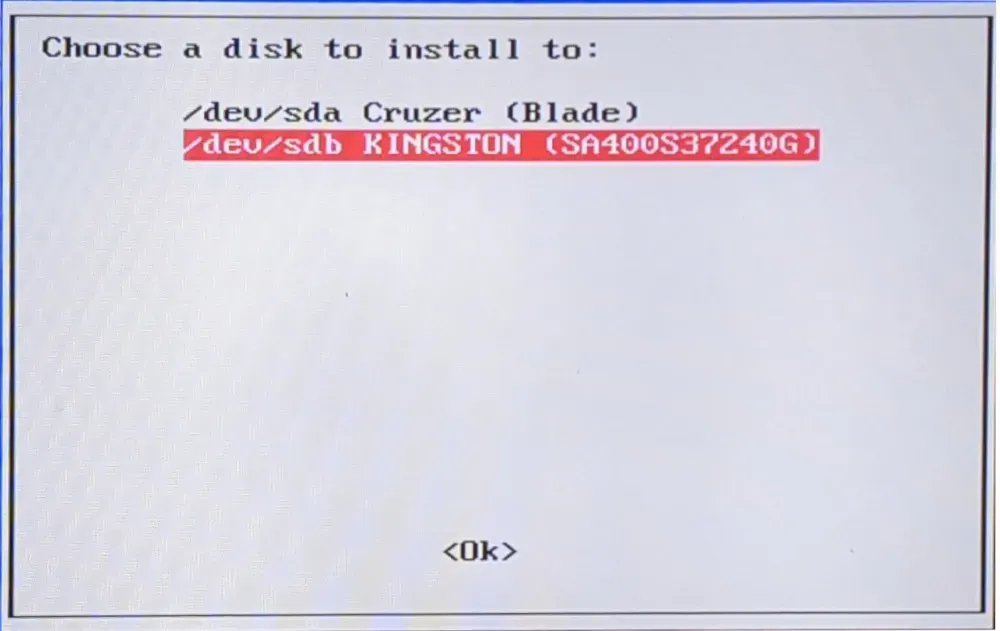
Selecione a opção “Instalação padrão” para criar automaticamente uma configuração básica do Chimera para sua máquina.
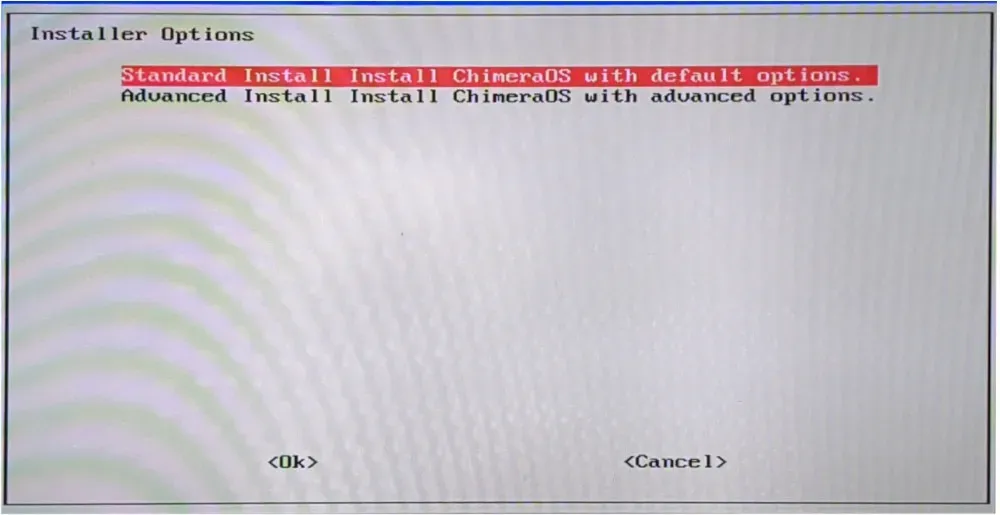
Isso iniciará todo o processo de instalação e o assistente baixará e extrairá automaticamente os arquivos do sistema operacional para o seu disco. Feito isso, selecione “Sim” para inicializar seu novo sistema.
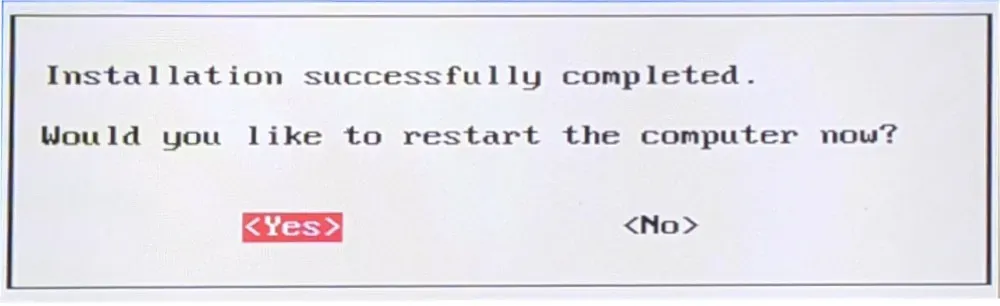
Configurando e usando o Chimera OS
Neste ponto, agora você tem uma instalação do Chimera OS funcionando. Porém, para usá-lo corretamente você ainda precisa vincular sua conta Steam ao sistema.
Para começar, conecte um controlador à porta USB da sua máquina. Isso garantirá que você poderá acessar todos os menus do sistema.
Selecione “Inglês” na tela de seleção de idioma.
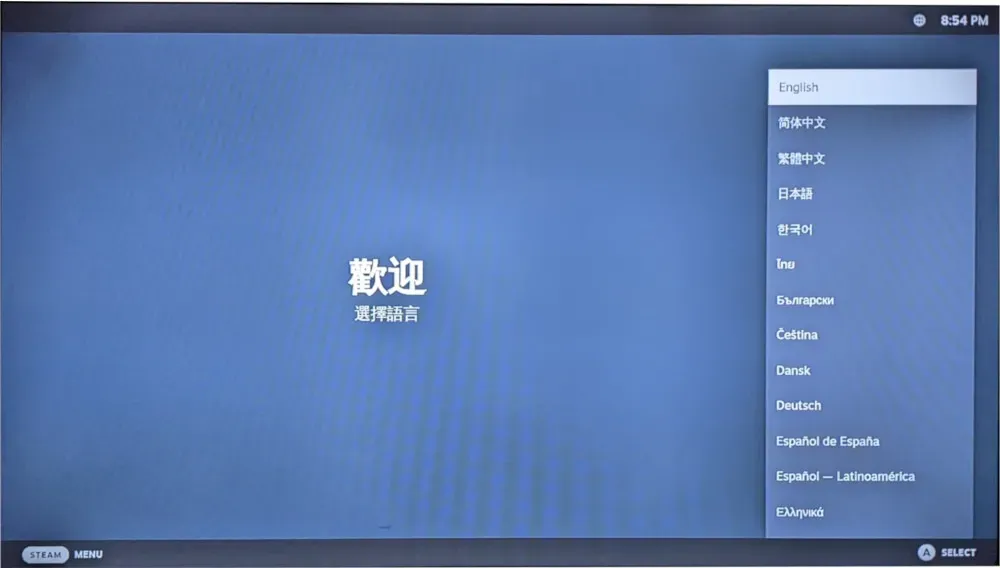
Percorra a lista de fusos horários disponíveis e selecione aquele que está mais próximo da sua localização.
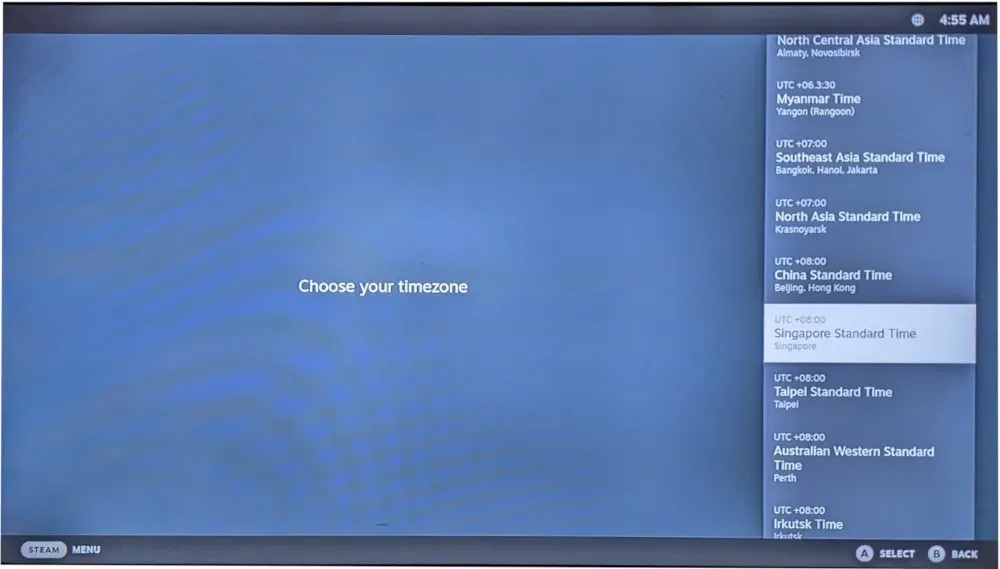
Selecione uma interface de rede para o seu sistema Chimera. Pode ser um ponto de acesso sem fio ou uma conexão Ethernet com fio.
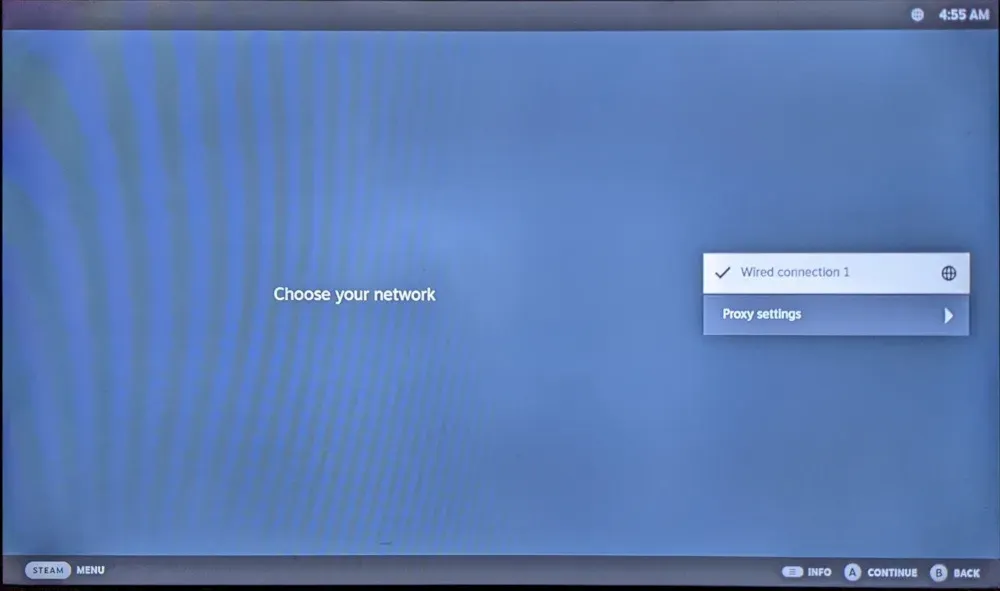
Faça login na sua conta Steam fornecendo os detalhes da sua conta ou digitalizando o código QR da máquina.
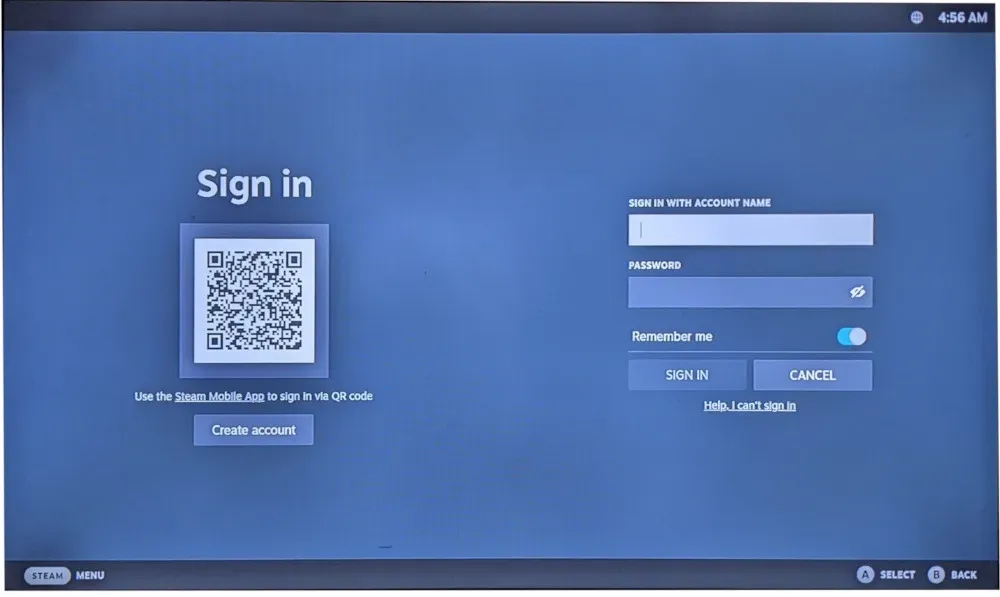
Uma vez lá dentro, você pode instalar e executar jogos por meio da interface do Steam.
Usando Chimera OS como sistema de desktop
Pressione o botão Home do seu controlador. Pode ser o logotipo do fabricante do seu controlador ou um botão com o rótulo “Home”. No meu caso, este é o logotipo “Logitech” no meio do controlador.

Selecione “Power” no menu da barra lateral do sistema.
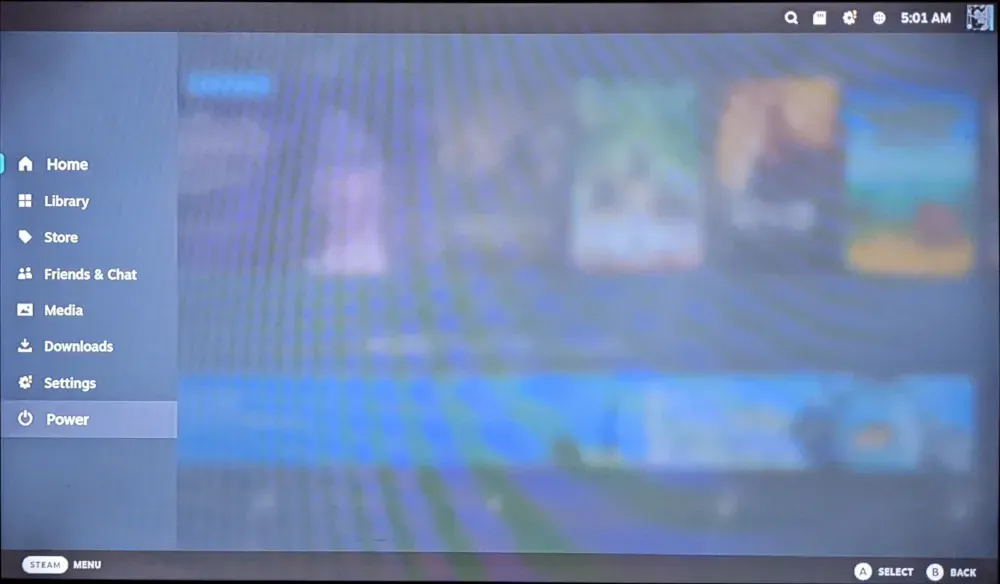
Clique em “Mudar para área de trabalho” para carregar a área de trabalho Gnome integrada.

Você pode retornar à interface normal do Steam Deck clicando no botão “Atividades” na área de trabalho e selecionando “Modo de Jogo” na tela principal do Iniciador de Aplicativos.
perguntas frequentes
Posso usar o Chimera como sistema principal na minha máquina?
Sim. No entanto, os desenvolvedores do Chimera OS não projetaram o sistema para uso em desktop. Isso significa que o sistema não possui utilitários adicionais, como programas de escritório, reprodutores de mídia e navegadores da web. Como tal, o Chimera pode ser um sistema operacional difícil de usar como sistema primário.
É possível fazer dual boot do Chimera OS com um sistema diferente?
Ao contrário de outras distribuições Linux, o Chimera usa um sistema de atualização personalizado que requer controle completo da partição de inicialização no disco rígido da máquina. Isso torna impossível instalar o Chimera junto com qualquer distribuição e sistema.
Os não-jogadores deveriam experimentar o Chimera OS?
Fora do suporte Steam e RetroArch, Chimera é uma distribuição Linux básica. Isso o torna hostil para usuários que não pretendem usar esses aspectos do sistema.
Crédito da imagem: Sean Do via Unsplash. Todas as alterações e capturas de tela por Ramces Red.



Deixe um comentário