usb2ser.sys: O que é e como corrigir seus erros
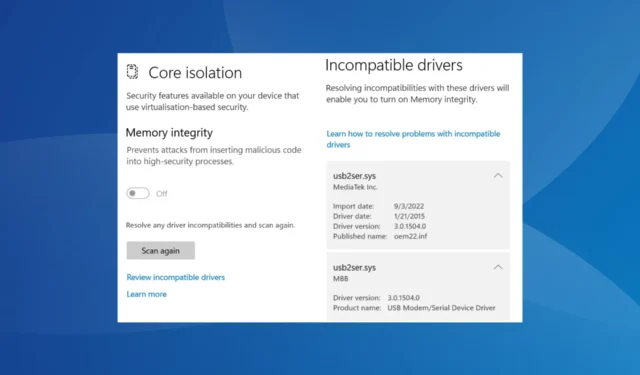
O erro afetou vários usuários que atualizaram para o Windows 11 e estavam ansiosos para ativar o Memory Integrity . Se você não pode fazer isso, não se preocupe! Continue lendo para saber tudo sobre o arquivo e as soluções que funcionaram para outras pessoas.
O que é usb2ser.sys?
O arquivo, usb2ser.sys, é desenvolvido e publicado pela MediaTek Inc. e contém os dados relevantes para USB Modem/Serial Device Driver. E embora não deva haver um problema, a incapacidade de ativar a integridade da memória devido a incompatibilidades de driver gera algumas preocupações.
Aqui estão alguns motivos pelos quais você não pode ativar a integridade da memória devido a usb2ser.sys:
- Um driver incompatível está instalado : Na maioria dos casos, como sugere a mensagem, o problema surge quando um driver incompatível é instalado para o dispositivo. Isso geralmente acontece ao instalar manualmente um.
- O driver está desatualizado : muitas vezes, a execução de um driver desatualizado é a razão pela qual os usuários consideram o usb2ser.sys listado como incompatível na Segurança do Windows.
- Faltam arquivos de driver críticos : um driver é composto por vários arquivos, cada um desempenhando uma função crítica. E se algum deles estiver faltando, você encontrará o erro.
- Arquivos do sistema corrompidos : quando os arquivos do sistema estão corrompidos , o sistema operacional pode lançar erros ao alterar as configurações do sistema, mesmo que todo o resto funcione bem.
Como faço para corrigir os erros do usb2ser.sys?
Antes de irmos para as soluções um pouco complexas, aqui estão algumas rápidas para tentar:
- Reinicie o computador e tente novamente.
- Verifique se há atualizações disponíveis do Windows e instale-as.
Se nenhuma funcionar, passe para as correções listadas a seguir.
1. Atualize o driver
- Pressione Windows + R para abrir Executar, digite devmgmt.msc no campo de texto e pressione Enter.
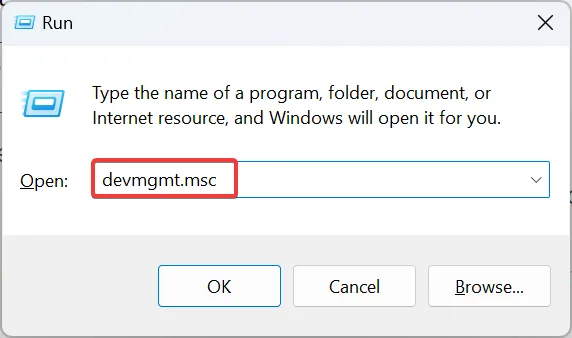
- Expanda todas as entradas aqui para localizar o dispositivo usando usb2ser.sys, clique com o botão direito nele e selecione Atualizar driver .
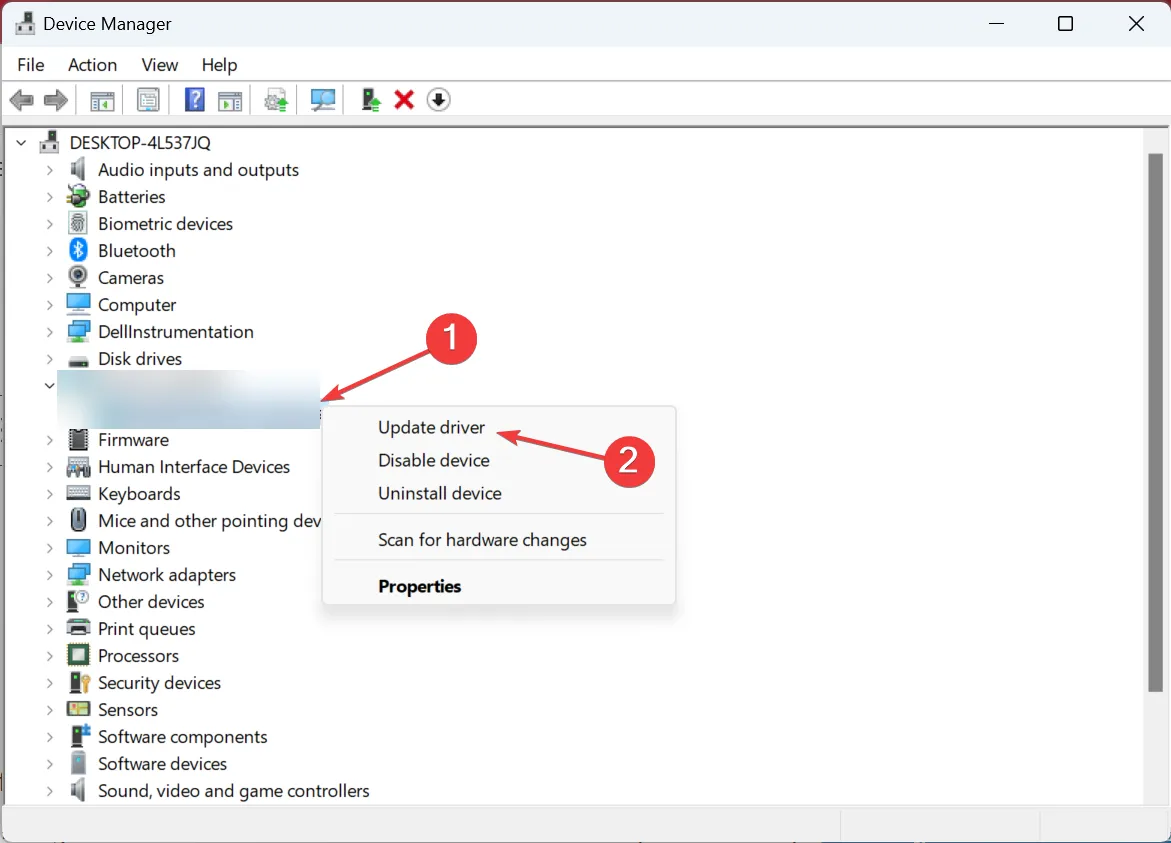
- Agora, selecione Pesquisar drivers automaticamente e aguarde o Windows instalar o melhor disponível localmente.
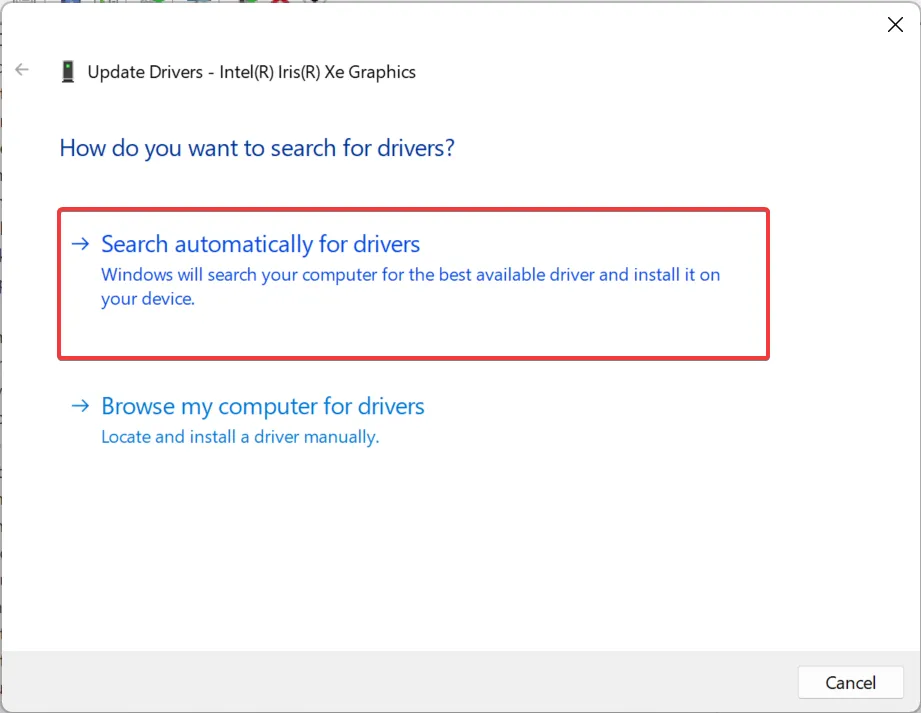
- Feito isso, reinicie o computador.
Muitas vezes, a solução mais rápida quando se trata de usb2ser.sys e outros problemas semelhantes é atualizar o driver . Isso corrigirá qualquer corrupção ou arquivos ausentes. Além disso, se o Windows não conseguir encontrar um, você sempre pode baixar o usb2ser.sys e instalar manualmente o driver no site do fabricante.
2. Renomeie o arquivo
- Pressione Windows+ Epara abrir o File Explorer, navegue pelo seguinte caminho e procure o arquivo usb2ser.sys :
C:\Windows\System32 - Se você não conseguir encontrá-lo lá, verifique estas duas pastas:
C:\Windows\System32\driversC:\Windows\System32\DriverStore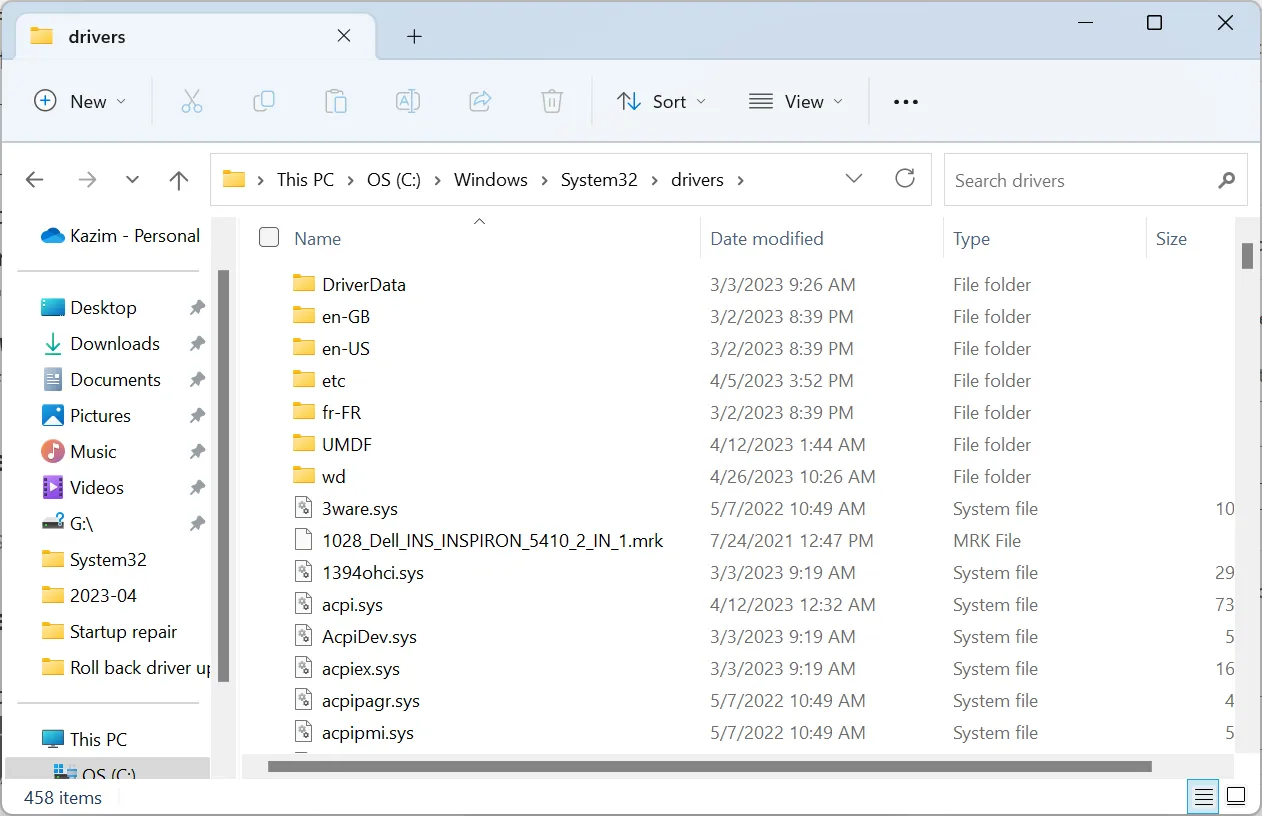
- Depois que o arquivo for encontrado, renomeie-o para outra coisa, digamos usb2serold.sys, e reinicie o computador. Em alguns casos, os usuários terão que assumir o controle total da pasta antes de renomear o arquivo.
3. Repare os arquivos de sistema corrompidos
- Pressione Windows + R para abrir Executar, digite cmd e pressione Ctrl + Shift + Enter.
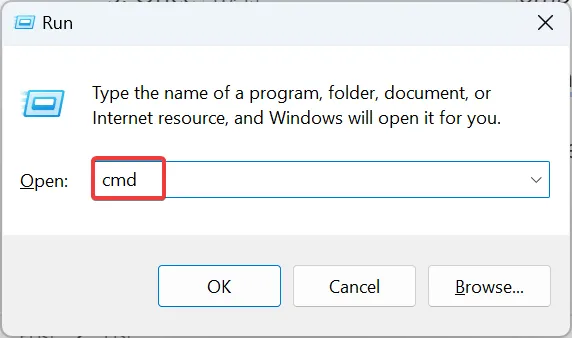
- Clique em Sim no prompt do UAC.
- Agora, cole os quatro comandos a seguir individualmente e pressione Enterapós cada um:
DISM.exe /Online /Cleanup-image /ScanhealthDism.exe /Online /Cleanup-Image /CheckHealthDISM.exe /Online /Cleanup-image /RestorehealthDism.exe /Online /Cleanup-Image /startComponentCleanup - Uma vez feito isso, execute este comando para executar a varredura SFC:
sfc /scannow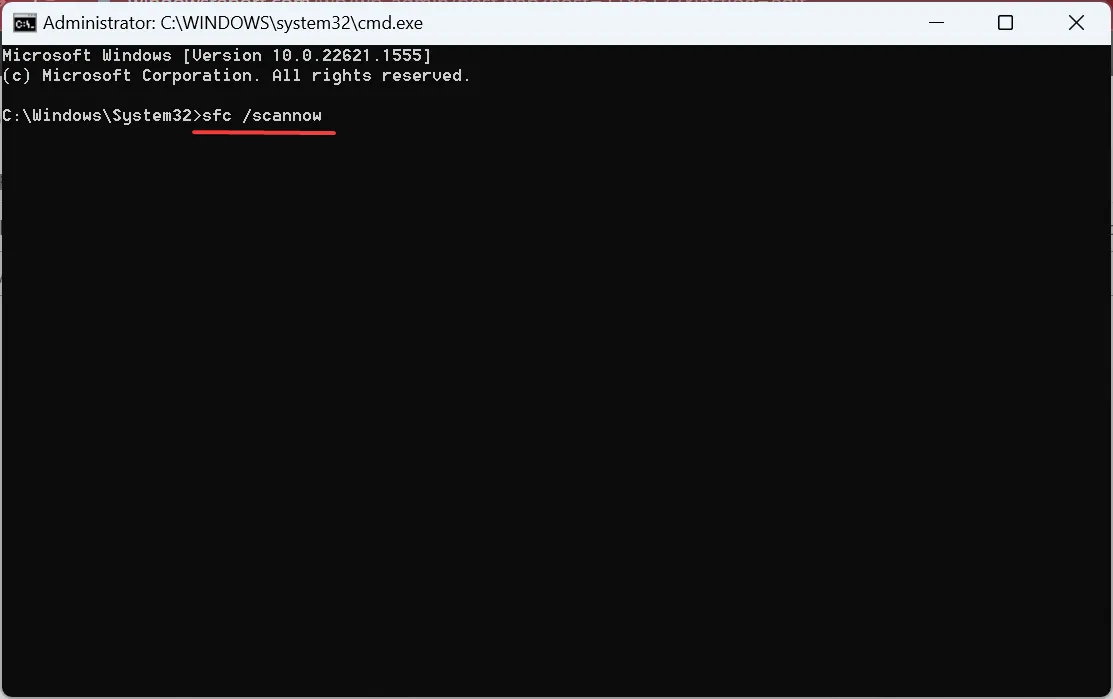
- Por fim, reinicie o computador e verifique se você pode ativar a integridade da memória.
Quando a instalação do Windows tem arquivos de sistema corrompidos , é provável que você tenha problemas com o driver usb2ser.sys. Nesse caso, executar a ferramenta DISM e a verificação SFC deve fazer as coisas funcionarem.
4. Exclua o driver usb2ser.sys
- Pressione Windows + X para abrir o menu Usuário avançado e selecione Gerenciador de dispositivos na lista de opções.
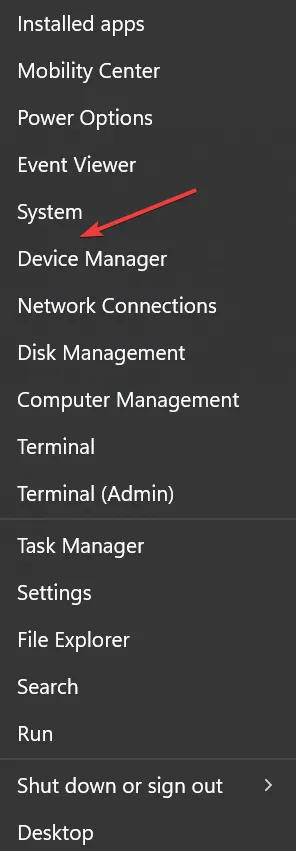
- Clique no menu Exibir e selecione Dispositivos por driver .
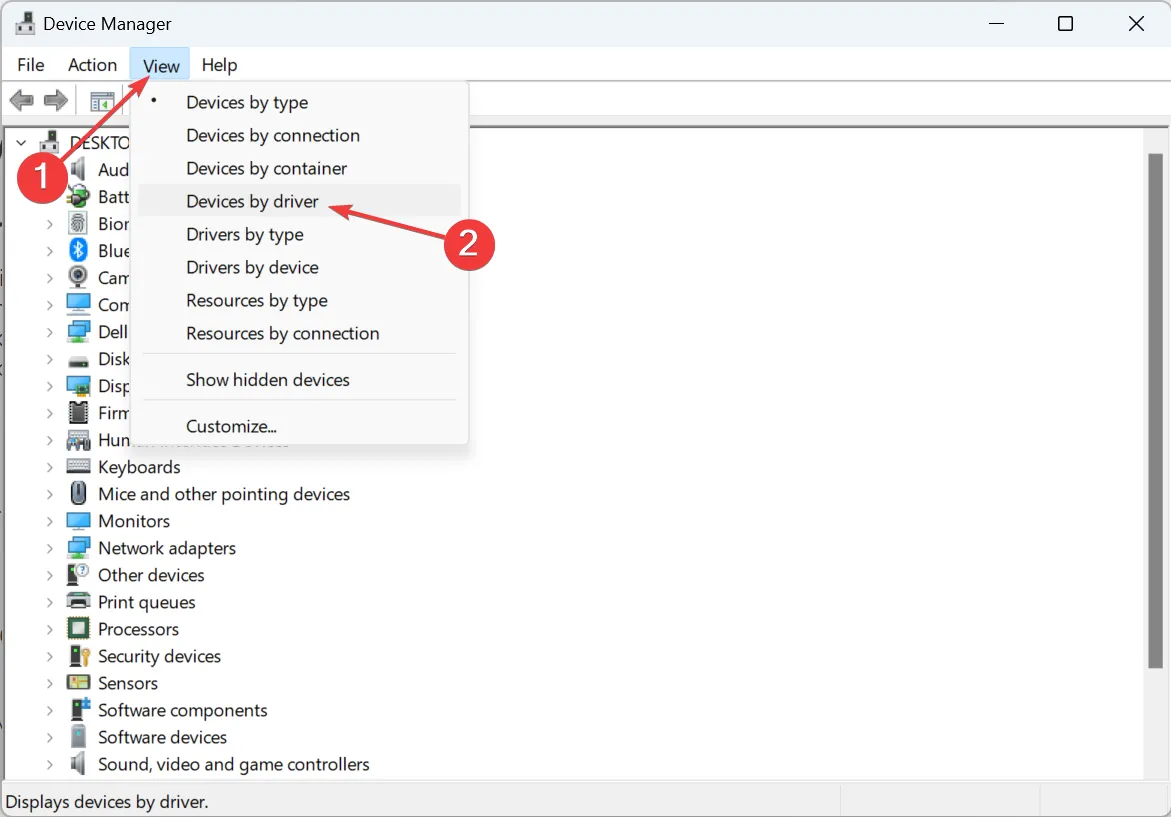
- Localize a entrada oem26.inf, clique com o botão direito nela e escolha Remover driver .
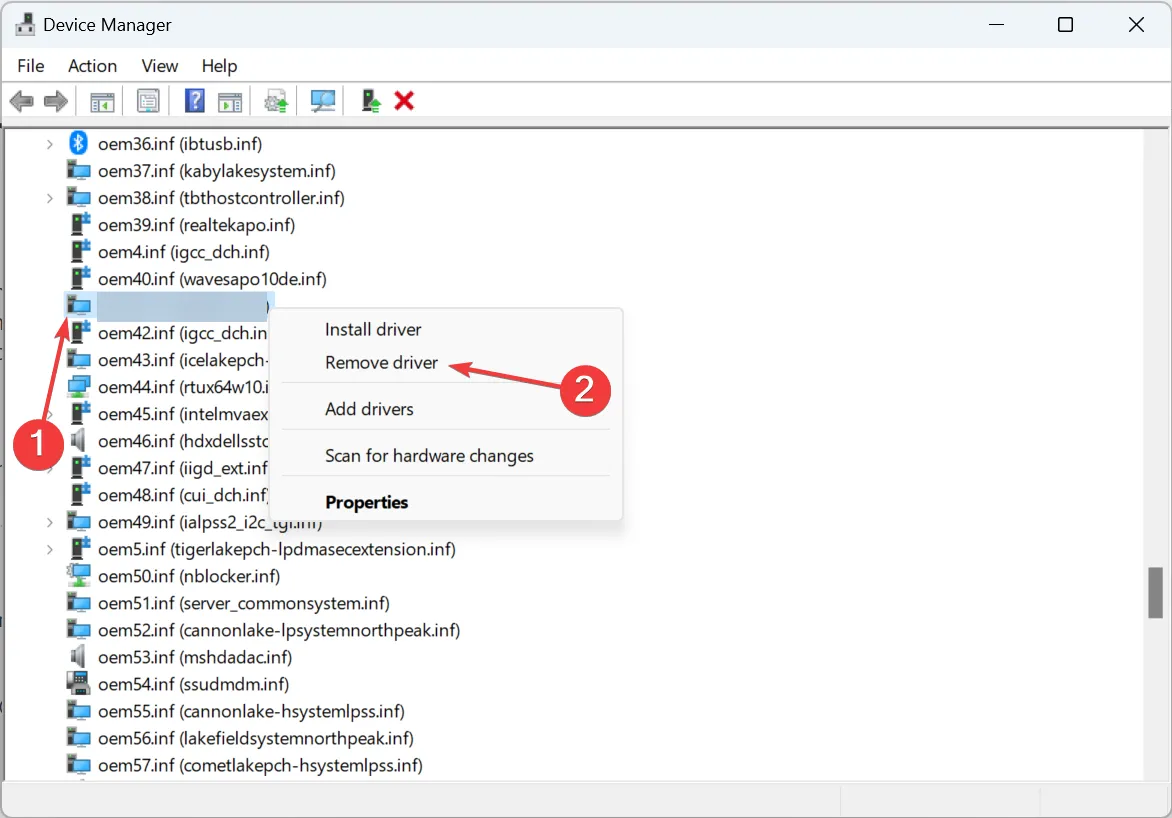
- Marque as caixas de seleção para Desinstalar este driver de todos os dispositivos que o usam atualmente e Tentar forçar a remoção deste driver enquanto ele ainda estiver em uso pelos dispositivos e clique em Remover .
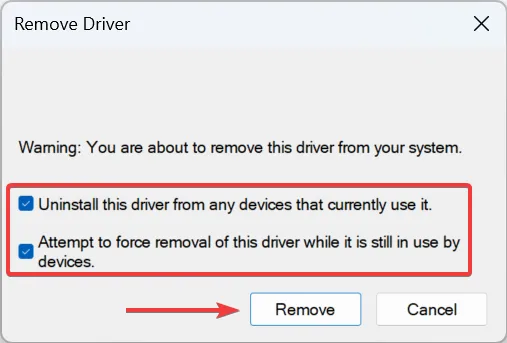
- Feito isso, pressione Windows + E para abrir o File Explorer, cole o seguinte caminho na barra de endereço e clique em Enter:
C:\Windows\System32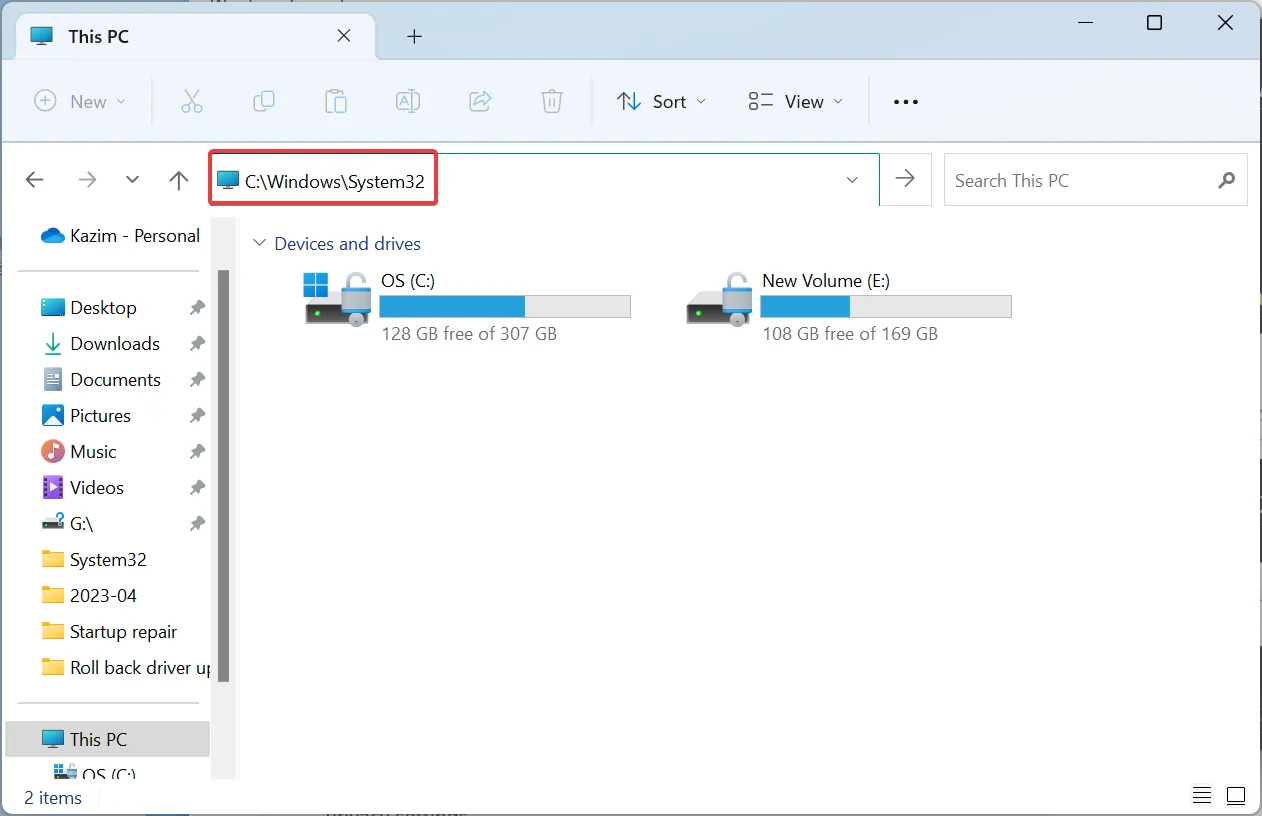
- Agora, localize o arquivo usb2ser.sys , selecione-o e pressione Delete.
- Por fim, reinicie o computador para que as alterações entrem em vigor.
Quando nada mais corrige o problema de Core Isolation, você sempre pode excluir usb2ser.sys, depois de verificar se ele não é usado ativamente por nenhum dispositivo conectado ao PC.
5. Modifique o Registro
- Pressione Windows + S para abrir a Pesquisa, digite Editor do Registro no campo de texto e clique no resultado relevante.
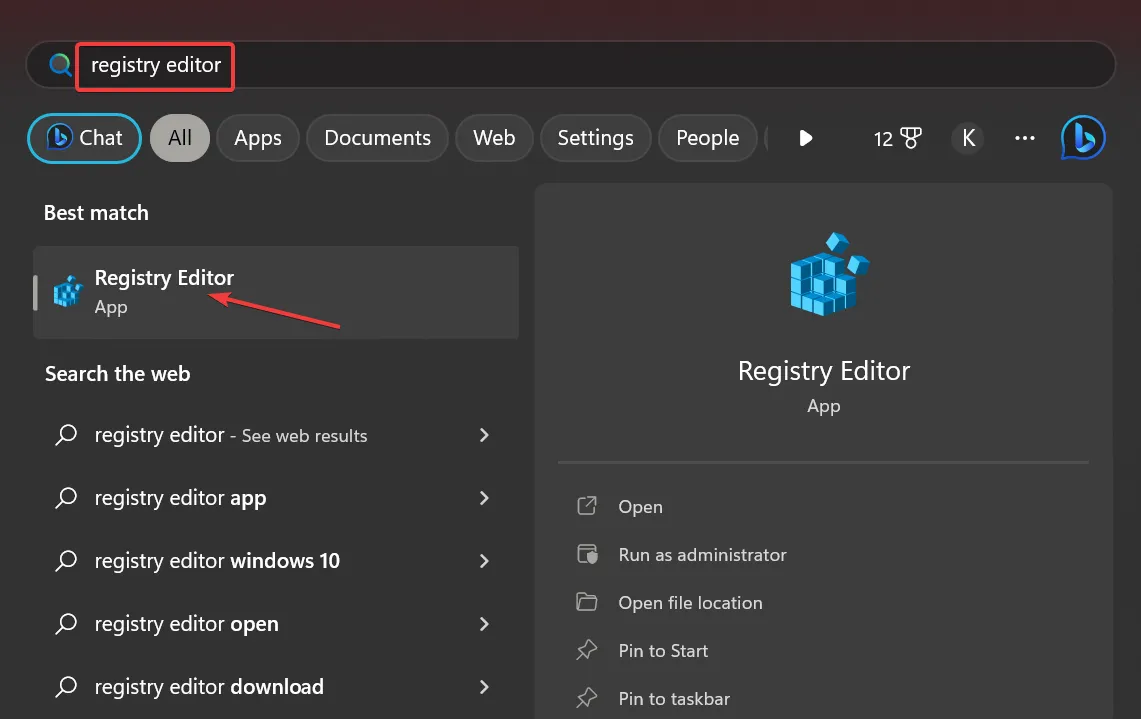
- Clique em Sim no prompt.
- Cole o seguinte caminho na barra de endereços e clique em Enter:
Computer\HKEY_LOCAL_MACHINE\SYSTEM\CurrentControlSet\Control\DeviceGuard\Scenarios\HypervisorEnforcedCodeIntegrity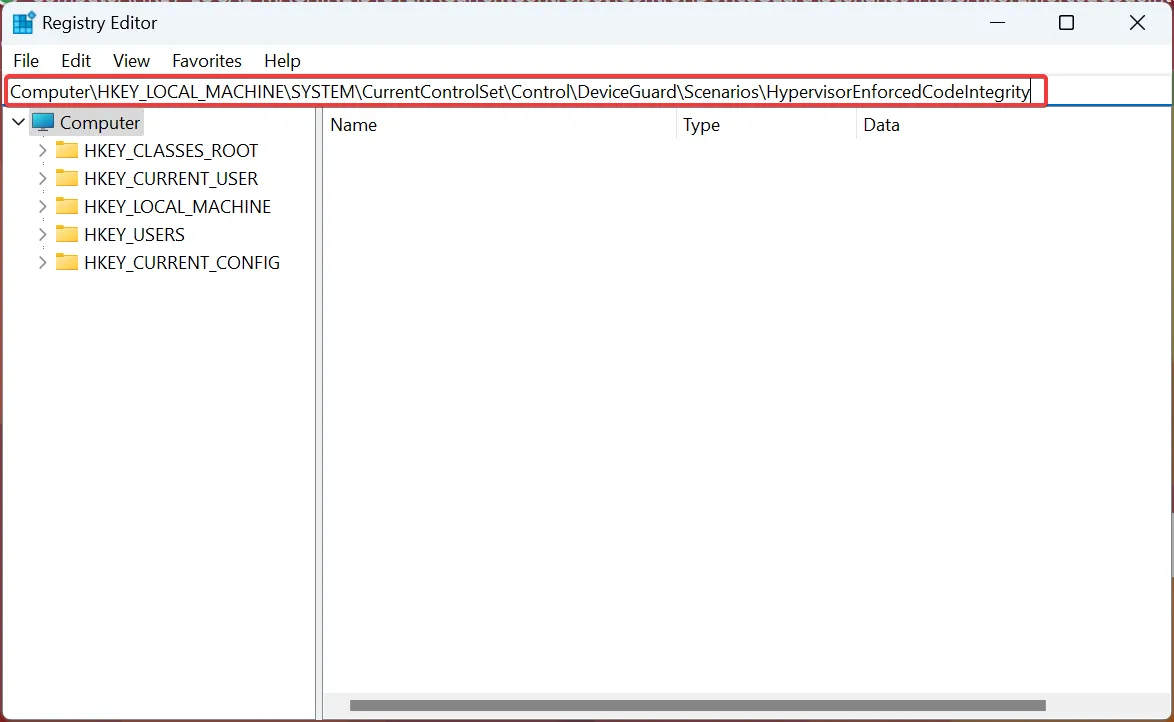
- Clique duas vezes no DWORD ativado listado à direita.
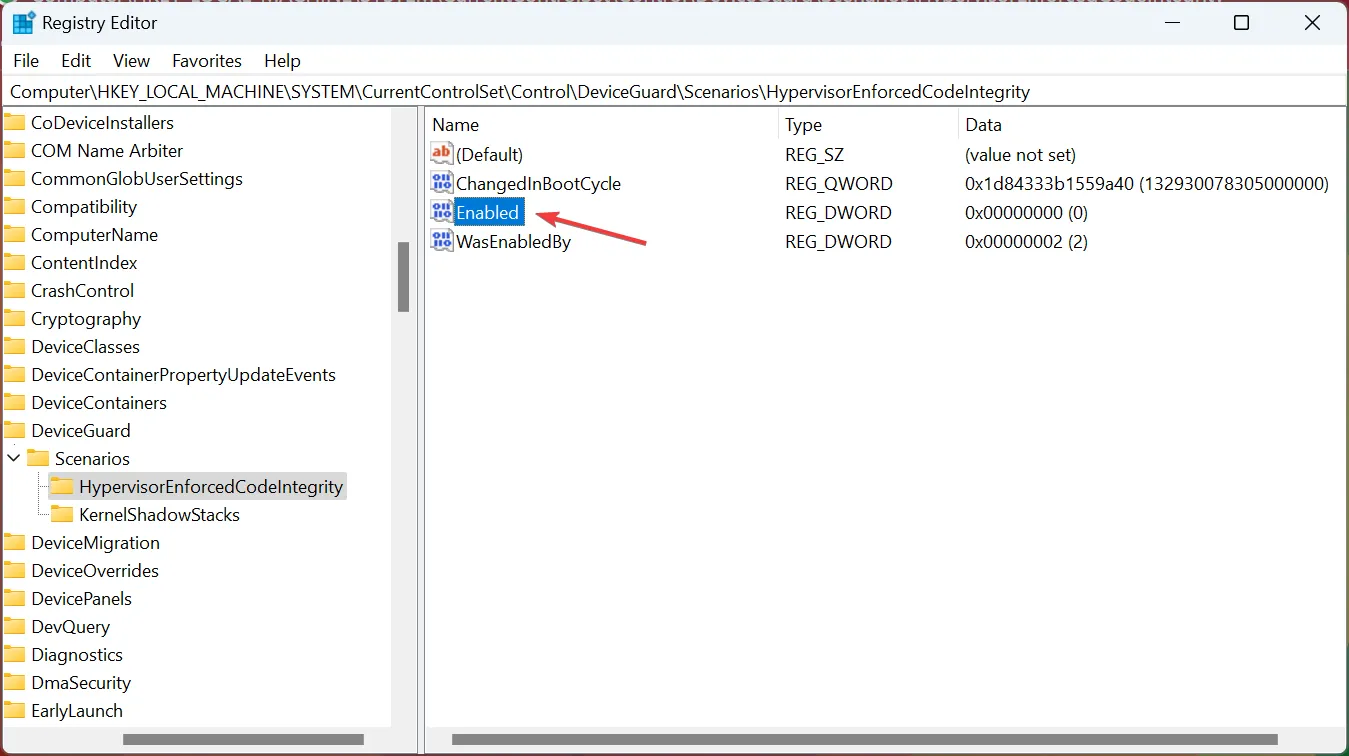
- Insira 1 em Dados do valor e clique em OK para salvar as alterações.
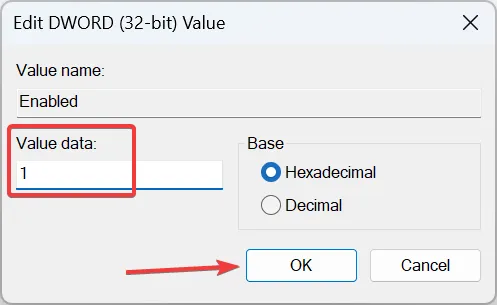
- Reinicie o computador para que as alterações sejam aplicadas.
Se o seu único objetivo é habilitar a Integridade da Memória e o usb2ser.sys estiver no caminho, modificar o Registro resolveria o problema. Lembre-se, não é recomendado que você faça este caminho antes de esgotar todas as opções possíveis.
Depois de corrigir o erro, não se esqueça de verificar algumas dicas rápidas para aumentar o desempenho do Windows e fazê-lo rodar mais rápido do que nunca.
Para qualquer dúvida ou para compartilhar a solução que funcionou para você, deixe um comentário abaixo.



Deixe um comentário