Adaptador USB para HDMI não funciona no Windows 11/10
Se o seu adaptador USB para HDMI não estiver funcionando no Windows , esta postagem irá ajudá-lo a resolver esse problema. Esse problema pode ser causado por drivers de placa gráfica desatualizados ou pelo próprio adaptador USB para HDMI.

Corrigir adaptador USB para HDMI que não funciona no Windows 11/10
Use as seguintes soluções para corrigir o adaptador USB para HDMI que não funciona no Windows 10/11:
- Atualize o driver do adaptador de vídeo
- Reverter o driver da placa gráfica
- Desconecte e conecte o adaptador USB para HDMI
- Atualizou o BIOS
Vamos começar.
1]Atualize o driver do adaptador de vídeo
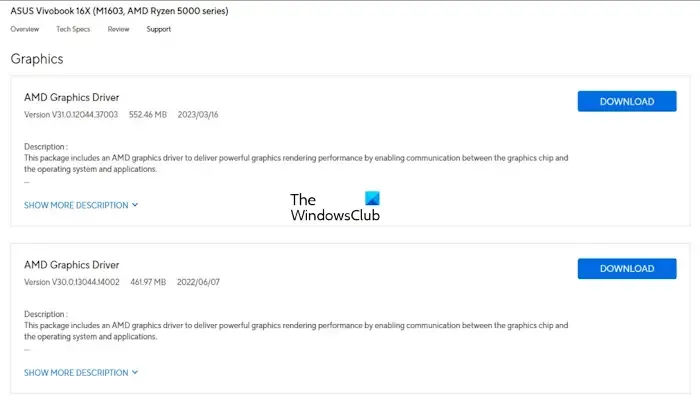
Existe a possibilidade de um driver do adaptador de vídeo desatualizado e corrompido estar causando o problema. Você pode baixar o driver do adaptador de vídeo no site do fabricante. Em seguida, remova completamente o driver de vídeo usando DDU . Depois disso, execute o arquivo do instalador e instale o driver.
Alguns de vocês podem querer usar software gratuito de atualização de driver ou ferramentas como AMD Driver Autodetect , Intel Driver Update Utility ou utilitário Dell Update para atualizar os drivers de seu dispositivo. O NV Updater manterá o driver da placa gráfica NVIDIA atualizado.
2] Reverta o driver da placa gráfica
Às vezes, isso pode ocorrer após um determinado Windows Update, você pode tentar reverter o driver da placa gráfica . Para fazer isso, use as etapas abaixo:
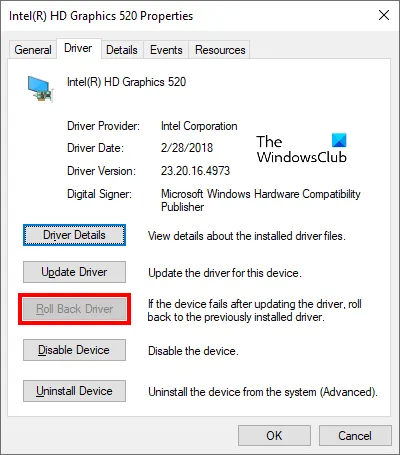
- Vá para o Gerenciador de Dispositivos.
- Expanda a seção Adaptadores de vídeo .
- Clique com o botão direito no driver da placa gráfica e selecione a opção Propriedades .
- Selecione a guia Motorista .
- Verifique se o botão Reverter driver nas propriedades do driver da placa gráfica pode ser clicado ou não. Se sim, clique nesse botão para reverter o driver da placa gráfica.
- Reinicie o seu computador.
Agora verifique se traz alguma alteração.
3]Desconecte e conecte o adaptador USB para HDMI

Uma conexão frouxa entre o adaptador e as portas pode ser a culpada. Desconectar e conectar o adaptador pode ajudar a garantir uma conexão segura. Sugerimos que você desconecte e conecte seu USB a um adaptador HDMI novamente.
4] BIOS atualizado
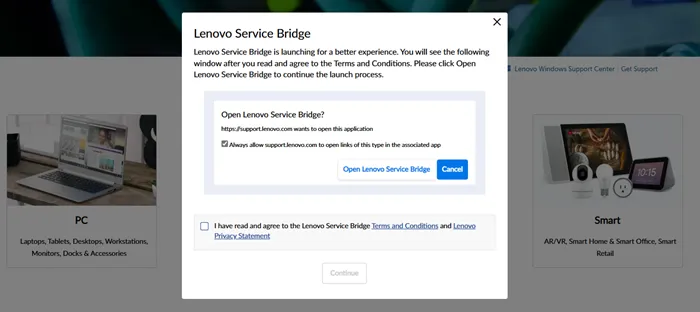
Também sugerimos que você verifique atualizações do BIOS . Antes de atualizar o BIOS, você precisa verificar a versão do BIOS nas informações do sistema. Se uma atualização estiver disponível, instale-a. Você pode baixar a atualização mais recente do BIOS no site oficial do fabricante do seu computador.
Eu espero que isso ajude.
Por que meu cabo USB para HDMI não funciona no Windows 11
Se o seu cabo USB para HDMI não estiver funcionando no Windows 11, isso pode acontecer devido a um cabo ou adaptador com defeito. Tente usar um cabo HDMI diferente e/ou um adaptador USB diferente para ver se o problema persiste. Isso o ajudará a isolar o problema se o problema estiver no cabo ou no próprio adaptador. Além disso, verifique se todas as conexões estão seguras. Certifique-se de que o adaptador USB esteja conectado corretamente à porta USB do seu computador e ao cabo HDMI.
Por que meu PC não detecta USB?
Pode haver alguns motivos pelos quais o seu PC não está detectando USB. Alguns dos motivos mais comuns são conexões soltas, cabo com defeito, drivers desatualizados, etc. Para corrigir isso, você pode executar algumas etapas de solução de problemas, como reiniciar o PC, conectar o dispositivo USB em outra porta USB, desinstalar e reinstalar os drivers necessários, etc. Certifique-se de que seu computador Windows esteja atualizado, pois as atualizações geralmente incluem correções para problemas de hardware e driver.
Deixe um comentário